Wenn Sie ein Video mit 4:3 Seitenverhältnis auf dem Computer oder Breitbildfernseher wiedergeben, finden Sie sofort schwarze Ränder links und rechts auf dem Bildschirm. In diesem Fall brauchen Sie Ihr Video in 16:9 zu konvertieren, da die meisten Geräte das Bildverhältnis von 16:9 besser unterstützen.
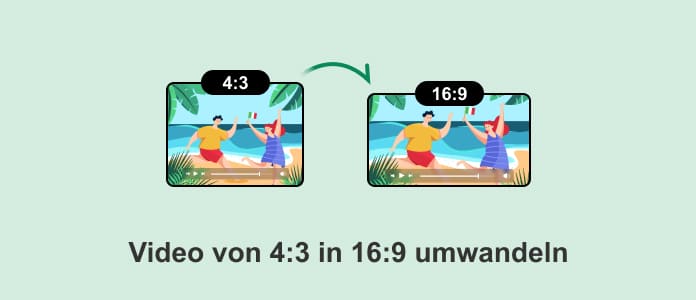
Wenn Sie ein Video von 4:3 in 16:9 umwandeln möchten, sind Sie hier richtig. In diesem Artikel stellen wir Ihnen die 4 einfachsten Tools für Windows, Mac, Android und iPhone vor, mit denen Sie das Seitenverhältnis umstellen können.
AnyMP4 Video Converter Ultimate ist eine professionelle Video-Software für Windows und Mac, und stellt Ihnen eine Menge von Funktionen zur Verfügung. Die Umwandlung von 4:3 zu 16:9 ist mit dieser Software auch kein Problem. Es bietet Ihnen viele vordefinierten Profile mit einem 16:9 Seitenverhältnis, damit Sie schnell Ihr 4:3 Video für Smartphone und Fernseher umwandeln können.
Installieren Sie die Testversion von diesem 4:3 to 16:9 Converter auf Ihrem Computer. Folgend zeigen wir Ihnen, wie genau man dazu vorgeht.
Für Windows 11/10/8/7
Für macOS 10.12 oder neuer
Schritt 1: Starten Sie AnyMP4 Video Converter Ultimate. Klicken Sie auf die Schaltfläche "Dateien hinzufügen" und fügen Sie Ihre 4:3 Videodatei hinzu.
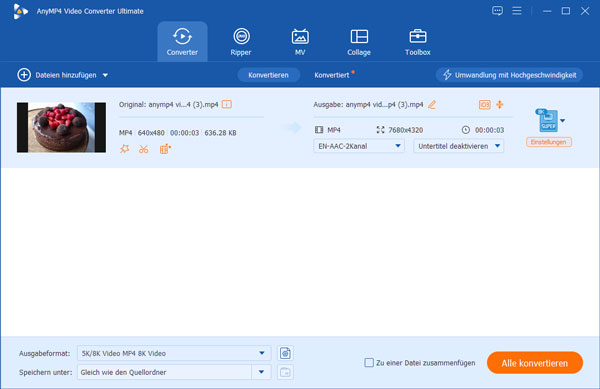
Schritt 2: Klicken Sie auf der rechten Seite auf das Format-Zeichen, und wählen Sie ein passendes Profil aus. Alle vordefinierten Auflösungen, 4K, 1080p und 720p, passen zum 16:9 Verhältnis. (Sie können auch auf das Zahnrad-Zeichen klicken, um die Auflösung anzupassen.)
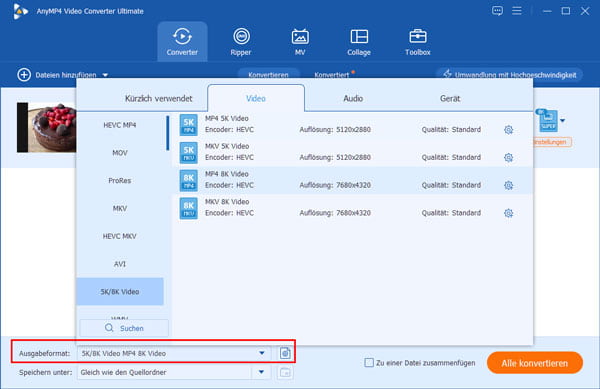
Schritt 3: Klicken Sie auf der linken Seite auf das Stern-Zeichen. Wählen Sie bei "Seitenverhältnis" die Option "16:9". Dann stellen Sie im oberen Bereich den Ausschnittbereich ein, um die schwarzen Ränder zu entfernen. Klicken Sie auf "OK", um die Änderung zu speichern.
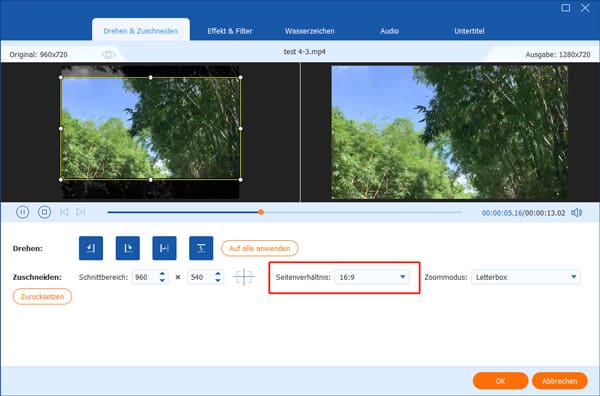
Schritt 4: Wählen Sie im unteren Bereich einen Speicherort aus, und dann klicken Sie auf "Alle konvertieren". Nun wird die Software Ihr Video von 4:3 zu 16:9 umwandeln.
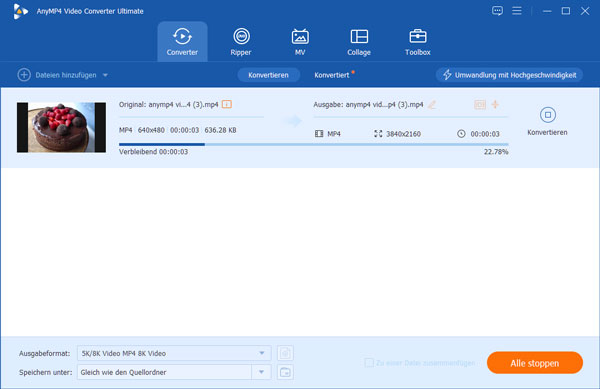
Schritt 5: Der Umwandlungsvorgang dauert einige Minuten, je nach der Datenmenge. Nachdem der Vorgang abgeschlossen ist, öffnet sich automatisch der Zielordner. Und Sie können das gedrehte Video finden.
Hinweis: Neben dem Umstellen von 4:3 auf 16:9 können Sie noch die Video-Farben bearbeiten, und Wasserzeichen aus Video entfernen.
In Google findet man noch viele Online-Apps, die Videos von 4:3 zu 16:9 konvertieren können. Hier empfehlen wir Ihnen Clideo, einen kostenlosen Online Video Resizer. Diese Online-App verarbeitet Videos direkt in der Cloud, und Sie brauchen kein zusätzliches Plugin zu installieren. Der einzelne Nachteil von dieser App ist, dass Sie Videos mit einer Größe von bis zu 500 MB hochladen können.
Befolgen Sie die Schritte unten, um Ihr Video von 4:3 auf 16:9 online umzuwandeln.
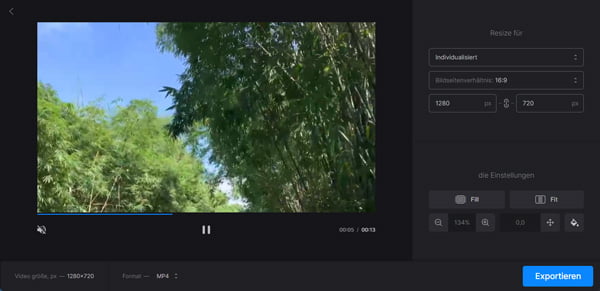
Schritt 1: Öffnen Sie die Website im Browser. Klicken Sie auf die Schaltfläche "Datei auswählen", und laden Sie Ihr 4:3 Video von der Festplatte auf die Online-App hoch.
Schritt 2: Nachdem das Video hochgeladen ist, erscheint ein Bearbeitungsfenster. Auf der rechten Seite klicken Sie auf die Standard-Option "Instagram" und wählen Sie "Individualisiert" aus. Dann wählen "16:9" als das Bildseitenverhältnis.
Schritt 3: Passen Sie den Bildbereich aus, indem Sie das Video zoomen und die Position ändern.
Schritt 4: Klicken Sie unten rechts auf "Exportieren". Nun wird die Online-App Ihr Video von 4:3 zu 16:9 umwandeln.
Schritt 5: Nach der Umwandlung klicken Sie auf "Herunterladen", um das Video auf dem Computer zu downloaden.
Hinweis: Da dieser Online Video Resizer in der Cloud läuft, können Sie ihn auch auf dem Android-Smartphone oder iPhone verwenden, um 4:3 Videos auf 16:9 umzustellen.
Wenn Sie auf Ihrem Android-Handy Videos von 4:3 in 16:9 konvertieren möchten, finden Sie in Play Store viele Apps dafür. Nach mehreren Testen empfehlen wir Ihnen die kostenlose App namens YouCut. Mit wenigen Klicks können Sie das Video-Verhältnis von 4:3 auf 16:9 umstellen.
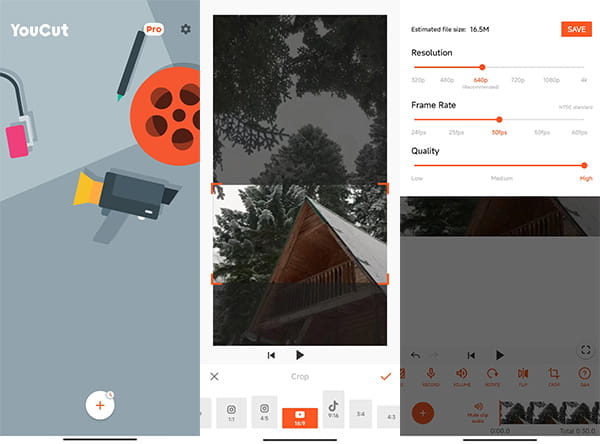
Schritt 1: Installieren Sie auf Ihrem Android-Smartphone die App "YouCut".
Schritt 2: Öffnen Sie die App. Klicken Sie auf das Pluszeichen. Wählen Sie das 4:3 Video und klicken Sie auf den Pfeil nach rechts.
Schritt 3: Scrollen Sie bei der Symbolleiste nach rechts und wählen Sie die Option "Crop". Dann wählen Sie die Option "16:9".
Schritt 4: Ziehen Sie in der oberen Vorschaufenster das Schnittfenster, um den Bildbereich zu definieren. Dann klicken Sie auf das Häkchen.
Schritt 5: Klicken Sie oben rechts auf "SAVE". Wählen Sein eine gewünschte Auflösung und Qualität aus. Dann klicken Sie nochmal auf "SAVE". Nun wird die App Ihr Video verarbeiten und ein neues Video mit 16:9 Verhältnis exportieren.
Hinweis: Mit dieser kostenlosen Video-App können Sie noch vieles tun, wie z.B. Video in Zeitraffer umwandeln.
Für iPhone-Nutzer ist die kostenlose App "Videoleap" eine gute Wahl zum Konvertieren Ihres Videos von 4:3 in 16:9. Die App wird den Bildbereich automatisch zuschneiden, und Sie können auch den Bereich selbst anpassen.
Videoleap ist völlig kostenlos und fügt kein Wasserzeichen ins Ausgangsvideo hinzu. Installieren Sie diese App aus App Store, und dann folgen Sie der Anleitung unten, um Ihr Video von 4:3 zu 16:9 zu konvertieren.
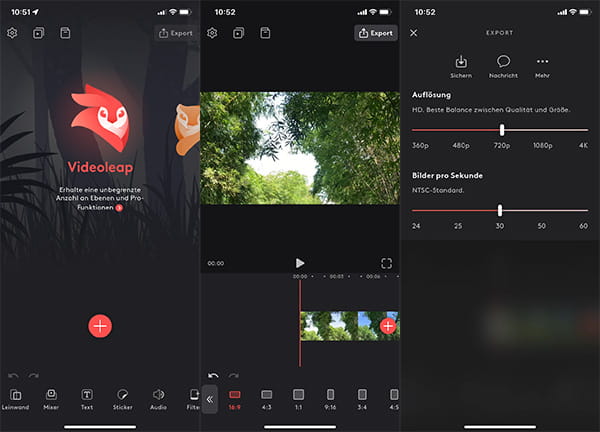
Schritt 1: Öffnen Sie Videoleap. Tippen Sie auf das Pluszeichen in der Mitte. Dann wählen Sie das gewünschte Video aus und tippen Sie auf "Zu Projekt hinzufügen".
Schritt 2: Tippen Sie unten links auf "Leinwand" und dann auf "Format" > "16:9". Nun wird Ihr 4:3 Video automatisch auf 16:9 umgestellt.
Schritt 3: Tippen Sie auf den Videoclip in der Timeline. Dann können Sie den Videobereich anpassen.
Schritt 4: Klicken Sie oben rechts auf "Export". Wählen Sie eine passende Auflösung und Bildrate aus. Dann tippen Sie auf "Sichern". Nun wird die App Ihr Video verarbeiten und in 16:9 umwandeln.
1. Welche Auflösungen passen zu dem Seitenverhältnis 16:9?
Die am häufigsten verwendeten Auflösungen wie 3840x2160, 1920x1080, 1280x720 passen zu dem Seitenverhältnis 16:9. Wenn Sie Ihr Video von 4:3 zu 16:9 konvertieren, können Sie eine Auflösung davon wählen, um schwarze Ränder zu vermeiden.
2. Kann VLC Media Player ein Video von 4:3 auf 16:9 umstellen?
Ja, VLC Media Player kann bei der Wiedergabe ein 4:3 Video auf 16:9 umstellen. Klicken Sie in der Menüleiste auf "Video" > "Seitenverhältnis", und wählen Sie "16:9". Nun wird Ihr Video mit einem 16:9 Verhältnis angezeigt.
3. Kann man ein 4:3 Video in 16:9 umwandeln, ohne den Bildbereich zu schneiden?
Wenn Sie den vollen Bildbereich eines 4:3 Videos in ein 16:9 Video konvertieren möchten, werden auf der linken und rechten Seite schwarze Ränder hinzugefügt, die beim Anschauen lästig sind.
4. Wird die Videoqualität beeinträchtigt, wenn ich Videos von 4:3 in 16:9 umwandle?
Ja, die Videoqualität kann beeinträchtigt werden, wenn Sie Videos von 4:3 auf 16:9 umwandeln. Dies liegt daran, dass das Seitenverhältnis unterschiedlich ist und zusätzliche Bildinformationen benötigt werden, um das breitere Format zu füllen.
Oben haben wir Ihnen vier einfache Tools für Windows, Mac, Android und iPhone vorgestellt. Mit AnyMP4 Video Converter Ultimate, Online Video Resizer, YouCut und Videoleap können Sie leicht Ihr Video von 4:3 in 16:9 für einen besseren Genuss oder für andere Zwecks umwandeln. Wählen Sie ein passendes Tool davon, und probieren Sie es mal aus!
Für Windows 11/10/8/7
Für macOS 10.12 oder neuer
AnyMP4 Video Converter Ultimate
Blitzschnell umwandeln und mit KI einfach bearbeiten