Haben Sie ein Vlog-Video mit Ihrem Smartphone aufgenommen? Vielleicht möchten Sie einige Elemente in dem Videobild entfernen, oder das gesamte Video sich auf einen bestimmten Bereich konzentrieren lassen. In diesem Fall brachen Sie einen Video Cropper.
Mit dem richtigen Tool ist das Zuschneiden von Videos eine einfache Aufgabe. Wenn Sie die Video-Bildgröße zuschneiden möchten, sind Sie hier richtig. In diesem Artikel stellen wir Ihnen die besten Tools für Windows, Mac, Android und iOS vor.
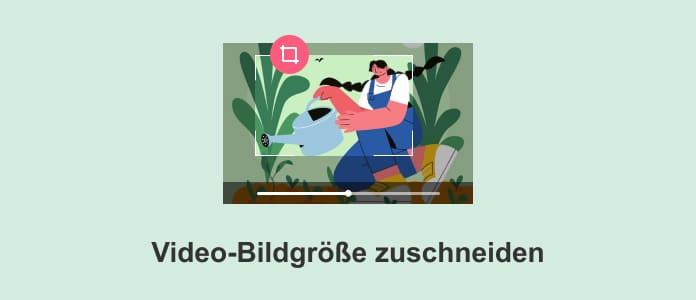
AnyMP4 Video Converter Ultimate ist ein Alleskönner zum Konvertieren und Bearbeiten von Videos. Mit dieser Software können Sie schnell Ihr Video beschneiden und den Bereich des Videobildes ändern. Dieser Video Cropper für Windows und Mac kommt mit allen Videoformaten zurecht, wie z.B. MP4, MKV, AVI, MOV, M4V, WMV. Egal ob Ihre Videos mit dem Handy aufgenommen sind, oder von einer Website heruntergeladen sind, können Sie sie mit diesem Tool zuschneiden.
Mit einer fortschrittlichen Encodierungstechnik können Sie eine hohe Bildqualität in den Ausgangsvideos nach dem Zuschneiden erhalten. Darüber hinaus stellt Ihnen diese Software weitere Optionen zum Bearbeiten Ihrer Videos zur Verfügung. Beispielweise können Ihr Video komprimieren, Ton aus Video entfernen usw.
Downloaden und installieren Sie die Testversion von AnyMP4 Video Converter Ultimate. Dann folgen Sie der Anleitung unten, um die Video-Bildgröße zuzuschneiden.
Für Windows 11/10/8/7
Für macOS 10.12 oder neuer
Schritt 1: Öffnen Sie die Software und klicken Sie auf das Plus-Symbol in der Mitte oder den Button "Dateien hinzufügen" oben rechts. Dann wählen Sie die Videodatei aus, die Sie beschneiden möchten. Danach finden Sie die gewählte Videodatei in der Dateiliste der Software.
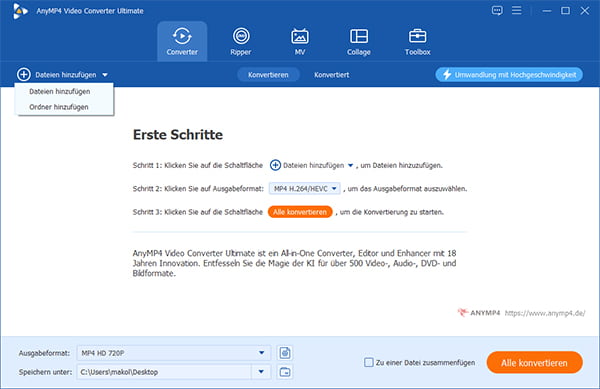
Schritt 2: Klicken Sie auf der linken Seite auf "Bearbeiten", um das Bearbeitungsfenster zu öffnen. Dann klicken Sie auf "Drehen & Zuschneiden".
Schritt 3: Im unteren Bereich wählen Sie ein gewünschtes Seitenverhältnis aus. Dann ziehen Sie auf der linken Seite des Vorschaufensters die gelbe Grenze nach innen zum gewünschten Punkt. Wiederholen Sie dies mit jeder anderen Ecke, bis Sie mit dem Zuschneiden fertig sind. Klicken Sie auf "OK", um die Änderung zu speichern.
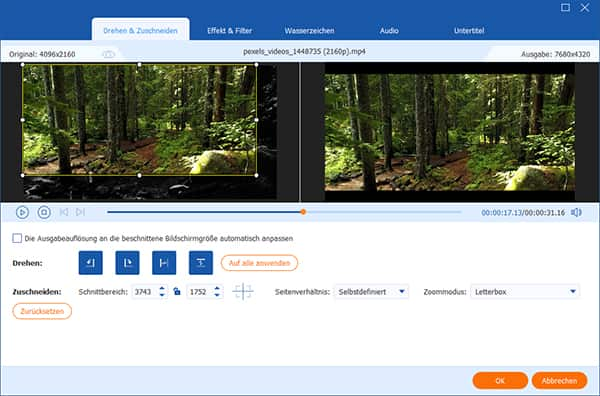
Schritt 4: Klicken Sie unten links auf den Dropdown-Pfeil von "Ausgabeformat". Und dann wählen Sie ein gewünschtes Ausgabeformat aus.
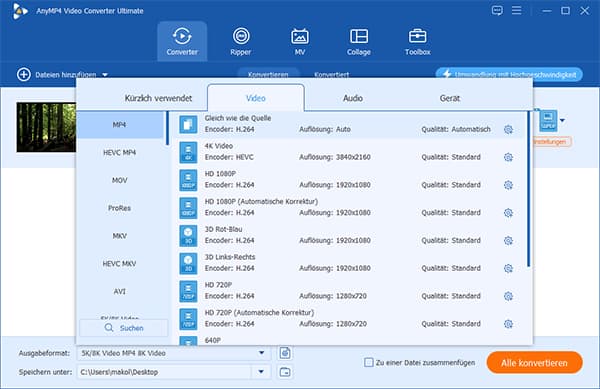
Schritt 5: Wählen Sie im unteren Bereich einen Ausgabepfad für das geschnittene Video aus. Dann klicken Sie auf den Button "Alle konvertieren". Nun wird die Software den Bildbereich Ihres Videos beschneiden und dann ein neues Video exportieren.
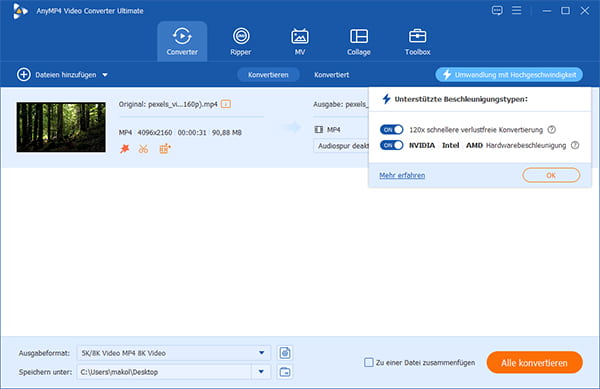
Tipp: Das Seitenverhältnis zum Zuschneiden Ihres Videos soll mit der Auflösung des Ausgabevideos übereinstimmen, damit es keine schwarzen Balken um das Videobild zeigt.
Möchten Sie keine Zusatzsoftware auf Ihrem Computer installieren, können Sie einen Online Video Cropper nutzen. Hier empfehlen wir Ihnen das kostenlose Online-Tool: clideo.com. Mit diesem Online Video Cropper können Sie leicht Ihr Video im Browser beschneiden. Sie brauchen nur Ihr Video auf der Website hochzuladen, und dann klappt es einfach in der Cloud.
Ein Nachteil von diesem Online-Tool ist, dass man nur Videodateien mit einer maximalen Größe 500 MB in diesem Online-Tool verarbeiten kann. Wenn es sich um eine große Videodatei handelt, brauchen Sie dafür etwas bezahlen.
Folgend zeigen wir Ihnen, wie dieser Online Video Cropper funktioniert.
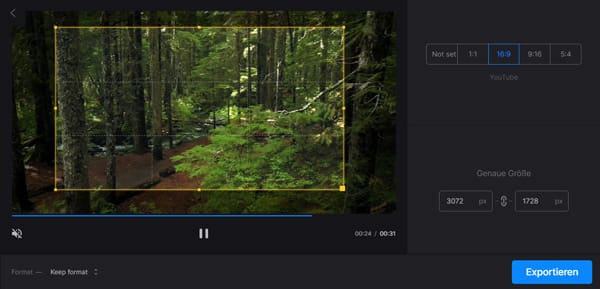
Schritt 1: Öffnen Sie die Website clideo.com im Browser. Dann klicken Sie auf den Button "Datei auswählen" und wählen Sie eine Videodatei auf Ihrem Computer aus. Nun wird das Video hochgeladen.
Schritt 2: Nachdem das Video hochgeladen ist, erscheint sich ein Schnittfenster.
Schritt 3: Wählen Sie auf der rechten Seite ein passendes Seitenverhältnis aus. Dann ziehen Sie die gelbe Grenze, um den Schnittbereich zu definieren.
Schritt 4: Wählen Sie unten links ein gewünschtes Ausgabeformat aus und dann klicken Sie auf den Button "Exportieren". Nun wird Ihr Video verarbeitet.
Schritt 5: Nachdem der Vorgang abgeschlossen ist, klicken Sie auf den Button "Download". Nun wird das Video auf Ihrem Computer heruntergeladen.
Tipp: Diese Website verfügt über noch weitere Werkzeuge. Beispielweise können Sie Videos zusammenfügen, Video mit Musik unterlegen usw.
Möchten Sie auf Ihrem iPhone den Bildbereich eines Videos beschneiden, ist es ganz einfach. Die vorinstallierte Fotos-App bietet Ihnen schon eine bequeme Möglichkeit zum Zuschneiden von Videos. Folgend zeigen wir Ihnen, wie genau man dazu vorgeht.
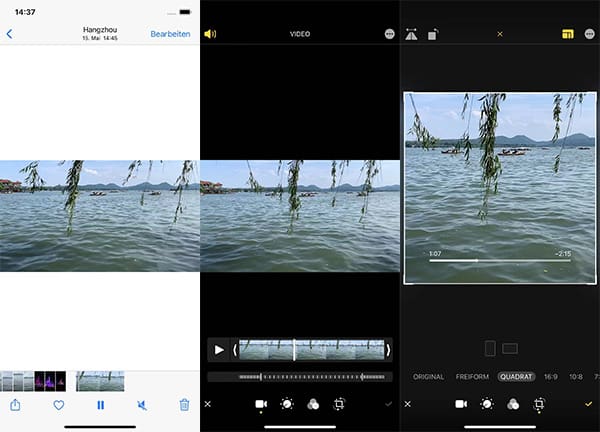
Schritt 1: Öffnen Sie die Fotos-App und finden Sie das Video, das Sie beschneiden möchten.
Schritt 2: Tippen Sie auf "Bearbeiten" und dann auf das Zuschneiden-Symbol.
Schritt 3: Ziehen Sie an den Ecken des Rahmens und passen den gewünschten Bildausschnitt an.
Schritt 4: Klicken Sie auf "Fertig", um das geschnittene Video zu speichern.
Hinweis: Wenn Sie ein Android-Smartphone verwenden, ist oft eine Schnittfunktion in der vorinstallierten Fotos-App integriert. Darüber hinaus können Sie noch Google Fotos, um Bildgröße Ihres Videos zuzuschneiden.
Video Crop ist eine benutzerfreundliche Anwendung, die speziell für Android entwickelt wurde. Mit dieser Anwendung können Sie Ihre Videos mühelos in der Größe anpassen, ohne auf umfangreiche Funktionen verzichten zu müssen. Außerdem können Sie mit Video Crop eine Vorschau des bearbeiteten Videobildes anzeigen, um sicherzustellen, dass das Ergebnis Ihren Erwartungen entspricht.
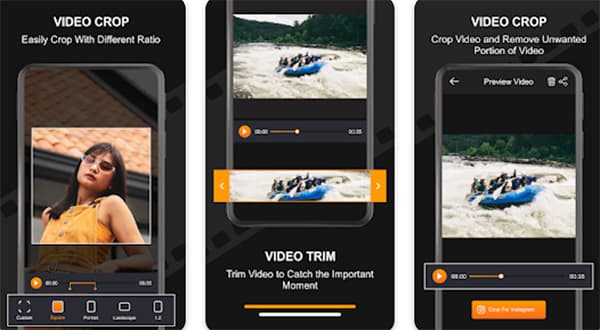
Schritt 1: Starten Sie die App auf Ihrem Android-Gerät. Wenn Sie die App noch nicht installiert haben, können Sie sie bequem im Google Play Store herunterladen.
Schritt 2: Durchsuchen Sie Ihre Video-Bibliothek und wählen Sie das Video aus, das Sie bearbeiten möchten.
Schritt 3: Android Video Crop zeigt das Video nun in einem Rahmenfenster an. Passen Sie die Ecken dieses Rahmens an, um den gewünschten Ausschnitt zu bestimmen.
Schritt 4: Nachdem Sie die gewünschte Größe eingestellt haben, tippen Sie auf die Schaltfläche "Zuschneiden", um die vorgenommenen Änderungen zu bestätigen.
1. Wie wähle ich das beste Bildformat für mein Video aus?
Die Wahl des optimalen Seitenverhältnisses hängt vom Verwendungszweck und der Plattform ab. Berücksichtigen Sie den Verwendungszweck des Videos und die Richtlinien der Plattform, um das optimale Seitenverhältnis auszuwählen.
2. Sind Online-Tools für die Video-Bildgrößenanpassung sicher?
Die Sicherheit von Online-Tools ist plattformabhängig. Es ist wichtig, vertrauenswürdige Websites zu verwenden, um sensible Inhalte zu schützen. Achten Sie darauf, dass die Plattform Verschlüsselungs- und Datenschutzmaßnahmen implementiert.
3. Wirkt sich das Zuschneiden auf die Dateigröße der Videos aus?
Ja, das Zuschneiden kann sich auf die Dateigröße auswirken. Optimieren Sie Ihre Videos, um Speicherplatz zu sparen, ohne die Qualität zu beeinträchtigen. Beachten Sie die empfohlenen Einstellungen für die jeweilige Plattform.
4. Gibt es spezielle Anforderungen für Android Video Crop?
Android Video Crop läuft auf den meisten aktuellen Android-Geräten. Stellen Sie sicher, dass Ihr Gerät die Systemanforderungen erfüllt, damit die Anwendung einwandfrei funktioniert.
5. Wie kann ich sicherstellen, dass mein bearbeitetes Video auf allen Plattformen gut aussieht?
Testen Sie das bearbeitete Video auf verschiedenen Geräten und Plattformen, um sicherzustellen, dass das gewählte Seitenverhältnis und die Bildgröße konsistent und ansprechend sind.
Oben haben wir Ihnen einige Video Cropper Tools für Windows, Mac, iOS und Android vorgestellt. AnyMP4 Video Converter Ultimate stellt Ihnen ein komplettes Paket zur Bearbeitung von Videodateien zur Verfügung, und ermöglicht Ihnen, mit wenigen Klicks die Größe des Videobereich zu ändern. Laden Sie AnyMP4 Video Converter Ultimate herunter und probieren Sie es aus!
Für Windows 11/10/8/7
Für macOS 10.12 oder neuer
AnyMP4 Video Converter Ultimate
Blitzschnell umwandeln und mit KI einfach bearbeiten