Haben Sie einige beeindruckte Videos mit Umkehreffekt auf TikTok oder YouTube gesehen? Beispieleiweise steigt ein Mann aus dem Pool, anstatt hineinzufallen. Mit diesen Effekt sehen die Videos interessant und professionell aus. Möchten Sie auch Ihr Video rückwärts abspielen und speichern, um denselben coolen Effekt zu erzielen? Sie sind hier richtig.
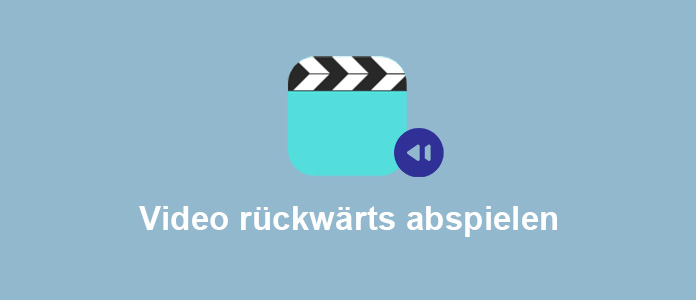
Zum Erstellen eines umgekehrten Videos finden Sie hier die fünf einfachsten Methoden unter Windows, Mac, Android und iPhone. Alle erwähnten Tools sind einfach zu erlernen, und eine vollständige Anleitung wird Ihnen dabei angezeigt.
AnyMP4 Video Converter Ultimate ist eine einfache Video-Software mit einem großen Funktionsumfang. Eine kleine Funktion namens „Video Reverser“ steht Ihnen zur Verfügung, und Sie können in nur drei Klicks Ihr Video umkehren und speichern. Darüber hinaus sind Sie in der Lage, einen bestimmten Abschnitt aus Ihrem Video auszuschneiden und dann einen Umkehreffekt zu generieren.
Die Software unterstützt die meisten Videoformate wie MP4, MOV, MTS, MXF, MPG, FLV. Nach der Verarbeitung wird die ursprüngliche Bildqualität so weit wie möglich beibehalten. Der einzelne Nachteil von diesem Video Reverser ist, dass es auf einmal nur eine Videodatei verarbeiten kann.
Downloaden und installieren Sie die Software auf Ihrem Windows-PC oder Mac. Dann befolgen Sie die Schritte unten, um Ihr Video rückwärts abzuspielen.
Für Windows 11/10/8/7
Für macOS 10.12 oder neuer
Schritt 1: Öffnen Sie AnyMP4 Video Converter Ultimate. Klicken Sie oben auf den Reiter „Toolbox“ und dann wählen Sie die Funktion „Video Reverser“.
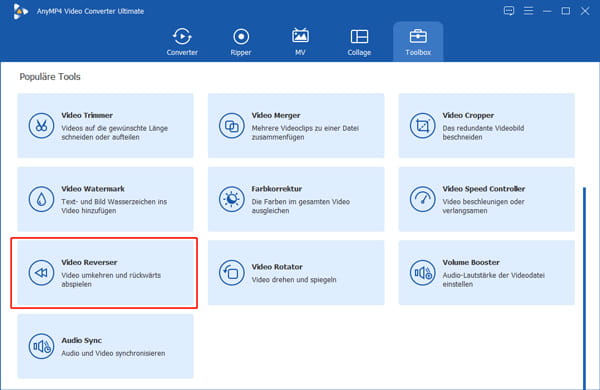
Schritt 2: Klicken Sie auf das Pluszeichen im Zentrum und wählen Sie die Videodatei aus, die Sie umkehren möchten.
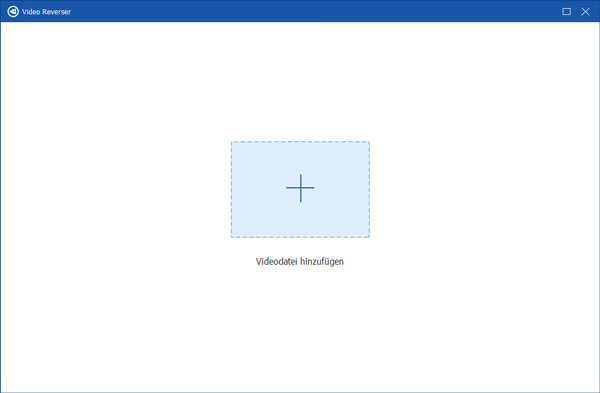
Schritt 3: Klicken Sie auf die Schaltfläche „Exportieren“. Nun wird die Software Ihr Video rückwärts abspielen und speichern.
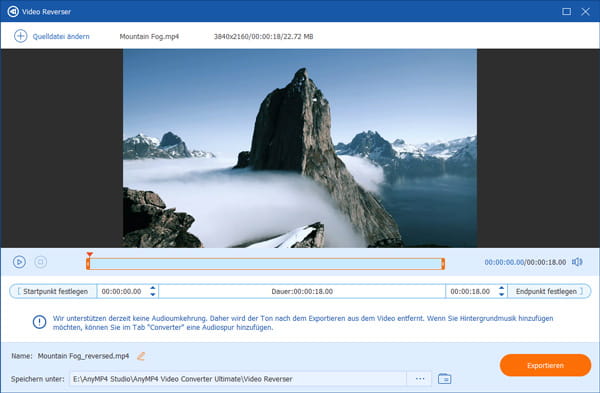
Tipp: Mit dieser Software können Sie noch Ihr Video in Slow Motion umwandeln, Video-Bildgröße zuschneiden, usw.
Wenn Sie einen kostenlosen Video Reverser suchen, ist eine Online-App eine gute Wahl. In Google findet man viele Online-Tools, die Videos rückwärts abspielen können. Nach vielen Tests empfehlen wir Ihnen das kostenlose Tool: Ezgif.com.
Auf dieser Seite können Sie schnell ein umgekehrtes Video erstellen. Im Vergleich zu anderen Online Video Reverser fügt dieses Tool kein Wasserzeichen ins Ausgangsvideo hinzu, was ein großer Vorteil ist. Aber es kann nur Videodateien bis zu 100 MB verarbeiten.
Folgend zeigen wir Ihnen, wie das kostenlose Tool funktioniert.
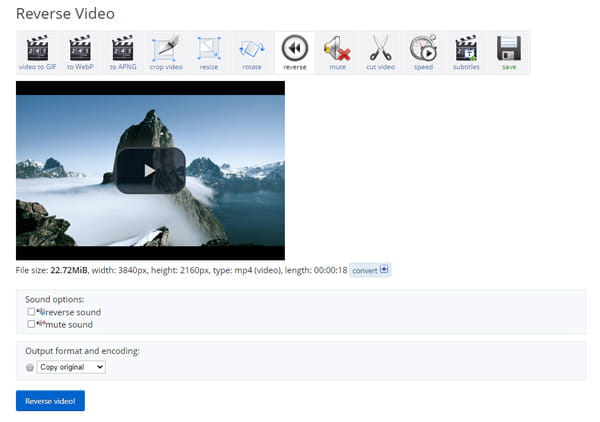
Schritt 1: Rufen Sie die Website https://ezgif.com/reverse-video im Browser auf.
Schritt 2: Klicken Sie auf die Schaltfläche „Datei auswählen“ und wählen Sie eine Videodatei auf der Festplatte.
Schritt 3: Klicken Sie auf „Upload video!“. Dann warten Sie, bis das Video hochgeladen ist.
Schritt 4: Aktivieren Sie bei „Sound options“ die Option „reverse sound“ oder „mute sound“.
Schritt 5: Klicken Sie auf die Schaltfläche „Reverse video!“. Nun wird das Online-Tool Ihr Video in der Cloud zurückspulen.
Schritt 6: Nach der Verarbeitung können Sie im unteren Vorschau-Fenster den Umkehreffekt gucken. Klicken Sie dann auf den Button „save“, um das umgekehrte Video auf Ihren Computer zu downloaden.
Tipp: Im Bearbeitungsfenster dieser Website finden Sie noch viele Funktionen. Beispielweise können Sie GIF in MP4 konvertieren, Video in Zeitraffer umwandeln, usw.
Wenn Sie professionelle Videoschnittsoftware wie Adobe Premiere Pro besitzen, ist das Umkehren eines Videos kinderleicht. In dieser Software finden Sie eine einfache Option „Geschwindigkeit umkehren“, mit der Sie Ihr Video mit einem Klick rückwärts laufen lassen können.
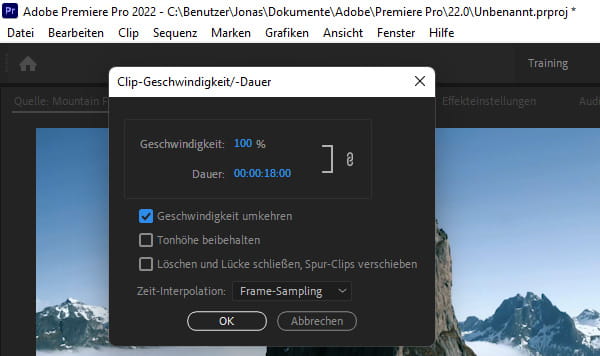
Schritt 1: Starten Sie Adobe Premiere Pro. Ziehen Sie Ihre Videodatei direkt in die Timeline.
Schritt 2: Wählen Sie das Video in der Timeline aus. Dann klicken Sie oben in der Menüleiste auf „Clip“, und dann auf „Geschwindigkeit/Dauer“.
Schritt 3: Im geöffneten Fenster aktivieren Sie das Häkchen „Geschwindigkeit umkehren“ und klicken Sie auf „OK“. Nun wird Adobe Premiere Pro Ihr Video direkt umkehren. Im Vorschau-Fenster können Sie das umgekehrte Video direkt abspielen und den Effekt anschauen.
Schritt 4: Sind Sie mit dem Umkehreffekt zufrieden, gehen Sie zu „Datei“ > „Exportieren“ > „Medien“. Wählen Sie ein passendes Format aus, und klicken Sie auf „Exportieren“. Nun wird Adobe Premiere Pro Ihr Video rendern und ein neues Video mit Umkehreffekt erstellen.
Tipp: Mit Adobe Premiere Pro können Sie noch die Video-Farben bearbeiten, wie ein Profi.
Für Android-Nutzer sind viele Video Reverser Apps in Play Store verfügbar. Davon ist InShot eine kostenlose und gute Wahl. Diese App ist ganz einfach zu bedienen, und ermöglicht Ihnen, einen Videoclip mit einem einfachen Tippen rückwärts laufen zu lassen.
Free Download: https://play.google.com/store/apps/details?id=com.camerasideas.instashot
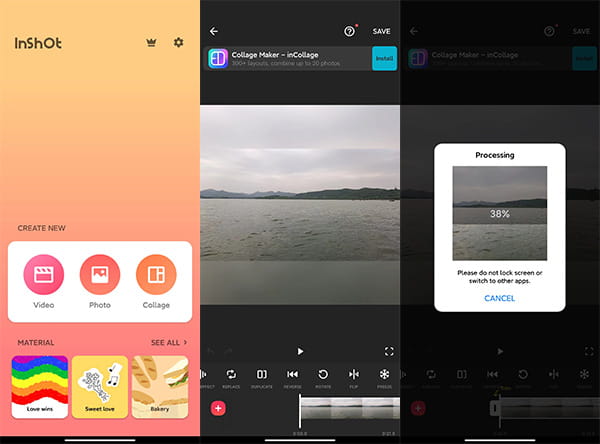
Schritt 1: Öffnen Sie die App „InShot“. Tippen Sie auf „Video“ und wählen Sie das Video, das Sie umkehren möchten.
Schritt 2: Scrollen Sie bei der Symbolleiste nach rechts und tippen Sie auf das Symbol „Umkehren“. Nun wird die App das Video sofort verarbeiten, und Ihnen den Umkehreffekt im oberen Vorschaufenster zeigen.
Schritt 3: Tippen Sie oben rechts auf „Speichern“. Stellen Sie die Auflösung und FPS ein, und dann tippen Sie noch mal auf „Speichern“. Nun wird die App das umgekehrte Video exportieren.
Tipp: Diese Android-App stellt Ihnen noch viele nützliche Funktionen zur Verfügung, wie z.B. Text in Video einfügen.
CapCut ist eine kostenlose Video-Editor-App für iPhone, die von demselben Unternehmen von TikTok entwickelt ist. Sie können zahlreiche Videoeffekte auf Ihr Video kostenlos anwenden, und ein cooler Umkehreffekt ist dabei verfügbar.
Free Download: https://apps.apple.com/de/app/capcut-video-editor/id1500855883
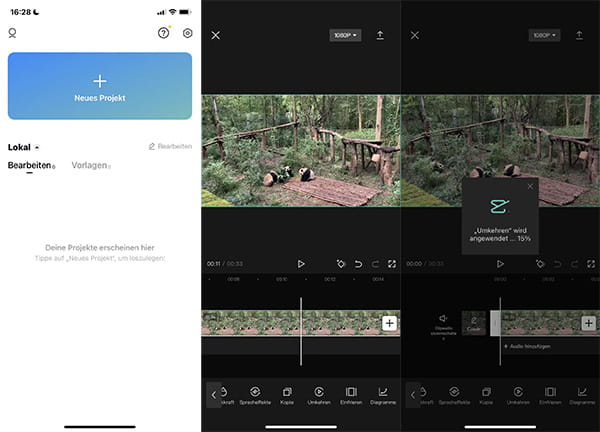
Schritt 1: Öffnen Sie die App „CapCut“. Tippen Sie auf „Neues Projekt“.
Schritt 2: Wählen Sie das gewünschte Video aus und tippen Sie auf „Hinzufügen“.
Schritt 3: Tippen Sie auf den Videoclip in der Timeline. Scrollen Sie in der unteren Symbolleiste nach rechts, und tippen Sie auf „Umkehren“.
Schritt 4: Tippen Sie oben rechts auf das Freigabe-Symbol. Nun wird CapCut Ihr Video umkehren und speichern.
1. Kann VLC Media Player Videos rückwärts abspielen?
Nein, leider unterstützt VLC Media Player es nicht, ein Video rückwärts abzuspielen. Die Software kann nur Filme vorwärts wiedergeben.
2. Wie kann man mit iMovie ein Video rückwärts laufen lassen?
In der Mac-Version von iMovie findet man eine Option „Rückw.“ unter der Funktion „Tempo“. Mit einem Klick können Sie Ihren Videoclip in iMovie rückwärts abspielen lassen.
3. Kann man auf YouTube Videos rückwärts abspielen?
Nein. Bisher bietet YouTube keine Funktion, um Videos rückwärts abzuspielen.
4. Kann man mit TikTok ein umgekehrtes Video erstellen?
Ja. Im Bearbeitungsfenster von TikTok findet man einen Effekt „Rückwärts abspielen“ unter der Kategorie „Zeit“.
Oben haben wir Ihnen fünf einfache Tools vorgestellt, mit denen Sie Videos auf PC, Mac, Android und iPhone Videos rückwärts abspielen und speichern können. Dabei ist AnyMP4 Video Converter Ultimate eine der besten Video-Software für Windows und Mac, die umgekehrte Videos erstellen können. Wählen Sie ein Tool, das zu Ihren Bedürfnissen passt, und erstellen Sie eigenes Video mit coolem Umkehreffekt!
Für Windows 11/10/8/7
Für macOS 10.12 oder neuer
 Klicken Sie hier, um einen Kommentar zu schreiben.
Klicken Sie hier, um einen Kommentar zu schreiben.AnyMP4 Video Converter Ultimate
Blitzschnell umwandeln und mit KI einfach bearbeiten