Das Geheimnis eines guten Videoclips ist der Schnitt. Natürlich sind Licht, Regie, Fotografie und andere Elemente wichtig, wenn man ein Video dreht. Bei Heimvideos hat man jedoch normalerweise wenig Kontrolle über diese Elemente. Sowohl der Durchschnittsmensch als auch ein professioneller Videofilmer nehmen ein Video länger auf als nötig.
Videoschnitt auf Mac kann eine kreative und unterhaltsame Aufgabe sein, besonders wenn man die richtigen Werkzeuge und Methoden kennt. Das Schneiden eines Videos ist daher die grundlegendste aller Videobearbeitungen. In diesem Artikel stellen wir Ihnen drei Methoden vor und zeigen Ihnen, wie Sie ein Video auf Mac schneiden.
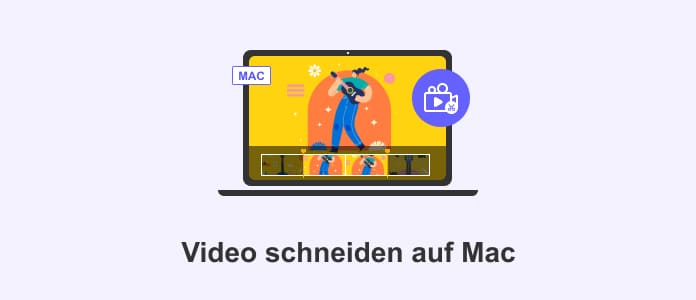
Viele Videobearbeitungsprogramme für Mac bieten die Möglichkeit, Videos zu schneiden, aber nur wenige sind einfach zu bedienen. AnyMP4 Video Converter Ultimate zum Beispiel ist die flexible Videobearbeitungssoftware für Mac und PC. Dank der übersichtlichen Benutzeroberfläche kommen auch Anfänger schnell zum Ziel. Für Fortgeschrittene gibt es eine Vielzahl von benutzerdefinierten Optionen.
Neben der Möglichkeit, Videos in Sekundenschnelle zu schneiden, bietet diese leistungsstarke Software eine Toolbox mit über 20 Werkzeugen. Damit können Sie Ihr Video nach Belieben weiter bearbeiten, optimieren und in zahlreiche Formate z.B. MPG in MP4 umwandeln. Laden Sie AnyMP4 Video Converter Ultimate herunter, installieren Sie es auf Ihrem Mac und folgen Sie den untenstehenden Anweisungen, um Ihr Video auf Mac zu schneiden.
Für Windows 11/10/8/7
Für macOS 10.12 oder neuer
Schritt 1: Starten Sie AnyMP4 Video Converter Ultimate nach der Installation. Klicken Sie dann auf "Dateien hinzufügen" und wählen Sie das Video aus, das Sie schneiden möchten. Sie können das Video auch einfach per Drag und Drop in das Programm ziehen.
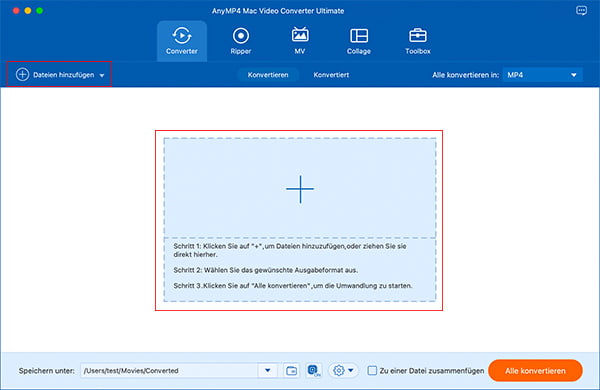
Schritt 2: Wählen Sie das zu bearbeitende Video aus und klicken Sie in der Videoliste auf "Schneiden". Hier können Sie den Schieberegler bewegen oder die Zeitleiste verwenden, um den Start- und Endpunkt des Videos festzulegen. Klicken Sie auf "Schnell segmentieren", um Ihr Video auf dem Mac automatisch zu segmentieren. Sie können auch das Ein- und Ausblenden festlegen.
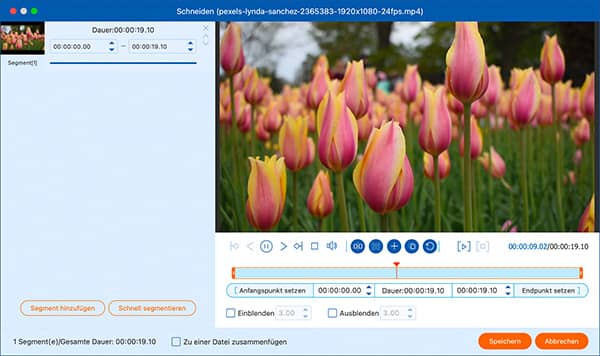
Schritt 3: Klicken Sie auf "Bearbeiten", um Ihr Video nach dem Schneiden zu bearbeiten. Hier können Sie das Video drehen, zuschneiden, Audio und Untertitel anpassen, Effekte, Wasserzeichen und Bild in Video einfügen usw.
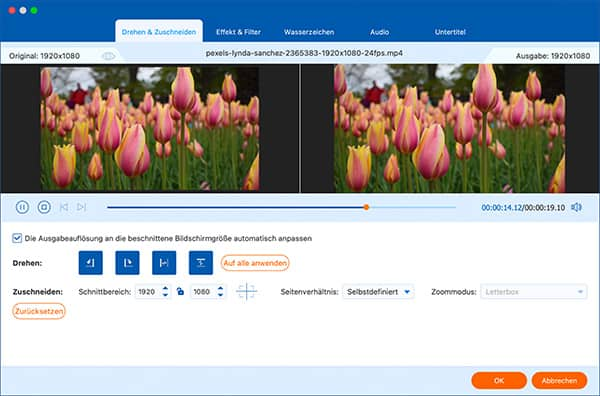
Schritt 4: Klicken Sie auf den Dropdown-Pfeil oben rechts, wenn Sie Ihr Video in ein anderes Format konvertieren möchten. Sie können das gewünschte Format nicht nur für Video, sondern auch für Audio und Gerät auswählen.
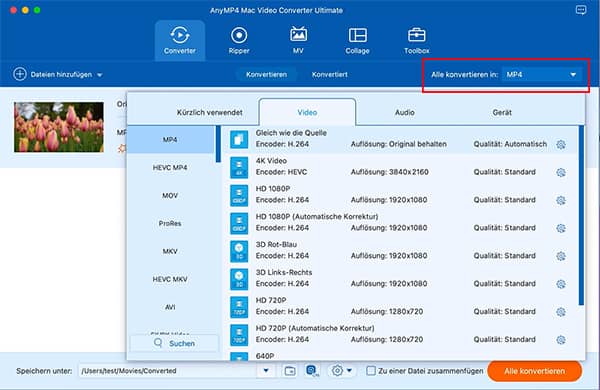
Schritt 5: Klicken Sie auf den Dropdown-Pfeil unten, um den Speicherort für Ihr Video festzulegen. Wenn Sie mit dem geschnittenen und bearbeiteten Video zufrieden sind, klicken Sie auf "Alle konvertieren". Jetzt können Sie Ihr Video erfolgreich auf dem Mac bearbeiten.
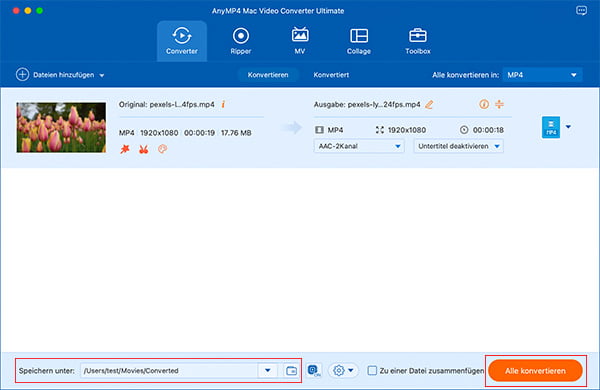
QuickTime ist eine in den Mac integrierte Anwendung, die nicht nur für die Wiedergabe von Medieninhalten, sondern auch für grundlegende Videobearbeitung verwendet werden kann. Damit ist QuickTime die einfachste Wahl für Anfänger, bietet aber keine weiteren Videobearbeitungsfunktionen. Beachten Sie, dass der Media Player nur eine begrenzte Anzahl von Videoformaten unterstützt, wie z.B. MOV, M4V, einen Teil von MP4 usw. Wenn Sie keine hohen Ansprüche an die Videobearbeitung stellen und nur Video schneiden möchten, können Sie diese Anwendung ausprobieren.
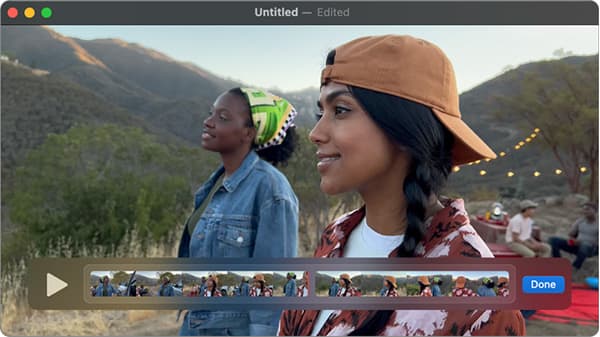
Schritt 1: Starten Sie QuickTime in Ihrem Programme-Ordner und öffnen Sie das Video, das Sie schneiden möchten, indem Sie auf "Datei" und dann auf "Öffnen" klicken.
Schritt 2: Gehen Sie zum Menü "Bearbeiten" und wählen Sie "Schneiden". Sie sehen nun die Zeitleiste. Gehen Sie zur Zeitleiste und ziehen Sie die Markierungen, um den gewünschten Bereich Ihres Videos auszuwählen.
Schritt 3: Klicken Sie auf "Bearbeiten" und dann auf "Ausschneiden" oder drücken Sie die Tastenkombination "Command + T", um den ausgewählten Bereich auszuschneiden. Anschließend können Sie das bearbeitete Video auf Ihrem Mac speichern.
Hinweis: QuickTime bietet in der integrierten Version nur die Möglichkeit, Videos zu schneiden. Wenn Sie mit QuickTime Videos komprimieren oder zuschneiden möchten, müssen Sie auf die Pro-Version upgraden, um mehr Bearbeitungsfunktionen zu erhalten.
iMovie ist ein integriertes und vollständiges Videobearbeitungsprogramm für den Mac, das sowohl für Anfänger als auch für Fortgeschrittene geeignet ist und eine weitere Möglichkeit bietet, Videos auf dem Mac zu bearbeiten, ohne zusätzliche Programme installieren zu müssen. Obwohl es nicht so intuitiv wie QuickTime ist, können Sie die folgenden Schritte befolgen, um iMovie zu verwenden.
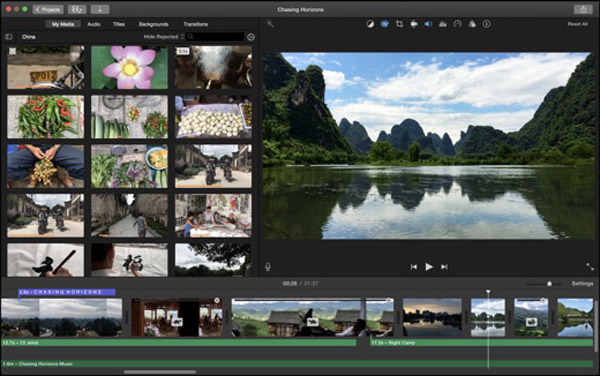
Schritt 1: Öffnen Sie iMovie aus Ihrem Programme-Ordner, gehen Sie zum Projekte-Fenster und klicken Sie auf "Neu erstellen". Wählen Sie einen Film und importieren Sie Ihr Video, um ein neues Projekt zu erstellen.
Schritt 2: Ziehen Sie das Video, das Sie schneiden möchten, in den Videoeditor und legen Sie es auf der Zeitachse ab. Ziehen Sie die Abspielkopfzeile an den neuen Startpunkt, klicken Sie mit der rechten Maustaste, um den gewünschten Abschnitt auszuwählen, und löschen Sie den Rest.
Schritt 3: Fügen Sie Übergänge, Texte und Effekte hinzu, um Ihrem Video eine professionelle Note zu verleihen. Sie können die Vorschau im Kompositionsfenster ansehen.
Schritt 4: Klicken Sie auf "Datei", dann auf "Teilen" und wählen Sie das gewünschte Ausgabeformat. Geben Sie einen Dateinamen und einen Speicherort ein und klicken Sie auf "Exportieren". Jetzt können Sie Ihr Video auf Ihrem Mac schneiden.
Hinweis: iMovie ist einfach zu bedienen, benötigt aber viel Speicherplatz auf der Festplatte. Es macht die Plattform langsam und verbraucht viel Speicherplatz. Manchmal müssen Sie Ihr Video komprimieren, um die Größe zu verringern.
1. Verliert mein geschnittenes Video an Qualität?
Das hängt von der Methode und der Anwendung ab. In der Regel sollte es jedoch keinen nennenswerten Qualitätsverlust geben. Mit AnyMP4 Video Converter Ultimate können Sie Ihr Video ohne Qualitätsverlust schneiden und auch die Auflösung ändern.
2. Kann ich QuickTime-Videos in unterschiedlichen Formaten speichern?
Ja, QuickTime bietet eine Reihe von Exportoptionen, mit denen Sie Videos in verschiedenen Formaten wie MOV, MP4, M4V und anderen speichern können.
3. Gibt es eine Beschränkung für die Länge der Videos in AnyMP4 Video Converter Ultimate?
Nein, nach der Registrierung hat AnyMP4 Video Converter Ultimate keine strikte Begrenzung für die Länge und Dateigröße der Videos. Sie können sowohl kurze Clips als auch längere Filme bearbeiten und schneiden.
4. Kann ich ein Video in der Fotos-App auf dem Mac schneiden?
Ja, die neue Fotos-App ist eine weitere Möglichkeit, ein Video auf dem Mac zu schneiden. Ähnlich wie in der Fotos-App auf Ihrem iPhone kann ein Video in die Zeitleiste gelegt und schnell geschnitten werden.
5. Wie übertrage ich Videos von meinem Mac auf mein Mobiltelefon?
Sie können iTunes, AirDrop, Dropbox, einige iOS-Datenübertragungsanwendungen oder ein USB-Kabel verwenden, um Videos von Ihrem Mac auf Ihr iPhone oder Mobiltelefon zu übertragen.
In diesem Artikel haben wir Ihnen drei einfache Möglichkeiten vorgestellt, ein Video auf Mac zu bearbeiten. AnyMP4 Video Converter Ultimate ist die beste Option, wenn die Qualität der Ausgabe wichtig ist. Egal, ob Sie einfache Schnitte oder umfangreiche Bearbeitungen durchführen möchten, mit AnyMP4 Video Converter Ultimate haben Sie alle Möglichkeiten, um professionelle Videobearbeitung direkt auf Ihrem Mac durchzuführen. Laden Sie AnyMP4 Video Converter Ultimate herunter und probieren Sie es kostenlos aus.
Für Windows 11/10/8/7
Für macOS 10.12 oder neuer
AnyMP4 Video Converter Ultimate
Blitzschnell umwandeln und mit KI einfach bearbeiten