Nintendo verfügt über viele weltweite IPs wie Pokémon GO, The Legend of Zelda, Super Mario und so weiter, die Sie mit Nintendo Switch, eine von Nintendo entwickelte Videospielkonsole, genießen können. Im Vergleich zu PC-Benutzern fragen Viele Switch-Benutzer sich aber immer danach, wie man Switch Video aufnehmen kann? Wenn Sie ebenfalls gleiche Frage haben, Ihre tolle Gaming Momente vom Gameplay der Switch aufzunehmen, folgen Sie diesen 3 hilfreichen Methoden unten.
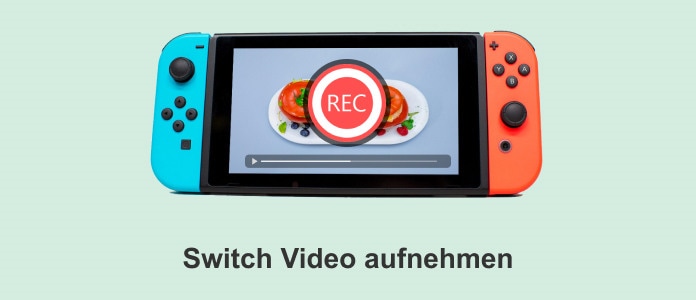
Capture Button ist eine integrierte Funktion von Switch, mit der Sie Switch Gameplay aufnehmen können. Sie müssen keinen Recorder herunterladen, um Ihre Switch Videos für Gameplay aufzunehmen.
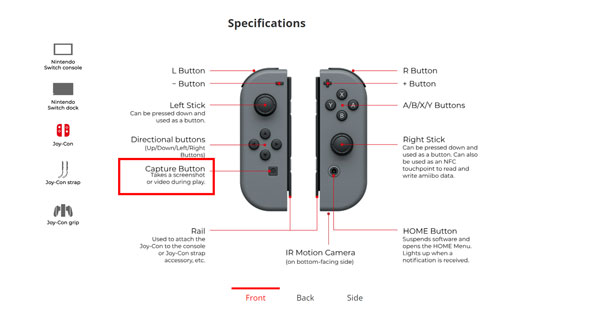
Schritt 1: Während Sie ein Spiel spielen, drücken Sie den "Capture Button", der sich auf der linken Seite des Joy-Con befindet, um einen Screenshot oder ein Video aufzunehmen.
Schritt 2: Drücken Sie wieder den "Capture Button", um das Aufnahmevideo zu beenden. Wenn Sie "Saving" oben links ansehen, ist die Switch Aufnahme erfolgreich gespeichert.
Schritt 3: Im Album können Sie alle aufgenommenen Videos sowie Screenshots aufrufen und auf Facebook, Instagram oder X posten.
Hinweise: 1. Die Videoaufzeichnung funktioniert nur auf Switch-Version 4.0.0 und höher.
2. Die Zeit der Aufnahme ist aber beschränkt, dass das Aufnahmevideo maximal bis 30 Sekunden dauert. Wenn Sie längeres Video machen, helfen die zwei unteren Methoden Ihnen dabei.
Wenn Sie Switch Gameplay länger aufnehmen möchten, können Sie eine Nintendo Capture Card kaufen. Nachdem Sie die Nintendo Capture Card, die Nintendo Switch, das HDMI-Kabel und den PC-Computer vorbereitet haben, beginnen wir mit der Videoaufnahme mit der Capture Card Switch.

Schritt 1: Verbinden Sie die Capture Card und den PC mit dem HDMI-Kabel. Sie benötigen auch ein Programm wie OBS Studio, um den Bildschirm der Switch auf dem PC zu spiegeln.
Schritt 2: Bevor Sie mit dem Spiel beginnen, müssen Sie unter "Einstellungen" die Videoauflösung, das Videoformat, den Speicherort usw. festlegen.
Schritt 3: Klicken Sie abschließend auf "Aufnahme starten", um das Switch Gameplay aufzunehmen. Bis Sie die Aufnahme beenden möchten, klicken Sie auf "Aufnahme beenden" und wird das Switch Video erfolgreich aufgenommen.
Hinweis: Aufgrund von Unterschieden bei der Nintendo Capture Card kann das HDMI-Kabel durch ein USB-Kabel ersetzt werden.
Wenn Sie Nintendo Switch Video ohne Capture Card aufnehmen möchten, ist AnyMP4 Screen Recorder Ihre beste Wahl. Der Speicherplatz auf Switch ist doch beschränkt, sichern Sie Ihre Aufnahmevideos am besten auf Ihrem PC oder Mac mit AnyMP4 Screen Recorder, einem professionellen Programm zum Aufnehmen insbesondere Spiele-Aufnehmen.
Für Windows 11/10/8/7
Für macOS 10.13 oder neuer
Schritt 1: Laden Sie AnyMP4 Screen Recorder auf Ihrem PC/Mac herunter und installieren Sie es.
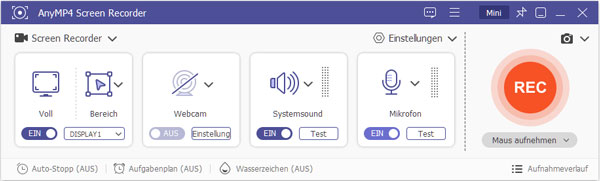
Schritt 2: Schließen Sie die Switch über ein HDMI-Kabel an Ihren PC/Mac an, damit der Bildschirm der Switch auf den Computer gespiegelt werden kann.
Schritt 3: Starten Sie AnyMP4 Screen Recorder und wählen Sie "Spiel aufnehmen" oben links aus. Wählen Sie dann das Fenster von der Switch aus, um deren Bildschirm aufzunehmen.
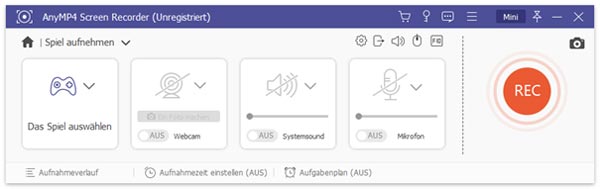
Schritt 4: Klicken Sie auf "Einstellungen". Unter "Ausgabe" können Sie das Format und die Qualität von der Videoaufnahme feststellen. Unter "Allgemein" können Sie die Aufnahmeleiste oder den Countdown vor der Aufnahme ausblenden, damit Sie ein besseres Erlebnis insbesondere beim Spielen haben.
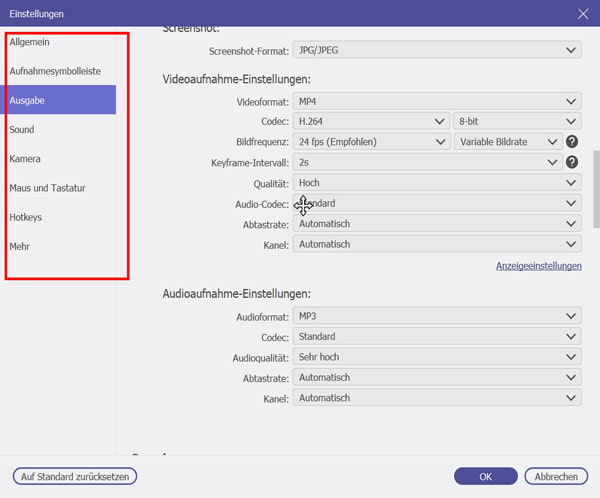
Schritt 5: Während Sie das Switch-Spiel spielen, drücken Sie Alt + S, um die Aufnahme zu starten/beenden, oder drücken Sie Alt + C, um einen Screenshot zu machen. Die Aufnahmen werden automatisch auf Ihrer Festplatte gespeichert.
Tipp: Sie können das aufgenommene Video nach der Aufzeichnung bearbeiten oder Fotos aus dem Video schneiden, damit Sie auf Soziale Medien teilen können.
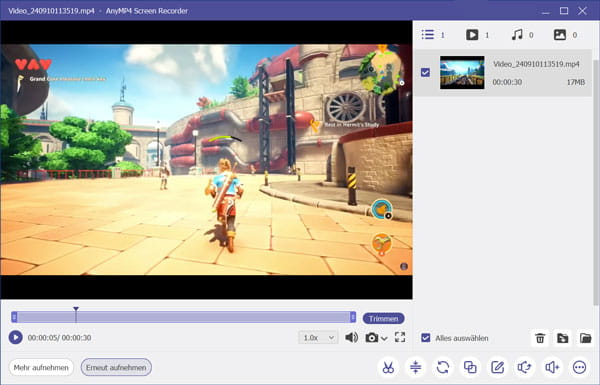
1. Wie kann man lange Videos auf der Switch aufnehmen?
Sie können AnyMP4 Screen Recorder downloaden, um die Beschränkung von 30 Sekunden zu umgehen. Die auf der Switch langen aufgenommenen Videos wird später auf Ihrem PC/Mac gespeichert.
2. Wie sende ich ein Video von Nintendo Switch an das Telefon?
Wählen Sie den Screenshot oder das Video aus und tippen Sie auf "Posten". Scannen Sie anschließend mit Ihrem Telefon den auf Switch angezeigten QR-Code, um den Screenshot oder das Video an Ihr Telefon zu senden.
3. Können Sie Switch-Screenshots auf den PC übertragen?
Mit einem USB-Kabel können Sie die Screenshots auf den PC übertragen. Wenn Sie AnyMP4 Screen Recorder verwenden, können Sie Screenshots und Aufnahmevideos direkt auf den PC speichern.
4. Kann man an die Switch eine externe Festplatte anschließen?
Es ist nun leider nicht erlaubt, eine externe Festplatte an die Switch anzuschließen. Wenn Sie den Speicherplatz von der Switch sparen möchten, sichern Sie die Aufnahmen mit Hilfe von AnymP4 Screen Recorder auf Ihrem PC/Mac.
Dieser Artikel handelt sich hauptsächlich um drei nützlichen Methoden, mit denen Sie das Switch Video aufnehmen können. Wenn Sie längere Videos aufnehmen und mehr Speicherplatz von der Nintendo Switch sparen möchten, empfehlen wir Ihnen AnyMP4 Screen Recorder, mit diesem 4K Screen Recorder Sie Switch Video mit höherer Qualität auf Ihrem PC/Mac speichern können.
Für Windows 11/10/8/7
Für macOS 10.13 oder neuer
AnyMP4 Screen Recorder
Bildschirmaufnahme einfach erstellen und bearbeiten