TeamViewer ist eine beliebte Software für Fernsteuerung und Videokonferenzen. Wenn Sie Ihre Fernsteuerungs-Sitzung für weitere Nutzungen wie Ausbildung nutzen möchten, können Sie einfach die TeamViewer-Sitzung als Video aufzeichnen. Hat ein Kollege ein wichtiges Meeting in TeamViewer verpasst, können Sie ihm die Videoaufzeichnung des Meetings schicken.
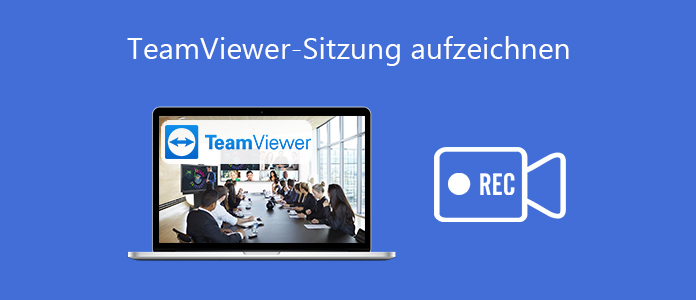
Wie kann man eine TeamViewer-Sitzung aufzeichnen? Sie sind hier richtig. In diesem Artikel stellen wir Ihnen einige einfache Tools, mit denen Sie Ihre Fernsteuerungs-Sitzungen und Meetings in TeamViewer dokumentieren können.
In TeamViewer ist eine Aufzeichnungsfunktion bereits integriert. Mit dieser Funktion können Sie schnell alle TeamViewer-Sitzungen und -Meetings als Video aufzeichnen. Der gesamte Bildschirm und alle Audiosignale des Remote-Computers lassen sich mitschneiden.
Nachdem Sie mit dem Remote-Computer verbunden ist, können Sie die Aufzeichnung der Sitzung sofort starten. Die Aufzeichnung wird im TeamViewer-Format (.tvs) abgespeichert. Die Datei lässt mit TeamViewer direkt abspielen. Aber sind Sie auch in der Lage, die TVS-Datei in eine AVI-Videodatei direkt zu konvertieren.
Folgend zeigen wir Ihnen Schritt für Schritt, wie man eine TeamViewer-Sitzung aufzeichnen kann.
Schritt 1: Starten Sie eine Sitzung in TeamViewer. Nun befinden Sie sich in einem Fernsteuerungs-Fenster.
Schritt 2: Klicken Sie in der oberen Toolleiste auf „Dateien & Extras“, dann auf „Sitzungsaufzeichnung starten“.
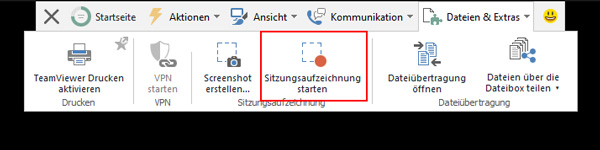
Schritt 3: Wenn die Sitzung zum Ende ist, klicken Sie oben auf den blinkenden Aufnahmeknopf, und dann auf „Stoppen und speichern“.
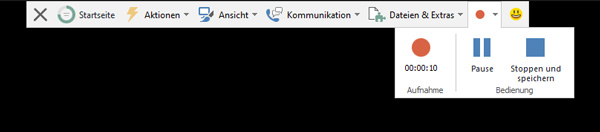
Schritt 4: Wählen Sie einen Speicherort für die aufgezeichnete TeamViewer-Sitzung aus und klicken Sie auf „Speichern“. Nun wird die Sitzungsaufzeichnung im TVS-Format abgespeichert.
Schritt 5: Klicken Sie in der Menüleiste von TeamViewer auf „Extras“ und wählen Sie die Option „Aufgezeichnete Sitzung abspielen oder konvertieren“. Dann wählen Sie die TVS-Datei aus.
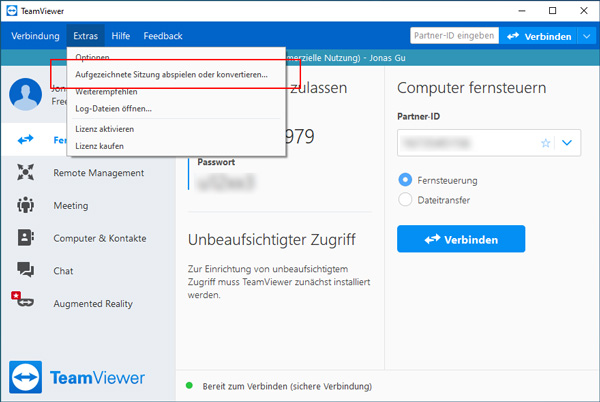
Schritt 6: Nun wird die aufgezeichnete Sitzung abgespielt. Klicken Sie oben auf den Button „Konvertieren“.

Schritt 7: Wählen Sie einen Speicherort für die Zieldatei. Stellen Sie die Kodierung und Auflösung ein. Dann klicken Sie auf „Konvertieren“. Nun wird TeamViewer die aufgezeichnete Sitzung als eine Videodatei exportieren.
Wenn Sie ein Meeting in TeamViewer aufzeichnen möchten, finden Sie die Option unter dem Zahnrad-Symbol im Bereich „Bildschirmübertragung“.
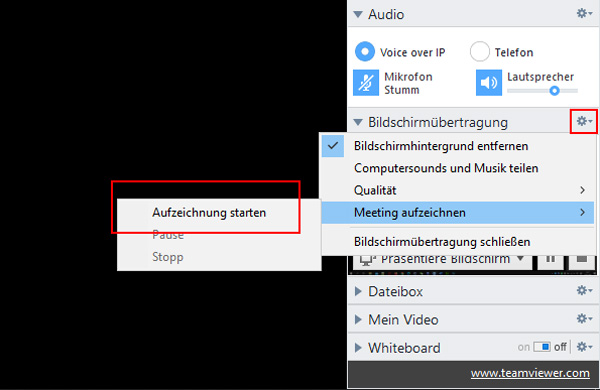
Tipp: Wenn Sie eine automatische Aufzeichnung der TeamViewer-Sitzungen einstellen möchten, finden Sie die Option unter „Extras“ > „Optionen“ > „Fernsteuerung“ und „Meeting“. Dann werden die Teilnehmer nicht wissen, dass Sie die Sitzung aufgezeichnet haben.
Wenn Sie als Teilnehmer Ihr Meeting in TeamViewer aufzeichnen möchten, gibt es auch eine einfache Methode. AnyMP4 Screen Recorder ermöglicht Ihnen, alles auf dem Computerbildschirm aufzuzeichnen. Mit wenigen Klicks können Sie die Einstellungen für die TeamViewer-Aufzeichnung nach Wunsch konfigurieren.
Diese Software kann die Aufzeichnung im MP4-Format abspeichern, das von mehreren Geräten und Software unterstützt ist. Dank der Hardwarebeschleunigung kann AnyMP4 Screen Recorder Ihre Meetings in TeamViewer fließend und mit hoher Qualität aufzeichnen.
Neben TeamViewer kann die Software auch Zoom-Meeting aufzeichnen, GoToMeeting-Sitzung aufzeichnen. Eine Testversion stellt Ihnen kostenlos zur Verfügung. Downloaden und installieren Sie AnyMP4 Screen Recorder auf Ihrem Windows-PC oder Mac. Dann befolgen Sie die Schritte unten, um ein Meeting in TeamViewer aufzunehmen.
Für Windows 11/10/8/7
Für macOS 10.13 oder neuer
Schritt 1: Öffnen Sie AnyMP4 Screen Recorder und wählen Sie den Modus „Video aufnehmen“.
Schritt 2: Klicken Sie in der linken Seite auf „Bereich“ und wählen Sie die Option „Bereich/Fenster wählen“. Dann wählen Sie das TeamViewer-Fenster als den Aufnahmebereich aus.
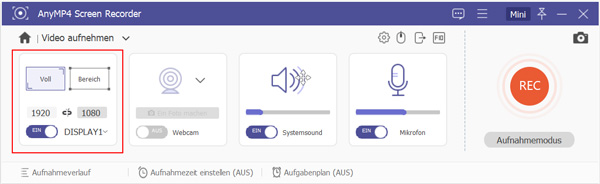
Schritt 3: Aktivieren Sie die Audioquellen „Systemsound“ und „Mikrofon“. So werden der Ton aller Teilnehmer und Ihre Stimme über Mikrofon aufgenommen.
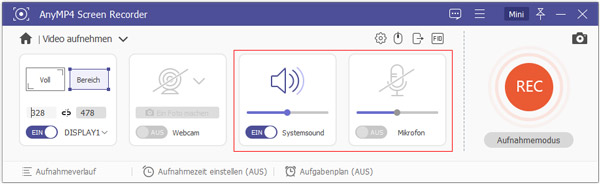
Schritt 4: Klicken Sie auf den roten Aufnahmeknopf, um die Aufzeichnung des Meetings zu starten.
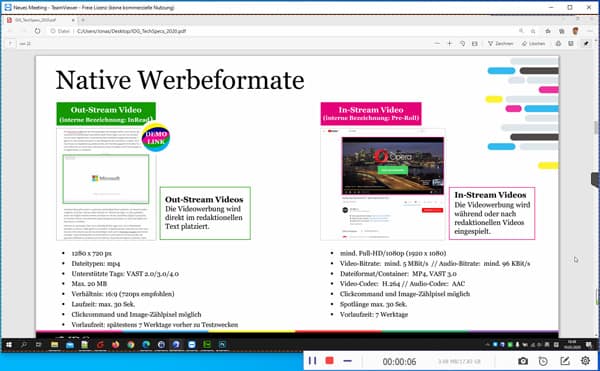
Schritt 5: Wenn das TeamViewer-Meeting zum Ende ist, klicken Sie auf den Stopp-Knopf.
Schritt 6: In dem Vorschau-Fenster können Sie das aufgenommene Meeting direkt ansehen. Sie können den Anfang oder das Ende der Aufzeichnung über die Schnittfunktion entfernen. Klicken Sie unten rechts auf den Button „Speichern“.
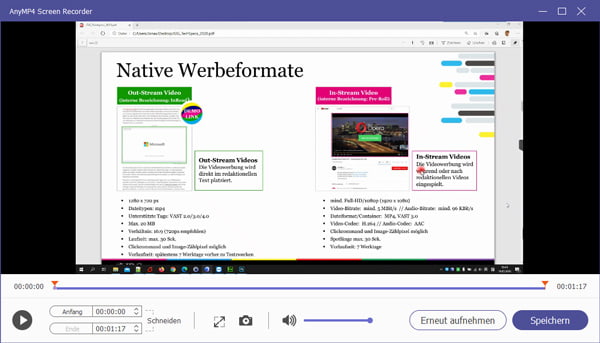
Schritt 7: Wählen Sie einen Speicherort für die Aufzeichnung aus und klicken Sie auf „Weiter“. Nun wird die Software die aufgezeichnete TeamViewer-Sitzung als eine Videodatei abspeichern.
Oben haben wir Ihnen zwei Methoden dafür vorgestellt, TeamViewer-Sitzungen und -Meetings aufzuzeichnen. Wenn Sie der Initiator der Fernsteuerung oder des Meetings sind, ist die integrierte Aufzeichnungsfunktion schon genügend.
Aber wenn Sie als ein Teilnehmer Ihre Meetings in TeamViewer aufnehmen möchten, bietet Ihnen AnyMP4 Screen Recorder eine bequeme Möglichkeit. Ohne Erlaubnis des Sitzungsleiters können Sie leicht das ganze TeamViewer-Meeting aufzeichnen. Mit dieser Software können Sie auch Webinare aufzeichnen und vieles mehr. Haben Sie irgendeine Frage, schreiben Sie unten einen Kommentar.
Für Windows 11/10/8/7
Für macOS 10.13 oder neuer
 Klicken Sie hier, um einen Kommentar zu schreiben.
Klicken Sie hier, um einen Kommentar zu schreiben.AnyMP4 Screen Recorder
Bildschirmaufnahme einfach erstellen und bearbeiten