Haben Sie Fotos auf Ihr Mac vorher gespeichert und möchten Sie die Fotos von Mac auf iPhone übertragen? Oder haben Sie viele Fotos und Bilder auf Mac von anderen erhalten und möchten Sie die Fotos auch auf iPhone sehen? Dann wie können Sie Bilder und Fotos von Mac auf iPhone übertragen? In diesem Artikel finden Sie die einfachsten Methoden dazu.
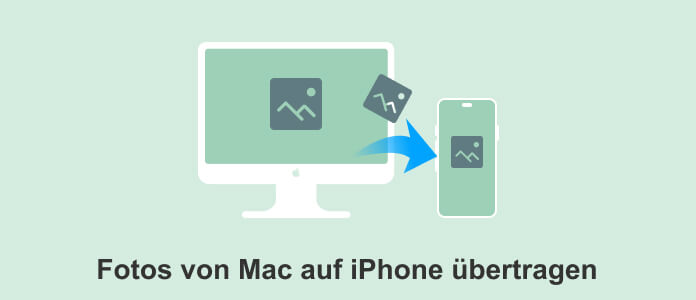
Wenn Sie Fotos von Mac auf iPhone ohne iTunes übertragen möchten, empfehlen wir Ihnen eine wunderbare Software - AnyMP4 Mac iPhone Transfer Pro. Im Vergleich zum iTunes können Sie mit der Software Fotos von Mac auf iPhone nach Wunsch übertragen. Neben der Möglichkeit, Dateien zwischen iPhone, Android und Mac zu übertragen, können Sie mit dieser Software auch Klingelton auf iPhone übertragen. Sie können das Programm kostenlos herunterladen und testen.
Für macOS 10.7 oder neuer
Für Windows 11/10/8/7
Schritt 1: iPhone mit Mac verbinden
Nachdem Sie das Programm auf Ihrem Mac installiert haben, starten Sie die Software. Verbinden Sie Ihr iPhone über ein USB-Kabel mit Ihrem Mac. Das Programm wird Ihr iPhone automatisch erkennen.
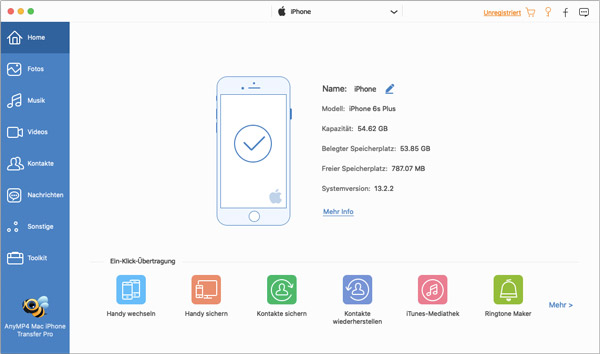
Schritt 2: Album und Fotos auswählen
Klicken Sie auf "Fotos" bei der linken Seite. Dann können Sie die Fotos auf Ihr iPhone im Programm sehen. Sie können einen neuen Album erstellen, Sie können auch Fotos in vorhandenen Alben hinzufügen. Wählen Sie ein Album aus. Nachdem Sie gewünschtes Album ausgewählt haben, klicken Sie auf "Hinzufugen". Dann können Sie Fotos auf dem Mac auswählen.
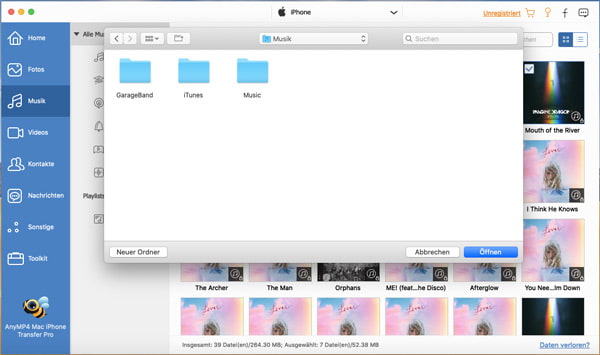
Schritt 3: Fotos vom Mac auf iPhone kopieren
Wenn alle Vorbereitungen fertig sind, klicken Sie auf "OK". Dann werden alle ausgewählten Fotos von Mac auf Ihr iPhone kopiert.
Auf dieser Weise können Sie auch Dateien von Mac auf iPad übertragen.
Um die Dateien von iPhone, iPad, iPod und Mac besser zu verwalten, hat Apple iTunes entworfen. Mit iTunes kann man Dateien wie Musik, Fotos sichern und wiederherstellen. Deshalb wenn Sie Fotos von Mac auf iPhone kopieren möchten, können Sie iTunes verwenden. Weiter werden wir Ihnen es zeigen, wie Sie mit iTunes Fotos von Mac auf iPhone kostenlos synchronisieren.
Schritt 1: iTunes starten
Installieren Sie die neueste Version iTunes auf Ihrem Mac. Schließen Sie Ihr iPhone über ein USB-Kabel an den Mac an. iTunes wird Ihr iPhone erkennen. Dann klicken Sie auf das Gerät-Zeichen aus der Symbolleiste.
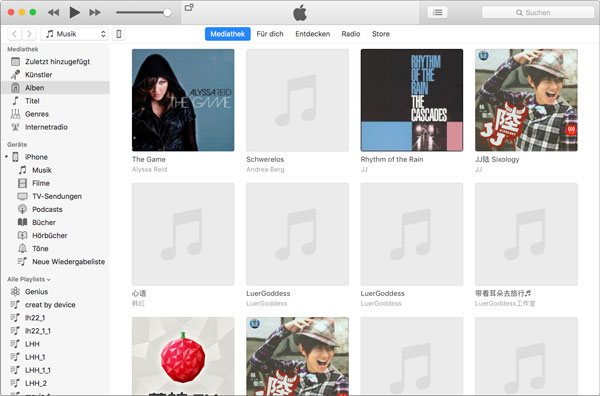
Schritt 2: Fotos auswählen
Klicken Sie auf "Fotos" bei der linken Seite. Dann hacken Sie das Kästchen vor "Fotos synchronisieren" ab. Sie können gewünschte Fotos auswählen, indem Sie "Ausgewählte Ordner" auswählen.
Schritt 3: Fotos von Mac auf iPhone übertragen
Klicken Sie auf "Anwenden". Weiter werden die ausgewählten Fotos von Mac auf iPhone synchronisiert.
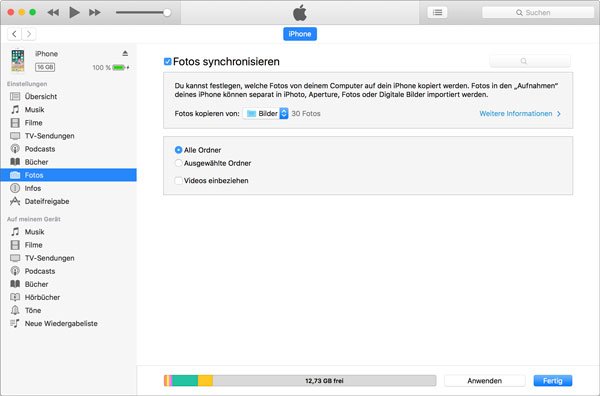
Hinweis: Wenn Sie Fotos von Mac auf iPhone mit iTunes synchroniesieren möchten, werden alle Fotos auf Ihr iPhone übergeschrieben. Wenn Sie es schon erfahren, klicken Sie auf "Entfernen und Synchronisieren", wenn Sie eine Erinnerung erhalten.
Wenn Sie Musik auf iPhone laden möchten, kann iTunes auch Ihnen dabei helfen.
Mit iCloud Mediathek kann man Fotos zwischen Mac und iPhone synchronisieren, brauchen Sie aber Apple-ID und stabiles Netzwerk am iPhone und Mac.
Schritt 1: Auf dem iPhone(iOS 10 oder neuer) aktivieren Sie die Funktion: Einstellungen > iCloud > Fotos > dann aktivieren Sie die Option "iCloud-Fotomediathek".
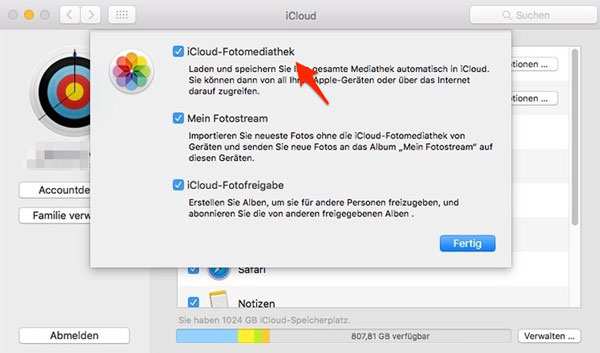
Schritt 2: Am Mac(OS X 10.10.3 oder neuer) betätigen Sie: Systemeinstellungen > iCloud > Klicken Sie neben Fotos auf "Optionen" > Dann wählen Sie "iCloud-Fotomediathek".
Schritt 3: Wählen Sie die gewünschten Fotos zum Übertragen.
iCloud kann auch Ihnen helfen, wenn Sie iCloud Fotos von iCloud.com downloaden möchten.
Es ist auch eine praktische Methode, Bilder von Mac auf iPhone per E-Mail übertragen. Je nachdem wie viele Bilder Sie übertragen möchten, können Sie jedoch auf Einschränkungen in der Dateigröße stoßen. Deshalb ist diese Methode eher dazu geeignet, einige Fotos zu übertragen.
Schritt 1: Loggen Sie sich bei Ihrem Email Dienst ein oder öffnen Sie Ihre Email App auf dem Mac.
Schritt 2: Verfassen Sie eine neue Email und hängen Sie die zu übertragenden Bilder an. Schicken Sie die Mail an sich selbst oder an eine Email Adresse, auf die Sie auf Ihrem iPhone zugreifen können.
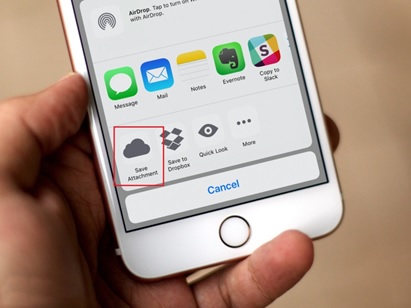
Schritt 3: Sobald Sie die Email auf Ihrem iPhone empfangen, können Sie die angehängten Bilder an einem Ort Ihrer Wahl auf dem iPhone speichern (Ordner Fotos beispielsweise).
Eine weitere Möglichkeit, Fotos von Mac auf iPhone zu übertragen, ist AirDrop. Diese Funktion ist auf Apple-Geräten wie Mac, iPhone und iPad verfügbar und ermöglicht es, Dateien wie Fotos, Videos und mehr drahtlos zwischen diesen Geräten auszutauschen.
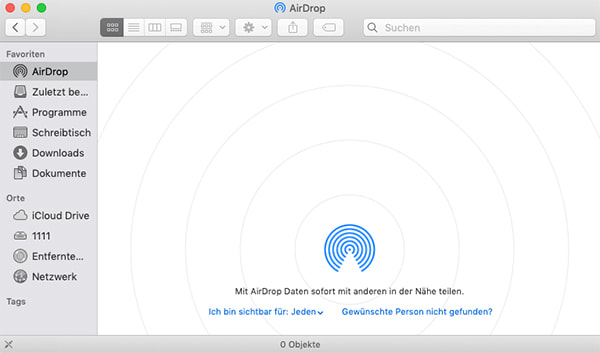
Schritt 1: Öffnen Sie auf Ihrem Mac das Finder-Fenster und wählen Sie in der Seitenleiste "AirDrop".
Schritt 2: Öffnen Sie auf Ihrem iPhone das Kontrollzentrum, tippen Sie auf "AirDrop" und wählen Sie "Nur Kontakte".
Schritt 3: Navigieren Sie auf Ihrem Mac zu den Fotos, die Sie auf Ihr iPhone übertragen möchten, und markieren Sie diese durch Anklicken.
Schritt 4: Klicken Sie mit der rechten Maustaste auf die markierten Fotos, wählen Sie "Teilen" aus dem Kontextmenü und dann "AirDrop". Ihr iPhone sollte nun als Option angezeigt werden.
Schritt 5: Auf Ihrem iPhone erscheint eine Benachrichtigung, dass Fotos von Ihrem Mac gesendet werden. Tippen Sie auf "Akzeptieren", um die Fotos zu empfangen.
1. Kann ich die Fotos auch in umgekehrter Richtung von meinem iPhone auf meinen Mac übertragen?
Ja, alle der vorgestellten Methoden können auch verwendet werden, um Fotos vom iPhone auf den Mac zu übertragen. je nach den persönlichen Vorlieben und Anforderungen des Benutzers.
2. Werden die bereits auf meinem iPhone vorhandenen Fotos beschädigt, wenn ich neue Fotos übertrage?
Bei den meisten Übertragungsmethoden können Sie Fotos hinzufügen, ohne die vorhandenen Fotos zu löschen. Sie können wählen, ob die neuen Fotos zu den bereits vorhandenen hinzugefügt werden oder ob Sie eine separate Fotobibliothek verwenden möchten.
3. Können diese Methoden auch für die Übertragung anderer Dateitypen wie Videos oder Musik verwendet werden?
Ja, die meisten der vorgestellten Methoden können auch für die Übertragung anderer Dateitypen wie Videos oder Musik verwendet werden. iTunes ermöglicht z.B. die Synchronisierung verschiedener Mediendateien zwischen einem Mac und einem iPhone.
4. Gibt es Einschränkungen bei der Nutzung von AirDrop?
AirDrop funktioniert nur zwischen kompatiblen Apple-Geräten und setzt voraus, dass Bluetooth und WLAN aktiviert sind. Außerdem müssen sich die Geräte in unmittelbarer Nähe zueinander befinden, damit die Übertragung erfolgreich ist.
5. Kann ich die Übertragung von Fotos von meinem Mac auf mein iPhone für einen bestimmten Zeitpunkt planen?
Die meisten Methoden erlauben es nicht, die Übertragung von Fotos direkt zu planen. Sie können jedoch bestimmte Zeiten für die Übertragung auswählen, wenn es Ihnen am besten passt.
In diesem Artikel haben wir Ihnen die Methoden, wie Sie Fotos von Mac auf iPhone übertragen können, vorgestellt. Sie können nach Ihrem Bedürfnis eine passende Methode auswählen. Wir empfehlen Ihnen, die professionelle Software AnyMP4 Mac iPhone Transfer Pro kostenlos auszuprobieren, damit Sie Ihre Dateien zwischen iPhone und Mac besser verwalten und übertragen können. Wenn Sie irgendein Problem haben, schreiben Sie uns einen Kommentar darunter.
Für macOS 10.7 oder neuer
Für Windows 11/10/8/7
AnyMP4 iPhone Transfer Pro
iOS-Daten mit 1 Klick übertragen und verwalten