Viele Menschen sind vielleicht schon einmal in die Situation gekommen, dass sie ein neues iPad gekauft haben, aber viele Daten verwalten müssen. Wenn Sie ein neues iPad einrichten oder Informationen mit anderen Benutzern teilen, müssen Sie Ihre Daten von Ihrem alten iPad auf ein anderes übertragen. In diesem Artikel stellen wir Ihnen fünf einfache Möglichkeiten vor, wie Sie Ihre Daten von iPad auf iPad übertragen können.

Wenn Sie auf der Suche nach einer professionellen und zuverlässigen Methode sind, um Daten von einem iPad auf ein anderes zu übertragen, dann ist AnyMP4 iPhone Transfer Pro genau das Richtige für Sie. Diese Software bietet eine Komplettlösung für den reibungslosen Datentransfer zwischen iOS-Geräten.
Egal, ob Sie Nachrichten, Videos, Kontakte oder Fotos auf iPad übertragen möchten, AnyMP4 iPhone Transfer Pro macht den Vorgang unglaublich einfach. Laden Sie diese professionelle Software herunter, installieren Sie sie auf Ihrem Computer und befolgen Sie die Anleitungen unten, um Ihre Daten von iPad auf iPad zu übertragen.
Für Windows 11/10/8/7
Für macOS 10.7 oder neuer
Schritt 1: Starten Sie AnyMP4 iPhone Transfer Pro auf Ihrem Computer. Schließen Sie Ihr iPad über ein USB-Kabel an Ihren Computer an und das Programm erkennt und analysiert beide Geräte automatisch.
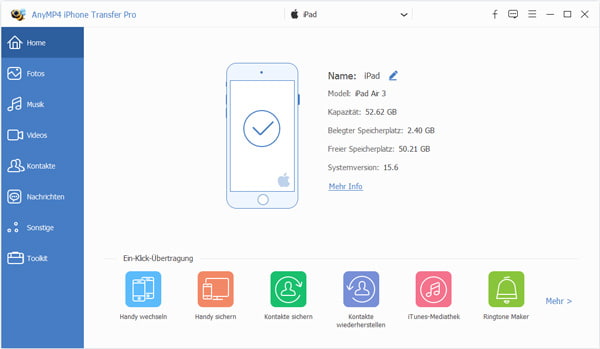
Schritt 2: Wählen Sie Ihr altes iPad als Quellgerät aus und klicken Sie links. Klicken Sie auf den gewünschten Dateityp und wählen Sie die Dateien aus, die Sie auf das iPad übertragen möchten.
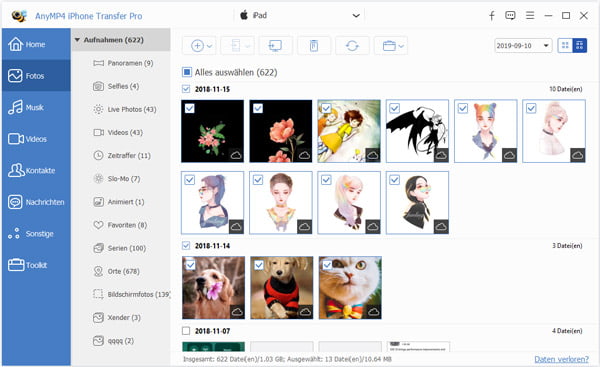
Schritt 3: Klicken Sie oben auf "Auf Gerät übertragen" und wählen Sie Ihr neues iPad aus. Die ausgewählten Daten werden nun vom iPad auf das neue iPad übertragen. Anschließend können Sie die Daten auf Ihrem iPad überprüfen, um sicherzustellen, dass alles erfolgreich übertragen wurde.
Wenn Sie es eilig haben und eine kabellose Lösung für die Datenübertragung bevorzugen, ist "Schnellstart" die optimale Wahl. Diese in iOS integrierte Funktion ermöglicht es Ihnen, Ihre beiden iPads in unmittelbarer Nähe zueinander zu platzieren und Daten nahtlos zu übertragen. Außerdem können Sie mit "Schnellstart" Daten von iPhone auf iPad übertragen. Im Folgenden stellen wir Ihnen diese Methode vor und führen Sie durch den Prozess.
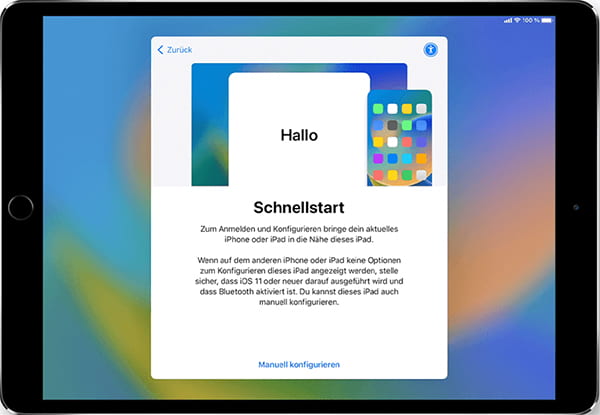
Schritt 1: Stellen Sie sicher, dass Ihre beide iPad-Geräte ausreichend aufgeladen sind und über eine aktive WLAN-Verbindung verfügen.
Schritt 2: Legen Sie Ihr altes iPad und Ihr neues iPad so nebeneinander, dass sie sich gegenseitig erkennen können. Dann wird ein Popup auf Ihrem alten iPad Sie auffordert, Ihr neues Gerät zu verwenden. Tippen Sie auf "Weiter".
Schritt 3: Konfigurieren Sie Face ID oder Touch ID und wählen Sie die Daten aus, die Sie übertragen möchten. Sobald die Übertragung zwischen den beiden Geräten abgeschlossen ist, können Sie die Daten auf Ihrem neuen iPad verwenden.
AirDrop ist auch eine sehr praktische Methode, mit der Sie drahtlos Ihre Fotos, Videos und andere Dateien wie ePub auf iPad übertragen können. Diese Funktion nutzt Bluetooth und WLAN, um eine schnelle und sichere Übertragung zu gewährleisten. In diesem Abschnitt werden die Schritte von AirDrop im Detail erläutert.
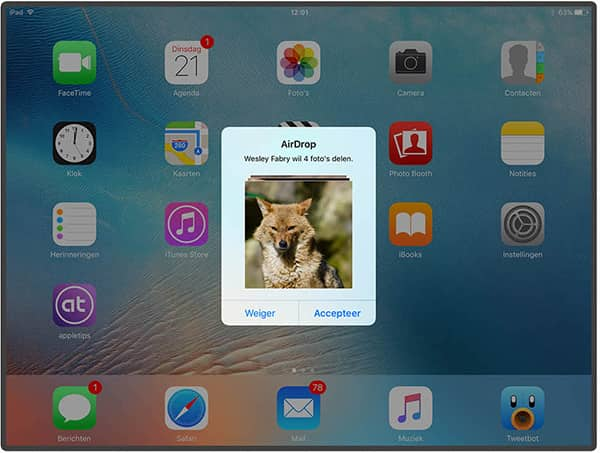
Schritt 1: Stellen Sie sicher, dass Bluetooth und WLAN auf beiden iPads aktiviert sind. Die Funktion "AirDrop" sollte ebenfalls aktiviert sein. Dies kann über das Kontrollzentrum aktiviert werden.
Schritt 2: Navigieren Sie auf dem iPad, von dem Sie Daten übertragen möchten, zu der Datei, die Sie versenden möchten. Tippen Sie auf "Teilen", in der Regel ein kleines Rechteck mit einem Pfeil nach oben.
Schritt 3: Tippen Sie auf "AirDrop". Ihr anderes iPad sollte in der Liste der verfügbaren Geräte erscheinen. Wählen Sie es aus. Auf dem empfangenden iPad erscheint eine Benachrichtigung. Akzeptieren Sie die Übertragung.
Schritt 4: Auf dem iPad des Empfängers erscheint eine Benachrichtigung. Akzeptieren Sie die Übertragung. Die ausgewählte Datei wird nun drahtlos vom Sender-iPad auf das Empfänger-iPad übertragen. Dies kann je nach Dateigröße und Entfernung einige Sekunden dauern.
Die Verwendung von iCloud, dem Cloud-Speicherdienst von Apple, ist ebenfalls eine hervorragende Methode, um Daten zwischen iPads nahtlos zu synchronisieren. iCloud ermöglicht die einfache Übertragung von Fotos, Kontakten und Dokumenten zwischen Ihren Geräten. Im Folgenden zeigen wir Ihnen, wie Sie mit iCloud Daten zwischen iPads synchronisieren können.
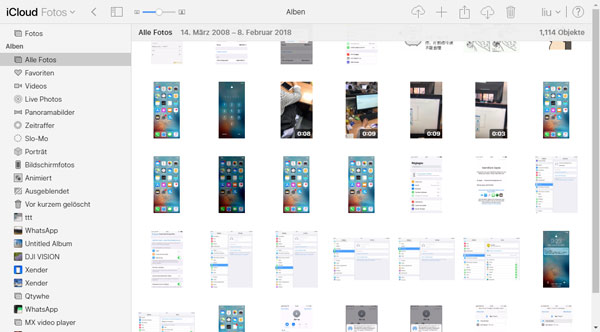
Schritt 1: Gehen Sie auf beiden iPads zu "Einstellungen" und tippen Sie oben auf Ihren Namen. Wählen Sie "iCloud", um die iCloud-Einstellungen anzuzeigen.
Schritt 2: In den iCloud-Einstellungen können Sie auswählen, welche Arten von Daten Sie synchronisieren möchten. Dazu gehören Kontakte, Kalender, Fotos, Notizen und mehr. Aktivieren Sie die Optionen, die Sie übertragen möchten, und lassen Sie iCloud Backup erstellen.
Schritt 3: Nachdem Sie die gewünschten Einstellungen ausgewählt haben, beginnt iCloud automatisch, die Daten zwischen Ihren iPads zu synchronisieren. Dies kann je nach Datenmenge einige Zeit dauern.
iTunes ist eine bewährte Methode zur Übertragung von Daten zwischen Apple-Geräten und bietet vollständige Kontrolle über den Übertragungsprozess. Wenn Sie Ihre Daten von einem iPad auf ein anderes übertragen möchten und dabei die volle Kontrolle über den Vorgang haben möchten, ist iTunes die ideale Lösung. Im Folgenden werden die einzelnen Schritte der iTunes-Methode erläutert.
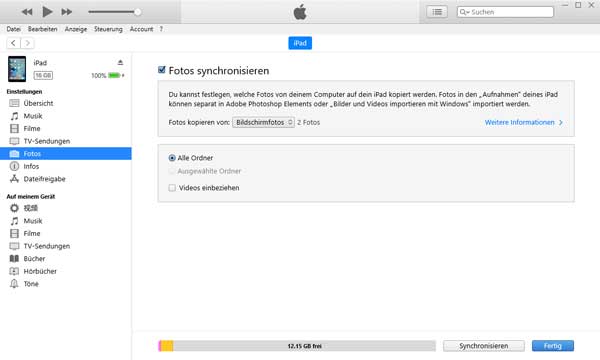
Schritt 1: Starten Sie iTunes auf Ihrem Computer. Ihr Gerät sollte automatisch erkannt und in iTunes angezeigt werden. Klicken Sie auf das Gerätesymbol oben links in iTunes, um das iPad auszuwählen, von dem Sie Daten übertragen möchten.
Schritt 2: Klicken Sie in den Geräteinformationen auf "Jetzt sichern", um eine Sicherung des Quell-iPads auf Ihrem Computer zu erstellen. Stellen Sie sicher, dass Sie "Diese Computer" als Speicherort für die Sicherung auswählen. iTunes erstellt nun eine Sicherung Ihrer Daten.
Schritt 3: Wählen Sie nun das Ziel-iPad aus, auf das Sie die Daten übertragen möchten. Klicken Sie auf "Aus Backup wiederherstellen" und wählen Sie das gerade erstellte Backup aus. Bestätigen Sie die Auswahl. iTunes überträgt nun die Daten aus dem Backup auf das Ziel-iPad.
1. Welche Daten können mit diesen Methoden übertragen werden?
Alle in diesem Artikel vorgestellten Methoden ermöglichen die Übertragung einer Vielzahl von Daten, darunter Fotos, Videos, Kontakte, Nachrichten, Kalenderereignisse und vieles mehr. Sie haben die Flexibilität, verschiedene Dateitypen zwischen Ihren iPads zu verschieben.
2. Kann ich Daten zwischen verschiedenen iPad-Modellen übertragen?
Ja, alle hier beschriebenen Methoden sind in der Regel mit verschiedenen iPad-Modellen und iOS-Versionen kompatibel. Sie sollten jedoch sicherstellen, dass Ihre iOS-Version auf dem neuesten Stand ist, um mögliche Kompatibilitätsprobleme zu vermeiden.
3. Muss ich beide iPads physisch miteinander verbinden, um Daten zu übertragen?
Nicht unbedingt. Während Methoden wie iTunes und der Schnellstart ein physisches USB-Kabel oder die Nähe der Geräte erfordern, ermöglicht AirDrop eine drahtlose Übertragung über Bluetooth und WLAN, ohne dass die Geräte physisch miteinander verbunden werden müssen.
4. Kann ich Daten zwischen verschiedenen iPad-Modellen übertragen?
Ja, alle hier beschriebenen Methoden sind in der Regel mit verschiedenen iPad-Modellen und iOS-Versionen kompatibel. Sie sollten jedoch sicherstellen, dass Ihre iOS-Version auf dem neuesten Stand ist, um mögliche Kompatibilitätsprobleme zu vermeiden.
5. Wie kann ich am schnellsten Daten zwischen iPads übertragen?
Welche Methode die schnellste ist, hängt von Ihren individuellen Anforderungen ab. AirDrop ist in der Regel die schnellste Methode für kleinere Dateien, während iTunes für größere Übertragungen besser geeignet sein kann. Auch Schnellstart bietet eine schnelle drahtlose Übertragung.
In diesem Artikel haben wir fünf einfache Methoden vorgestellt, mit denen Sie Ihre Daten einfach und effizient von iPad zu iPad übertragen können. Unabhängig von Ihren Vorlieben oder den Anforderungen Ihrer Situation gibt es eine Methode, die für Sie geeignet ist. Wenn Sie all Ihre wertvollen Daten mühelos zwischen beliebigen iOS-Geräten übertragen möchten, ist AnyMP4 iPhone Transfer Pro die beste Wahl. Laden Sie AnyMP4 iPhone Transfer Pro herunter und probieren Sie es kostenlos aus.
Für Windows 11/10/8/7
Für macOS 10.7 oder neuer
AnyMP4 iPhone Transfer Pro
iOS-Daten mit 1 Klick übertragen und verwalten