In einer Welt, in der Smartphones und Tablets zu einem unverzichtbaren Teil unseres Lebens geworden sind, ist es oft notwendig, Daten zwischen diesen Geräten zu übertragen. Die reibungslose Übertragung von Daten zwischen Ihrem iPhone und Ihrem iPad ist ein wichtiger Aspekt, um sicherzustellen, dass Sie immer auf alle wichtigen Informationen zugreifen können. Wenn Sie ein iPhone und ein iPad besitzen, aber noch nicht wissen, wie Sie Daten zwischen den beiden Geräten übertragen können, sind Sie hier genau richtig. In diesem Artikel stellen wir Ihnen vier einfache Methoden vor, mit denen Sie mühelos Daten von iPhone auf iPad übertragen können.

Wenn Sie ein ganz neues iPad in den Händen halten und Ihre Daten von Ihrem alten iPhone auf das iPad übertragen möchten, könnte der Vorgang viel einfacher sein. "Schnellstart" ist eine innovative Funktion von Apple, mit der Sie Ihr neues iPad mühelos einrichten und gleichzeitig Ihre Daten von einem anderen iOS-Gerät übertragen können. Mit "Schnellstart" können Sie Daten drahtlos von einem alten auf ein neues Gerät übertragen, ohne lästige Kabel oder komplizierte Einstellungen.
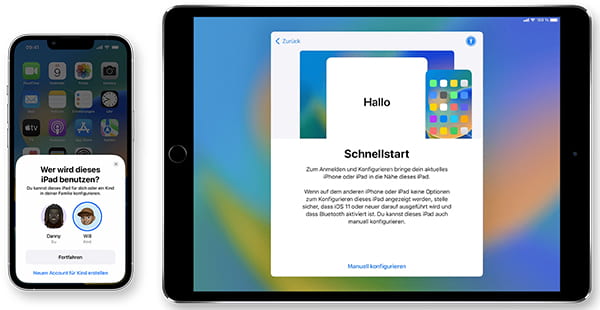
Schritt 1: Stellen Sie sicher, dass beide Geräte ausreichend aufgeladen sind und über eine aktive WLAN-Verbindung verfügen.
Schritt 2: Legen Sie Ihr altes iPhone und Ihr neues iPad so nebeneinander, dass sie sich gegenseitig erkennen können. Ein Popup auf Ihrem iPhone fordert Sie auf, Ihr neues Gerät zu verwenden. Tippen Sie auf "Weiter".
Schritt 3: Richten Sie Face ID oder Touch ID ein und wählen Sie, wie Sie Ihre Daten übertragen möchten. Warten Sie, bis die Übertragung zwischen den beiden Geräten abgeschlossen ist, dann können Sie die Daten auf Ihrem neuen iPad verwenden.
Selbst wenn Sie kein neues Gerät verwenden, gibt es immer noch effizientere und benutzerfreundlichere Methoden, um Daten vom iPhone auf das iPad zu übertragen. iCloud ist eine dieser Methoden, mit der Sie Ihre Daten ganz einfach von iPhone mit iPad synchronisieren können.
iCloud ist ein integraler Bestandteil des Apple-Ökosystems und dient als Ihr virtueller Datenspeicher in der Wolke. Mit iCloud können Sie Ihre Fotos, Videos, Kontakte, Nachrichten, Dokumente und vieles mehr sicher in der Cloud speichern. iCloud fungiert als Vermittler zwischen Ihren Geräten und sorgt dafür, dass Ihre Daten immer auf dem neuesten Stand sind. Im Folgenden erfahren Sie, wie Sie mit iCloud Daten von iPhone auf iPad übertragen.
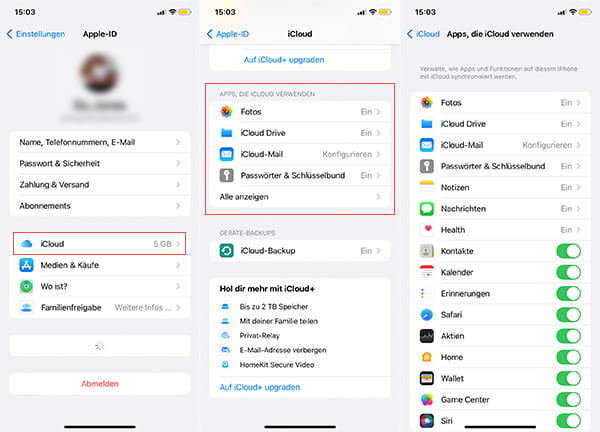
Schritt 1: Gehen Sie zu "Einstellungen" auf Ihrem iPhone und wählen Sie oben in den Einstellungen Ihren Namen und dann "iCloud".
Schritt 2: Scrollen Sie nach unten und wählen Sie "iCloud Backup". Aktivieren Sie die Option "iCloud Backup" und tippen Sie auf "Jetzt sichern". Stellen Sie sicher, dass Ihr Gerät während dieses Vorgangs mit einem WLAN-Netzwerk verbunden ist.
Schritt 3: Richten Sie iCloud auf Ihrem iPad so ein, dass Ihr iPad mit demselben iCloud-Konto wie Ihr iPhone verbunden ist. Gehen Sie zu "Einstellungen" auf Ihrem iPad, wählen Sie Ihre Apple-ID oben in den Einstellungen und dann "iCloud".
Schritt 4: Aktivieren Sie die Optionen, die Sie synchronisieren möchten, z.B. Fotos, Kontakte, Dokumente, Daten usw. Ihre Geräte sind nun für die iCloud-Synchronisierung eingerichtet.
iTunes ist eine vielseitige Software, die ursprünglich entwickelt wurde, um Medieninhalte wie Musik und Videos zu verwalten und abzuspielen. Im Laufe der Zeit hat sich iTunes jedoch zu einem umfassenden Tool entwickelt, mit dem Sie iPhone-Backup auf Mac erstellen oder Daten zwischen Apple-Geräten verwalten und synchronisieren können. Ob Musik, Fotos, Kontakte, Apps oder andere Dateien handelt, iTunes bietet eine zentrale Schnittstelle, um Ihre Daten zu organisieren und zwischen Ihren Geräten zu übertragen.
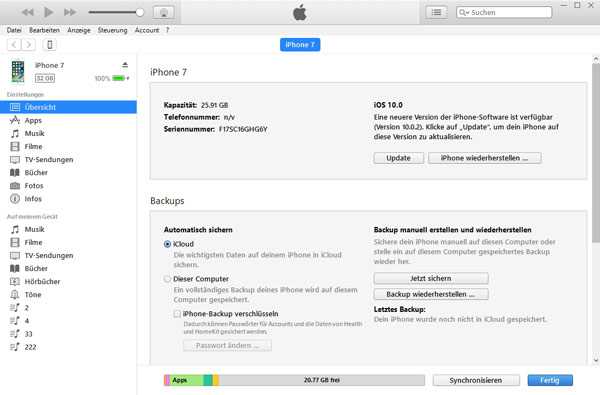
Schritt 1: Schließen Sie Ihr iPhone mit einem USB-Kabel an Ihren Computer an. Starten Sie iTunes auf Ihrem Computer.
Schritt 2: Wenn iTunes geöffnet ist, klicken Sie oben links auf das kleine iPhone-Symbol, um Ihr iPhone auszuwählen.
Schritt 3: Klicken Sie auf die verschiedenen Reiter, um die Daten auszuwählen, die Sie auf Ihr iPad übertragen möchten. Unter "Weitere Optionen" können Sie spezifische Einstellungen für Ihre Daten vornehmen.
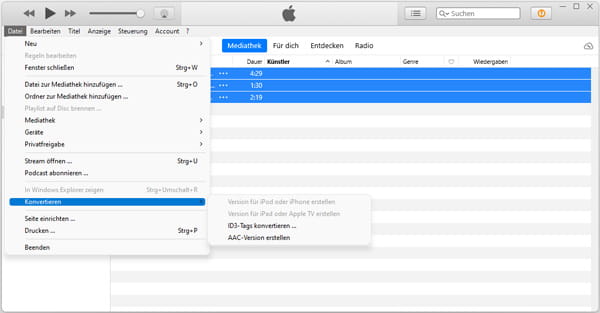
Schritt 4: Nachdem Sie Ihre Auswahl getroffen haben, klicken Sie auf die Schaltfläche "Synchronisieren", um die Übertragung zu starten. iTunes wird nun die ausgewählten Daten von Ihrem iPhone auf Ihren Computer übertragen und anschließend mit Ihrem iPad synchronisieren.
Wenn Sie eine Alternative zu den integrierten Lösungen von Apple wie iCloud oder iTunes suchen, ist AnyMP4 iPhone Transfer Pro die beste Wahl. AnyMP4 iPhone Transfer Pro ist eine äußerst praktische und benutzerfreundliche Software, mit der Sie mühelos Daten von Ihrem iPhone auf Ihr iPad übertragen können.
AnyMP4 iPhone Transfer Pro wurde speziell entwickelt, um die Übertragung von Daten vom iPhone/iPad/iPod auf PC und iTunes oder zwischen iOS-Geräten zu vereinfachen. Außerdem können Sie viele praktische Tools verwenden, wie z.B. iPhone-Klingelton erstellen. Laden Sie AnyMP4 iPhone Transfer Pro herunter und installieren Sie es auf Ihrem Windows oder Mac, befolgen Sie die Anleitungen unten, um Daten von iPhone auf iPad zu übertragen.
Für Windows 11/10/8/7
Für macOS 10.7 oder neuer
Schritt 1: Starten Sie AnyMP4 iPhone Transfer Pro auf Ihrem Computer. Schließen Sie sowohl Ihr iPhone als auch Ihr iPad über USB-Kabel an Ihren Computer an. Das Programm wird beide Geräte automatisch erkennen.
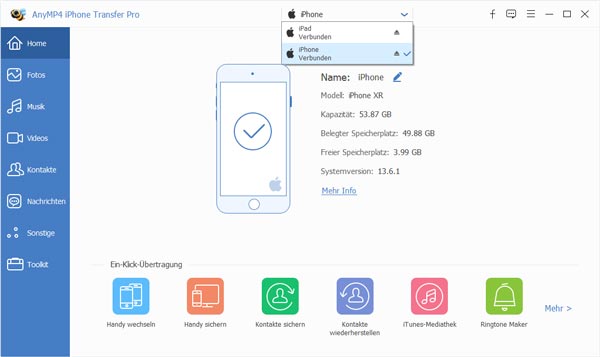
Schritt 2: Wählen Sie das Quellgerät (Ihr iPhone) und klicken Sie auf der linken Seite. Wählen Sie den gewünschten Dateityp und wählen Sie dann die Dateien aus, die Sie auf das iPad übertragen möchten.
Schritt 3: Klicken Sie oben auf "Auf Gerät übertragen" und wählen Sie Ihr iPad aus. Die ausgewählten Dateien werden nun vom iPhone auf das iPad übertragen. Wenn der Vorgang abgeschlossen ist, können Sie die Daten auf Ihrem iPad überprüfen, um sicherzustellen, dass alles erfolgreich übertragen wurde.
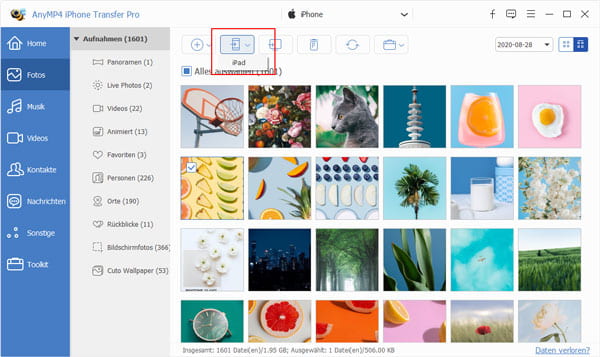
1. Wie kann ich sicher sein, dass meine privaten Daten bei der Übertragung geschützt sind?
Apple legt großen Wert auf Datenschutz und Datensicherheit. Wenn Sie iCloud oder iTunes verwenden, werden Ihre Daten verschlüsselt übertragen. Wenn Sie Software von Drittanbietern verwenden, sollten Sie darauf achten, dass diese vertrauenswürdig und sicher ist.
2. Wie lange dauert die Datenübertragung zwischen iPhone und iPad?
Die Übertragungsgeschwindigkeit hängt von mehreren Faktoren ab, unter anderem von der Größe der Dateien und Ihrer Internetverbindung. Kleine Dateien wie Kontakte werden in der Regel schnell übertragen, während größere Dateien wie Videos mehr Zeit in Anspruch nehmen können.
3. Was passiert, wenn ich meine Daten versehentlich gelöscht habe, bevor ich sie übertragen konnte?
Wenn Sie wichtige Daten versehentlich gelöscht haben, bevor Sie sie übertragen konnten, können Sie versuchen, sie aus einem Backup wiederherzustellen. iCloud und iTunes können regelmäßig Backups Ihrer Gerätedaten erstellen. Sie können auch AnyMP4 iPhone Data Recovery verwenden, um gelöschte Daten wiederherzustellen.
4. Kann ich meine Geräte während der Datenübertragung benutzen oder ausschalten?
Es wird empfohlen, die Geräte während der Datenübertragung nicht auszuschalten oder neu zu starten, da dies den Datentransfer unterbrechen könnte. Sie können Ihre Geräte jedoch verwenden, solange sie nicht in den Ruhezustand versetzt werden.
5. Was kann ich tun, wenn mein iCloud-Speicherplatz aufgebraucht ist?
Wenn Ihr kostenloser iCloud-Speicherplatz nicht ausreicht, können Sie zusätzlichen Speicherplatz erwerben, um mehr Daten zu speichern. Apple bietet verschiedene kostenpflichtige Speicheroptionen an. Sie können auch mit AnyMP4 iPhone Transfer Pro Ihr iPhone Backup erstellen.
In diesem Artikel haben wir vier verschiedene Methoden vorgestellt, mit denen Sie Ihre Daten einfach und effizient vom iPhone auf das iPad übertragen können. Jede dieser Methoden hat ihre eigenen Vorteile und eignet sich für unterschiedliche Bedürfnisse und Anforderungen. Abschließend empfehlen wir AnyMP4 iPhone Transfer Pro für alle, die eine einfache, vielseitige und zuverlässige Lösung suchen, um Daten zwischen ihrem iOS-Gerät und dem PC zu übertragen. Laden Sie AnyMP4 iPhone Transfer Pro herunter und probieren Sie es kostenlos aus.
Für Windows 11/10/8/7
Für macOS 10.7 oder neuer
AnyMP4 iPhone Transfer Pro
iOS-Daten mit 1 Klick übertragen und verwalten