ePub ist das am häufigsten verwendete Format für E-Books, und erlaubt eine dynamische Anpassung des Textes für verschiedene Geräte. Wenn Sie ein ePub-Buch auf Ihrem iPad lesen möchten, brauchen Sie zuerst die Datei aufs iPad zu kopieren. Glücklicherweise unterstützt die vorinstallierte Bücher-App (früher iBooks genannt) von Apple nativ das ePub-Format. Aber diese App unterstützt keine Synchronisierung zwischen PC und iPad.

Wenn Sie ein Werkzeug suchen, das ePub auf iPad übertragen kann, sind Sie hier richtig. In diesem Artikel stellen wir Ihnen die drei einfachsten Methoden unter Windows und Mac vor, die Ihnen dabei helfen können.
Wenn Sie einen einfachen iPad ePub Transfer suchen, empfehlen wir Ihnen die Software „AnyMP4 iPhone Transfer Pro“. Es ist ein professionelles Tools zur Dateiverwaltung auf dem iPad. Mit dieser Software können Sie nicht nur ePub-Dateien vom PC auf Ihr iPad kopieren, sondern auch die vorhandenen Bücher von der iPad Bücher-App auf den Computer übertragen.
Dabei unterstützt AnyMP4 iPhone Transfer Pro alle iPad-Modelle wie iPad Pro 2022, iPad Air 4, iPad mini 6. Es ist auch mit der neuesten iPadOS 18 kompatibel.
Downloaden und installieren Sie diese Software auf Ihrem Windows-PC oder Mac. Dann befolgen Sie die Schritte unten, um ePub-Bücher auf Ihr iPad zu übertragen.
Für Windows 11/10/8/7
Für macOS 10.7 oder neuer
Schritt 1: Starten Sie AnyMP4 iPhone Transfer Pro. Schließen Sie Ihr iPad über ein USB-Kabel an den Computer an.
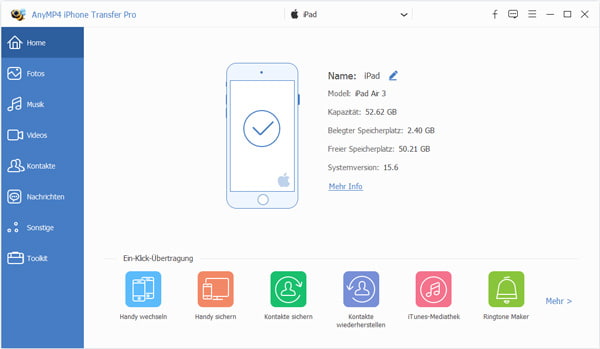
Schritt 2: Nachdem die Software Ihr iPad erkennt, klicken Sie auf der klicken Seite auf „Sonstige“ und dann auf „Buch“.
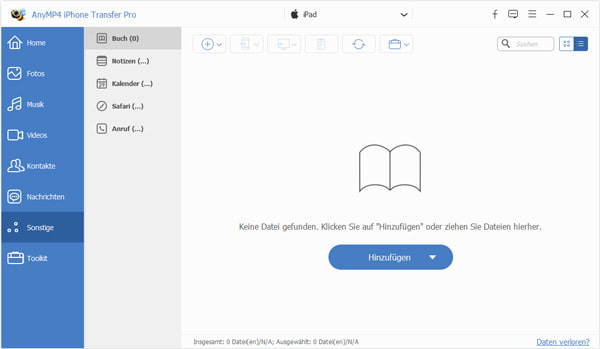
Schritt 3: Klicken Sie oben links auf die Schaltfläche „Hinzufügen“ und fügen Sie Ihre ePub-Dateien von der Festplatte hinzu.
Schritt 4: Nun werden die ePub-Dateien automatisch aufs iPad kopiert.
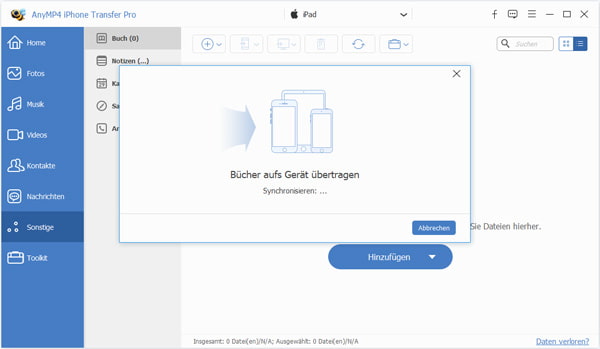
Schritt 5: Nachdem der Vorgang abgeschlossen ist, öffnen Sie auf Ihrem iPad die Bücher-App, und Sie können sofort die übertragenen ePub-Bücher finden.
Hinweis: AnyMP4 iPhone Transfer Pro unterstützt noch andere Dateitypen. Auf diese Weise können Sie auch Fotos auf iPad übertragen.
Wenn Sie kein USB-Kabel zur Hand haben, können Sie eine drahtlose Methode verwenden. Hier empfehlen wir Ihnen den Apples Cloud-Dienst „iCloud Drive“. Sie brauchen nur Ihre ePub-Dateien auf iCloud Drive hochzuladen, und dann können Sie auf Ihrem iPad auf die Dateien zugreifen.
Folgend zeigen wir Ihnen, wie genau man dazu vorgeht.
Schritt 1: Öffnen Sie auf dem Computer die Website https://www.icloud.com/iclouddrive im Browser, und melden Sie sich mit Ihrer Apple-ID an.
Schritt 2: Klicken Sie oben auf die Schaltfläche „Hochladen“. Wählen Sie im geöffneten Fenster die gewünschten ePub-Bücher aus und dann klicken Sie auf „Öffnen“.
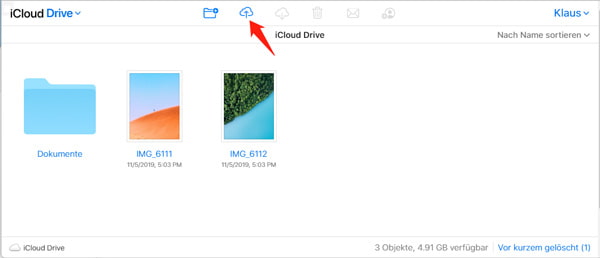
Schritt 3: Warten Sie, bis die Datei hochgeladen ist.
Schritt 4: Öffnen Sie die Dateien-App auf Ihrem iPad. Rufen Sie die Seitenleiste auf und tippen Sie auf „iCloud Drive“.
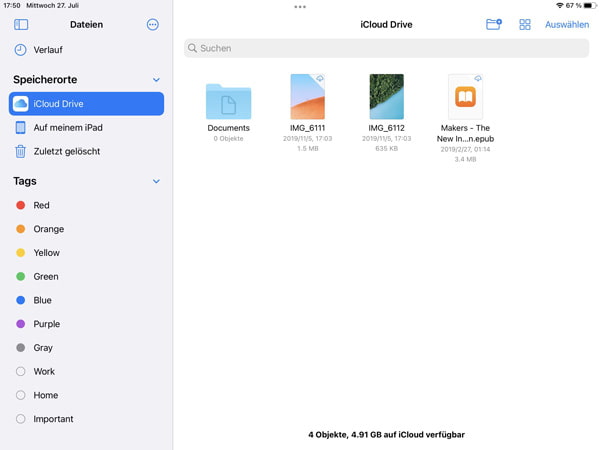
Schritt 5: Sie können hier die ePub-Bücher, die Sie vom Computer hochgeladen haben, laden und direkt öffnen.
Hinweis: Sie können auch andere Cloud-Dienste wie Dropbox, Google Drive, OneDrive verwenden, um ePub-Dateien vom Computer auf iPad zu übertragen.
Wenn es sich um nur eine oder zwei ePub-Dateien handelt, können Sie sie einfach per E-Mail senden. Hier können Sie einen beliebigen E-Mail-Anbieter verwenden, und Ihre ePub-Datei als Anhang senden. Danach können Sie die angehängte Datei direkt auf dem iPad öffnen und lesen.
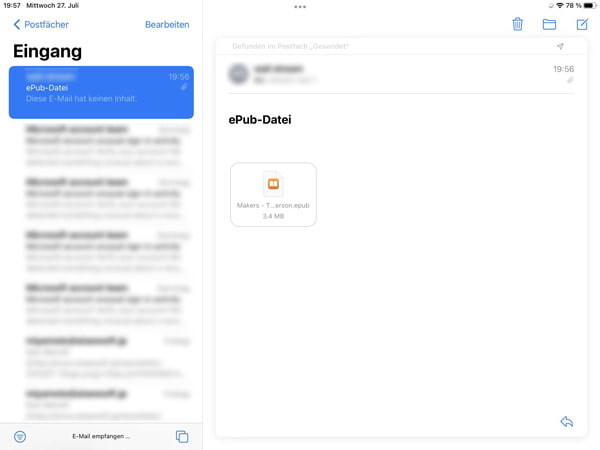
Schritt 1: Richten Sie in der Mail-App vom iPad eine E-Mail-Konto ein.
Schritt 2: Öffnen Sie ein E-Mail-Programm auf Ihrem Computer, und verfassen Sie eine neue E-Mail.
Schritt 3: Fügen Sie Ihre ePub-Datei als Anhang an.
Schritt 4: Senden Sie die E-Mail an die E-Mail-Adresse, die Sie auf dem iPad eingerichtet haben.
Schritt 5: Öffnen Sie auf dem iPad die E-Mail, und tippen Sie auf das Anhang-Symbol.
Schritt 6: Nach dem Downloaden wird die ePub-Datei geöffnet. Sie können dann die Datei in die Bücher-App kopieren.
1. Kann iTunes ePub-Bücher vom PC auf iPad übertragen?
Nein. iTunes unterstütz das Importieren von ePub-Dateien nicht mehr. Mit iTunes können Sie nur andere Dateien wie Musik und Videos auf iPad übertragen.
2. Wie kann man ePub-Dateien auf dem iPad öffnen?
Das iPadOS-System stellt schon eine integrierte App namens „Bücher“ zum Öffnen von eBooks im ePub-Format zur Verfügung. Finden Sie diese App nicht, können Sie sie im App Store kostenlos installieren.
3. Kann man neben ePub-Bücher auch eBooks in andrem Format auf iPad lesen?
Ja. Die Bücher-App vom iPad unterstützt noch eBooks im PDF-Format. Sie können PDF-Dateien auf Ihr iPad übertragen und dann in der Bücher-App öffnen.
Oben haben wir Ihnen drei Methoden vorgestellt, um ePub-Dateien vom PC/Mac auf das iPad zu übertragen. AnyMP4 iPhone Transfer Pro bietet Ihnen eine Komplett-Lösung zur Verwaltung der iPad-Dateien inklusive Bücher, Fotos, Videos, Musik. Wenn Sie eine bessere Methode kennen, schreiben Sie unten einen Kommentar.
Für Windows 11/10/8/7
Für macOS 10.7 oder neuer
 Klicken Sie hier, um einen Kommentar zu schreiben.
Klicken Sie hier, um einen Kommentar zu schreiben.AnyMP4 iPhone Transfer Pro
iOS-Daten mit 1 Klick übertragen und verwalten