Viele Mac-Nutzer besitzen auch ein iPad. Oft braucht man Dokumente, Videos oder Musik vom Mac aufs iPad zu übertragen, um unterwegs zu arbeiten oder sich zu unterhalten. Aber viele wissen nicht, wie man Dateien von Mac auf iPad übertragen kann?

Suchen Sie auch eine bequeme Methode dazu? Sie sind hier richtig. Folgend stellen wir Ihnen drei Möglichkeiten vor, mit denen es ganz einfach ist.
Methode 1: Dateien von Mac auf iPad übertragen mit iTunes
Methode 2: Dateien von Mac auf iPad übertragen ohne iTunes
Methode 3: Dateien von Mac auf iPad übertragen ohne Kabel (AirDrop)
Das Apples Programm iTunes bietet einen schnellen Weg dazu, Dateien vom Mac auf ein iPad zu kopieren. Wenn Sie macOS Mojave oder älter verwenden, ist iTunes schon auf dem Mac vorinstalliert. Dabei kann iTunes verschiedene Dateien wie Pages-Dokumente, Videos, PDF direkt übertragen. Folgend zeigen wir Ihnen, wie man dazu vorgeht.
Schritt 1: Öffnen Sie iTunes auf Ihrem Mac und schließen Sie Ihr iPad an den Mac an.
Schritt 2: Klicken Sie auf das iPad-Zeichen, und dann in der linken Seitenleiste auf "Datenfreigabe".
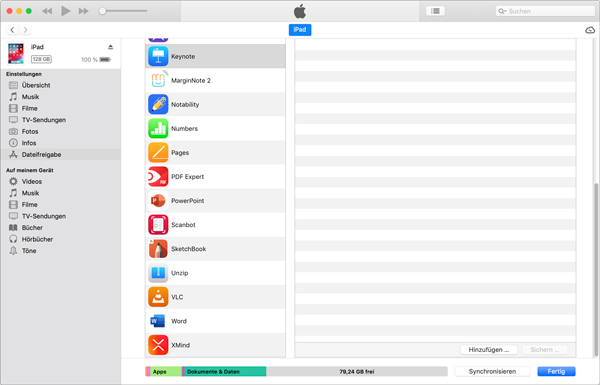
Schritt 3: Wählen Sie eine App aus, und klicken Sie auf den Button "Hinzufügen", um Dateien vom Mac auf iPad zu übertragen. Bespielweise können Sie Keynote-Dateien direkt in die iPad Keynote-App hinzufügen.
Hinweis: Wenn Sie macOS Catalina verwenden, ist iTunes nicht mehr vorhanden. Sie können die oben erwähnte Funktion in dem Finder-Fenster finden.
AnyMP4 Mac iPhone Transfer Pro ist ein gelungener iPad Transfer für Mac, und kann verschiedene Dateien wie Videos, Musik, Fotos vom Mac aufs iPad kopieren. Umgekehrt können Sie auch Dateien vom iPad auf Mac übertragen. Mit einer klaren Oberfläche ist es ganz einfach zu bedienen.
Die Software ist mit der neuesten iOS 17 kompatibel, und unterstützt alle gängigen iPad-Modelle wie iPad Pro 2019, 10,2" iPad (7. Generation), iPad mini 5, iPad Air 3.
Installieren Sie die Software auf Ihrem Mac und befolgen die Schritte unten, um Daten vom Mac auf iPad zu kopieren.
Für macOS 10.7 oder neuer
Für Windows 11/10/8/7
Schritt 1: Starten Sie die Software und verbinden Sie Ihr iPad mit dem Mac.
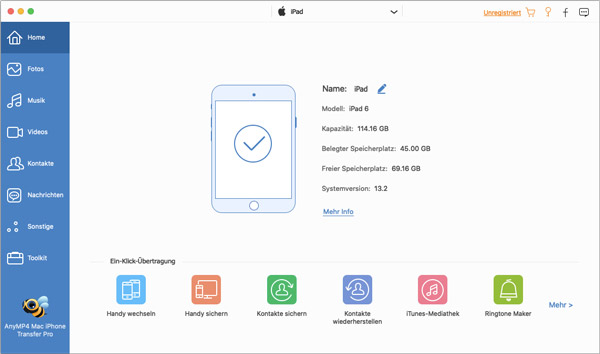
Schritt 2: Wähen Sie in der linken Seitenliste einen Dateityp aus.
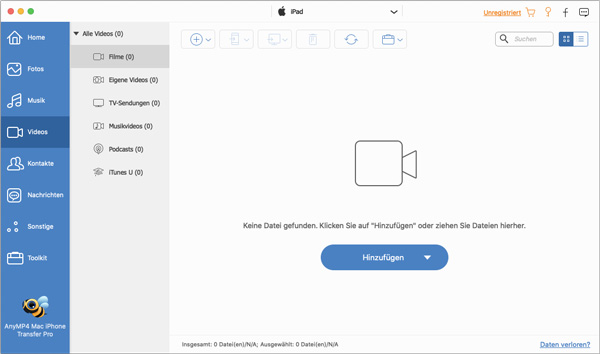
Schritt 3: Klicken Sie auf das Plus-Zeichen und wählen Sie die Dateien, die Sie aufs iPad laden möchten. Dann klicken Sie auf "Öffnen", um den Übertragungsvorgang zu starten. In wenige Minuten bekommen Sie Ihre Dateien auf dem iPad.
Wenn Sie Dateien per WLAN vom Mac auf iPad senden möchten, ist AirDorp Ihre beste Wahl. Das Feature sind auf allen Apple-Geräten verfügbar, und ermöglicht eine drahtlose Datenübertragung zwischen Mac und iPad.
Schritt 1: Öffnen Sie das iPad-Kontrollzentrum und tippen Sie auf die Option AirDrop, um sie zu aktivieren. Wählen Sie hier nun entweder "Nur Kontakte" oder "Jeder" aus.
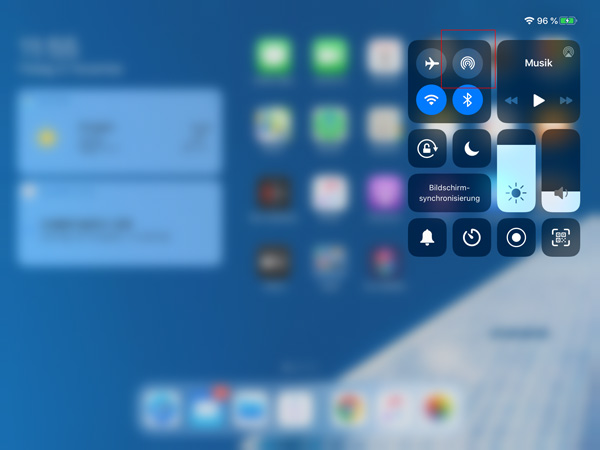
Schritt 2: Öffnen Sie ein Finder-Fenster und klicken Sie in der linken Seitenliste auf AirDrop. Dann aktivieren Sie AirDrop. Nun finden Sie Ihr iPad hier angezeigt.
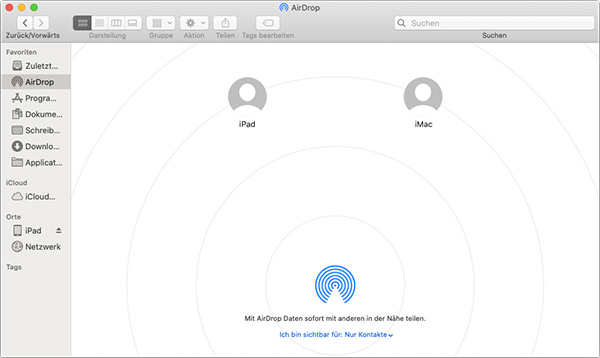
Schritt 3: Ziehen Sie die Datei einfach im Finder auf das verbundene iPad.
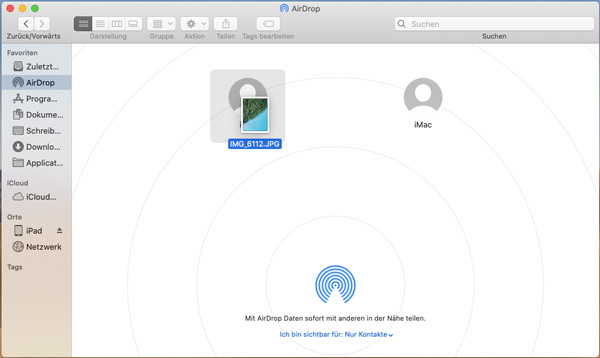
Schritt 4: Auf Ihrem iPad öffnet sich dann automatisch die App, in der die Datei abgelegt wurde.
Oben haben wir Ihnen drei Möglichkeiten dazu vorgestellt, Dateien vom Mac aufs iPad zu übertragen. Mit iTunes, AnyMP4 Mac iPhone Transfer Pro und AirDrop ist es ganz einfach. Darüber hinaus können Sie auch Fotos vom iPhone auf Mac übertragen. Wählen Sie eine Methode davon, und Ihre Arbeit auf dem Mac und iPad wird viel effizienter.
Für macOS 10.7 oder neuer
Für Windows 11/10/8/7
 Klicken Sie hier, um einen Kommentar zu schreiben.
Klicken Sie hier, um einen Kommentar zu schreiben.