Für viele Nutzer ist iPad ein bequemes Gerät, auf dem man Dokumente bearbeiten, eigene Videos erstellen, mit Apple Pencil malen und zeichnen. Wenn Sie die Dateien weiter auf Ihrem MacBook oder iMac nutzen, müssen Sie zuerst die Dateien vom iPad auf Mac übertragen. Aber wie?

Wenn Sie nach einem schnellen Weg dazu suchen, sind Sie hier richtig. In diesem Artikel zeigen wir Ihnen drei Methoden zum Übertragen Ihrer Dateien vom iPad auf Mac.
AnyMP4 Mac iPhone Transfer Pro ist eine gute Alternative zu iTunes, und kann verschiedene Dateien wie Fotos, Videos, Musik vom iPad auf Mac übertragen. Die Mac-App unterstützt alle gängigen iPad-Modelle wie iPad Pro (2019), iPad Air 4, iPad mini 5, iPad 7. Egal ob Sie Daten von iPad auf Mac übertragen oder umgekehrt, kann Ihnen die Software dabei helfen.
Downloaden und installieren Sie die Software auf Ihrem MacBook/iMac. Dann befolgen Sie die Schritte unten, um iPad Dateien zu übertragen.
Für macOS 10.7 oder neuer
Für Windows 11/10/8/7
Schritt 1: iPad mit dem Mac-Rechner verbinden
Starten Sie die Software und verbinden Sie Ihr iPad per USB-Kabel mit Ihrem MacBook/iMac. Wenn Ihr iPad nicht angezeigt wird, geben Sie Ihren Passcode ein oder schalten Sie es frei.
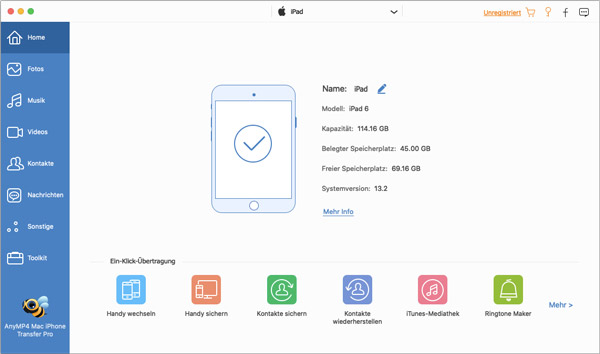
Schritt 2: Dateien zum Übertragen wählen
Klicken Sie in der linken Liste auf einen gewünschten Dateityp und wählen Sie eine Unterkategorie. Nun finden Sie die vorhandenen Dateien auf Ihrem iPad. Dann wählen Sie die Dateien aus, die Sie auf Mac exportieren möchten.
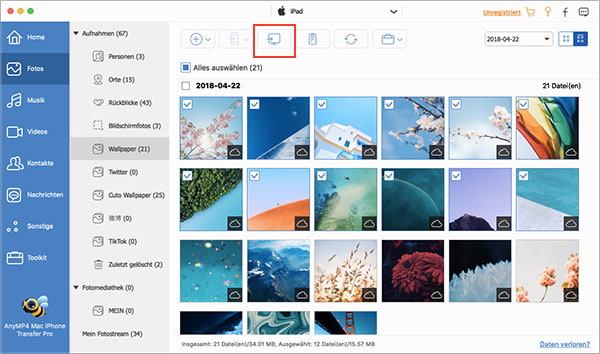
Schritt 3: Dateien vom iPad auf Mac übertragen
Klicken Sie auf das Computer-Zeichen (Auf Mac exportieren). Dann wählen Sie einen gewünschten Speicherort aus, und klicken Sie auf "Öffnen". Nun wird die Software die gewählten iPad Dateien auf Mac übertragen.
Mit einem Cloud-Dienst können Sie leicht Ihre iPad Dateien über WLAN auf Mac übertragen. iCloud, OneDrive, Google Drive und Dropbox sind sehr beliebt bei iPad-Nutzern. Folgend nehmen wir iCloud als Beispiel und zeigen Ihnen, wie man dazu vorgeht.
Schritt 1: Wählen Sie "Einstellungen" > "[Ihr Name]". Tippen Sie auf "iCloud" und aktivieren Sie "iCloud Drive". Nun finden Sie in der Dateien-App Ihre iCloud Drive-Dateien.
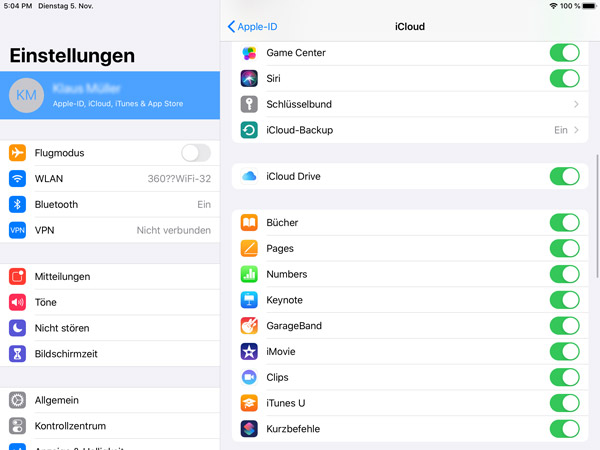
Schritt 2: Öffnen Sie die Datei auf dem iPad und tippen Sie auf das "Teilen"-Taste. Wählen Sie die Option "In Dateien sichern", und dann iCloud Drive. Nun wird die Datei in iCloud Drive hochgeladen.
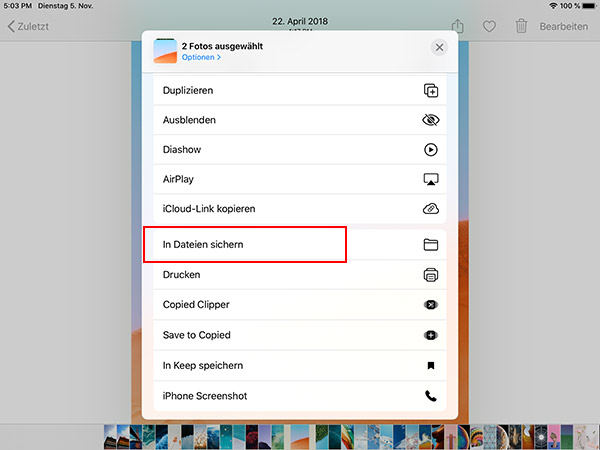
Schritt 3: Klicken Sie in der Seitenleiste der Finder-Fensters auf "iCloud Drive". Hier finden Sie sofort die Dateien, die Sie von Ihrem iPad speichert haben.
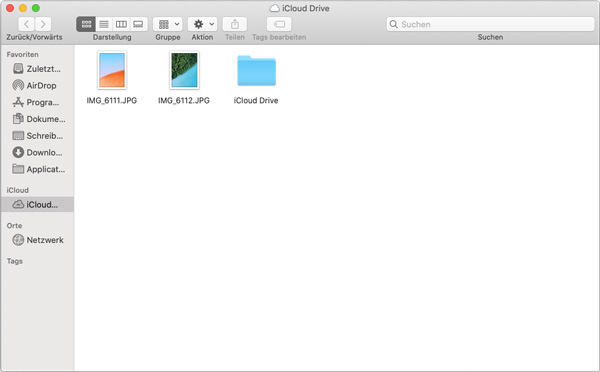
AirDrop ist eine der schnellsten Methoden zum Übertragen der Dateien vom iPad auf Mac. Sie brauchen nur WLAN und Bluetooth auf dem iPad und auf dem Mac zu aktivieren. Und dann ist eine drahtlose Übermittelung von Dokumenten, Fotos, Videos möglich.
Schritt 1: Öffnen Sie eine Datei, und tippen Sie auf das "Teilen"-Taste.
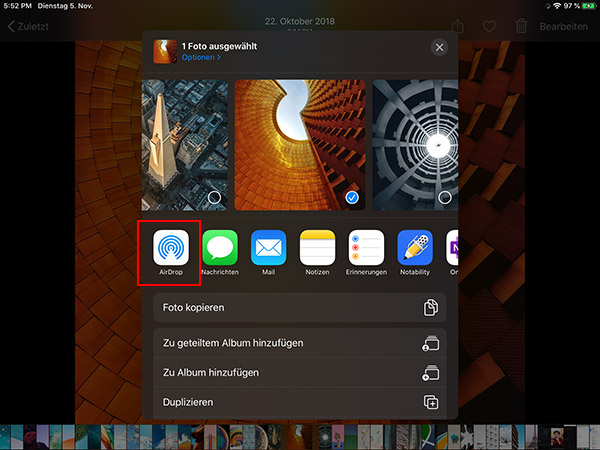
Schritt 2: Tippen Sie auf den AirDrop-Benutzer (den Namen des Mac-Rechners), mit dem Sie teilen möchten.
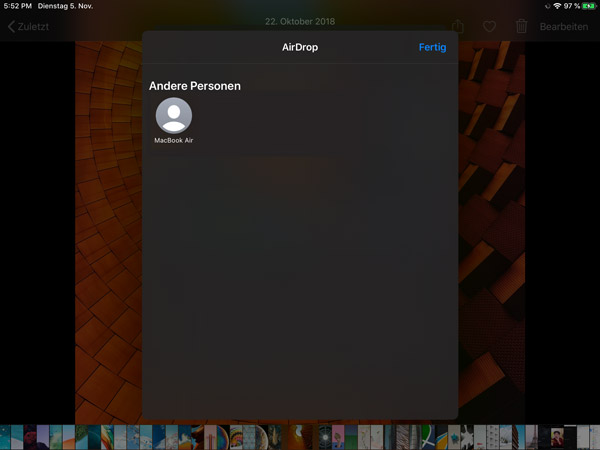
Schritt 3: Nun erhalten Sie auf dem Mac eine Mitteilung. Klicken Sie auf "Annehmen", um die Datei zu empfangen.
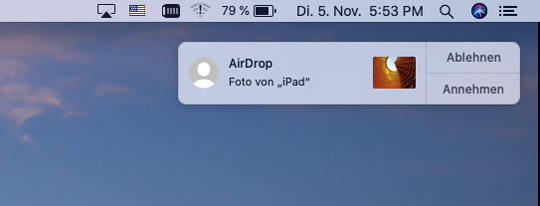
Oben haben wir Ihnen drei Methoden vorgestellt, um Dateien vom iPad auf Mac zu übertragen. Mit AnyMP4 Mac iPhone Transfer Pro kann man mehrere iPad Dateien auf einmal bequem übertragen. Darüber hinaus können Sie mit der Software Fotos vom Mac auf iPhone kopieren. Laden Sie jetzt die Software herunter und probieren sie aus!
Für macOS 10.7 oder neuer
Für Windows 11/10/8/7
 Klicken Sie hier, um einen Kommentar zu schreiben.
Klicken Sie hier, um einen Kommentar zu schreiben.AnyMP4 iPhone Transfer Pro
iOS-Daten mit 1 Klick übertragen und verwalten