"hallo, mein neues iPhone 4S kommt nur endlich und ich möchte einen geregelten übergang vom 3GS zum 4S schaffen, Dazu möchte ich die Kontakte von meinem iPhone 3GS exportieren. Diese sind nicht auf dem Computer gespeichert.
Wie exportiere ich die Kontakte? Per iTunes? Werden die dann nicht gelöscht?
Hab mal versucht, ALLE per email zu exportieren, war ne heiden Arbeit, leider wird nur bei jeder 10. Mail auch ein Kontakt angehängt." - Leo04
Wenn Sie keine Ahnung haben, wie Sie Ihre iPhone Kontakte exportieren, können Sie diesen Artikel lesen. Hier stellen wir es Ihnen vor, mit/ohne iTunes und iCloud iPhone Kontakte zu exportieren.

AnyMP4 iPhone Transfer Pro ist eine ausgezeichnete und effiziente iOS Datenübertragung Software, die Ihnen ermöglicht, die Kontakte vom iPhone auf PC oder iOS-Gerät inkl. iPhone, iPad und iPad touch ohne iCloud und iTunes zu exportieren. Wenn Sie iPhone Kontakte auf PC oder ein neues iPhone exportieren möchten, können Sie die Software downloaden und die Anleitung befolgen.
Für Windows 11/10/8/7
Für macOS 10.7 oder neuer
Schritt 1: iPhone mit AnyMP4 iPhone Transfer Pro verbinden
Starten Sie die Software und schließen Sie Ihr iPhone über ein USB-Kabel an die Software an, bis es Ihr Gerät entdeckt und auf dem Bildschirm angezeigt wird.
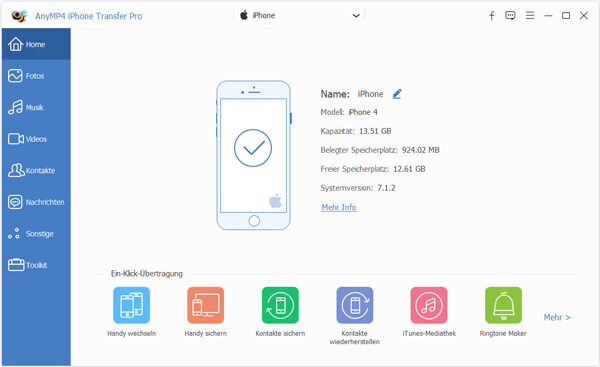
Schritt 2: Kontakte vom iPhone auswählen
Gehen Sie in der linken Spalte zu "Kontakte". Dann werden alle Kontakte vom iPhone in der Software gelistet.
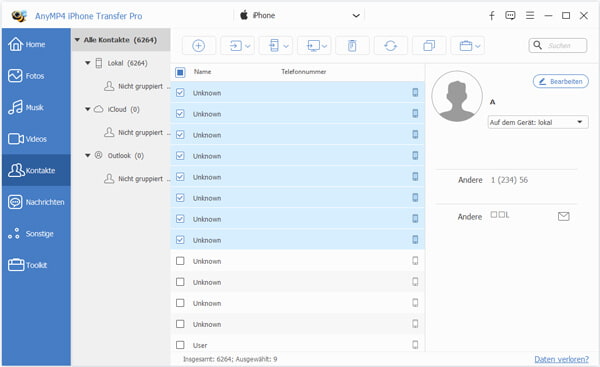
Schritt 3: Ausgewählte iPhone Kontakte exportieren
Klicken Sie auf "Importieren/Exportieren" > "Ausgewählte Kontakte exportieren" > "in vCard", um die ausgewählten Kontakte vom iPhone als vCard auf PC zu exportieren.
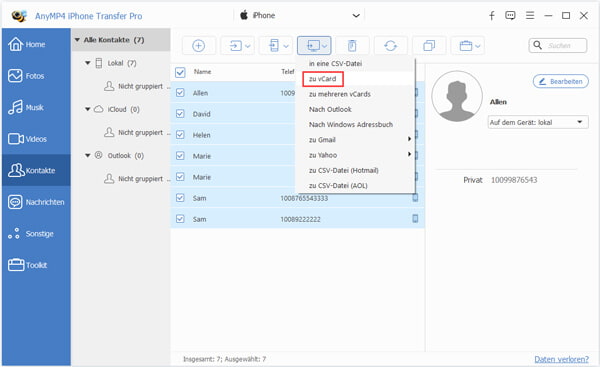
Tipp: Wenn Sie damit iPhone Kontakte exportieren, können Sie finden, dass es neben vCard, auch Outlook, Windows Adressbuch, CSV-Datei unterstützt. D.h. Mit diesem AnyMP4 iPhone Transfer Pro können Sie iPhone Kontakte zu PC/Outlook/Windows Adressbuch/Hotmail/Gmail/Yahoo exportieren.
Schritt 1: iPhone mit der Software verbinden
Schließen Sie die iPhones über zwei USB-Kabel an die Software an, bis die sbeiden entdeckt werden.
Schritt 2: Kontakte von einem iPhone auswählen
Gehen Sie in der linken Spalte zu "Kontakte", dann werden alle Kontaktdaten von dem in der Software gelistet.
Schritt 3: Ausgewählte iPhone Kontakte auf neues iPhone exportieren
Klicken Sie auf "Importieren/Exportieren" > "Auf [Gerätname anderes iPhones] exportieren". Dann beginnt die Software, die ausgewählte Kontakte vom iPhone auf iPhone zu exportieren.
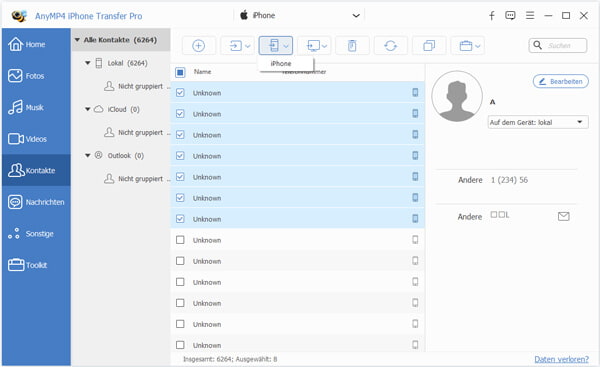
Wenn Sie die Kontakte oder andere Daten von iPhone auf Android übertragen oder iPhone Kontakte sichern möchten, können Sie iCloud verwenden. Auf diese Weise können die iPhone Kontakte als vCard gespeichert werden. Folgen Sie die untere Anleitung, um iPhone Kontakte auf iCloud zu exportieren.
Schritt 1: Gehen Sie auf Ihrem iPhone zu "Einstellungen" > "Apple Account" > "iCloud". Dann aktivieren Sie "Kontakte".
Schritt 2: Öffnen Sie die Website: iCloud.com und melden Sie sich mit Ihrer Apple ID dabei an.
Schritt 3: Wählen Sie die "Kontakte"-Option. Dann werden alle iPhone Kontakte hier geladen.
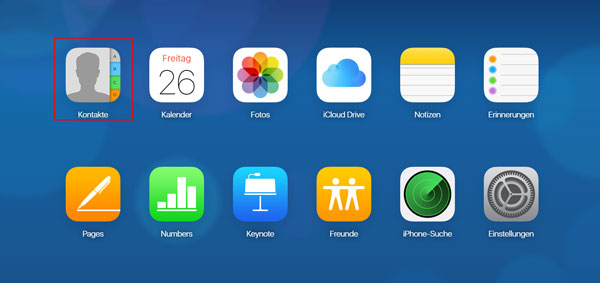
Schritt 4: Wählen Sie die Kontakte aus, die Sie auf iCloud exportieren möchten. Anschließend klicken Sie unten links auf "Einstellungen" > "vCard exportieren". Zum Schluss werden die Kontakte von Ihrem iPhone als VCF-Datei auf dem Computer heruntergeladen, damit Sie sie per Google Mail auf Android laden können.
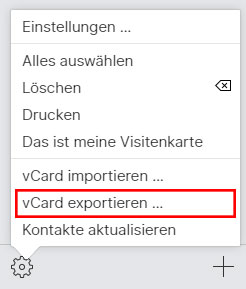
Um iPhone Kontakte zu exportieren und zu sichern, können Sie auch iTunes nutzen. Aber auf diese Weise werden alle iPhone Daten zusammen gesichert, was großen Speicher besitzt und nicht effizient ist.s
Schritt 1: Starten Sie die neueste Version von iTunes. Verbinden Sie Ihr iPhone über ein USB-Kabel damit, bis es entdeckt ist.
Schritt 2: Klicken Sie auf das iPhone-Icon. Gehen Sie zu "Übersicht". Aktivieren Sie "Dieser Computer" und bestätigen Sie "Jetzt sichern", um iPhone Kontakte zu exportieren.
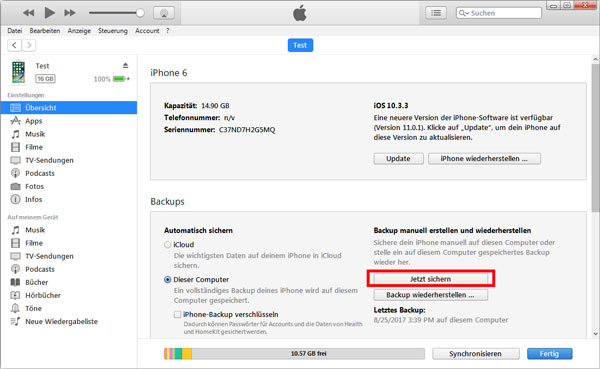
Unter dem Pfad: C:\Benutzer\Benutzername\AppData\Roaming\Apple Computer\MobileSync\Backup können Sie die vom iPhone exportierten Kontakte finden.
In diesem Artikel stellen wir Ihnen 3 Methoden vor, um iPhone Kontakte zu exportieren. Im Vergleich ist die Software AnyMP4 iPhone Transfer Pro hervorragend. Damit können Sie iPhone Kontakte frei exportieren. Mit dem Programm können Sie auch Bilder von iPhone zu iPhone übertragen. Wenn Sie sich dafür interessieren, können Sie sie downloaden, installieren und kostenlos ausprobieren.
Für Windows 11/10/8/7
Für macOS 10.7 oder neuer
 Klicken Sie hier, um einen Kommentar zu schreiben.
Klicken Sie hier, um einen Kommentar zu schreiben.AnyMP4 iPhone Transfer Pro
iOS-Daten mit 1 Klick übertragen und verwalten