Die Sicherung Ihrer iPhone-Daten auf Ihrem Mac ist eine der wichtigsten Maßnahmen, die Sie zum Schutz Ihrer wertvollen Erinnerungen und Informationen ergreifen können. Ob Sie ein neues iPhone kaufen oder einfach nur sicherstellen möchten, dass Ihre Daten jederzeit verfügbar sind, ein Backup auf Ihrem Mac ist ein wichtiger Schritt.
Sie wissen noch nicht, wie Sie iPhone-Backup auf Mac erstellen? Keine Sorge, in diesem Artikel stellen wir Ihnen drei einfache und effektive Methoden vor. Egal, ob Sie technisch versiert sind oder nicht, Sie können die Erstellung des Backups mühelos durchführen.

Wenn Sie nach einer schnellen und zuverlässigen Möglichkeit suchen, ein Backup Ihres iPhones auf Ihrem Mac zu erstellen, ist AnyMP4 Mac iPhone Transfer Pro die ideale Lösung. AnyMP4 Mac iPhone Transfer Pro ist eine hocheffiziente und benutzerfreundliche Software, mit der Sie ganz einfach ein iPhone Backup auf dem Mac erstellen können. Darüber hinaus bietet diese hervorragende Software ein leistungsstarkes Toolkit, mit dem Sie z.B. iPhone-Klingelton erstellen können. Nachfolgend zeigen wir Ihnen im Detail, wie Sie mit AnyMP4 Mac iPhone Transfer Pro Ihre wertvollen Daten auf Mac sichern können.
Für macOS 10.7 oder neuer
Für Windows 11/10/8/7
Schritt 1: Laden Sie AnyMP4 Mac iPhone Transfer Pro herunter und installieren Sie es auf Ihrem Mac. Starten Sie das Programm und schließen Sie Ihr iPhone mit einem USB-Kabel an Ihren Mac an.
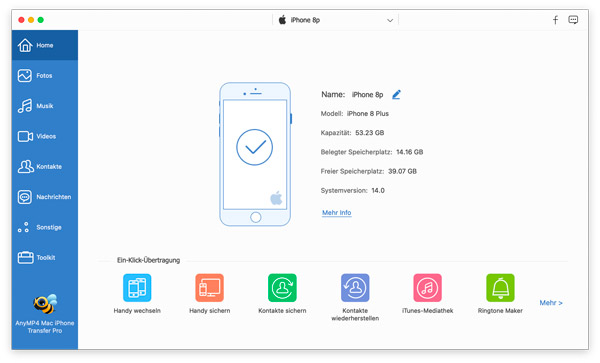
Schritt 2: Nach der Verbindung erkennt das Programm Ihr iPhone automatisch und zeigt die Dateien auf Ihrem iPhone in der Benutzeroberfläche an. Wählen Sie die gewünschten Dateien aus, wenn Sie beispielsweise Fotos von iPhone auf Mac übertragen möchten.
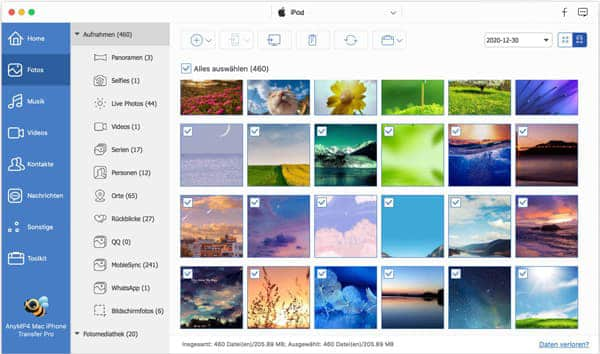
Schritt 3: Klicken Sie auf "Exportieren", um den Sicherungsvorgang zu starten. Warten Sie, bis der Vorgang abgeschlossen ist. Ihre Daten sind nun sicher auf Ihrem Mac gespeichert und Sie können die iPhone Daten direkt auf Ihrem Computer ansehen.
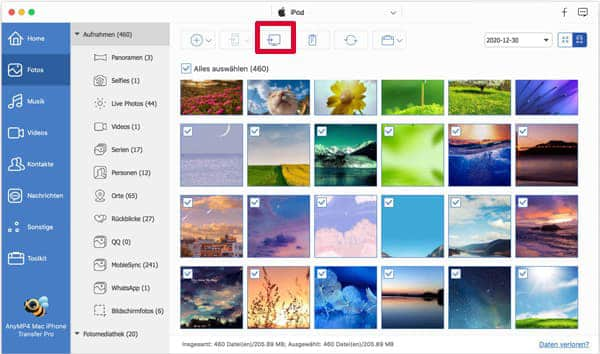
Mit dem Finder, einer integrierten Anwendung auf Ihrem Mac, können Sie auch Ihr iPhone ganz einfach verwalten und sichern. Der Finder ist ein Dateimanager, mit dem Sie Dateien und Ordner auf Ihrem Mac suchen, organisieren, anzeigen und verwalten können. Mit diesem leistungsstarken Tool können Sie ganz einfach iPhone Daten sichern und auf Ihrem Mac verwalten. Befolgen Sie die Anleitung unten, um ein iPhone-Backup auf Ihrem Mac zu erstellen.
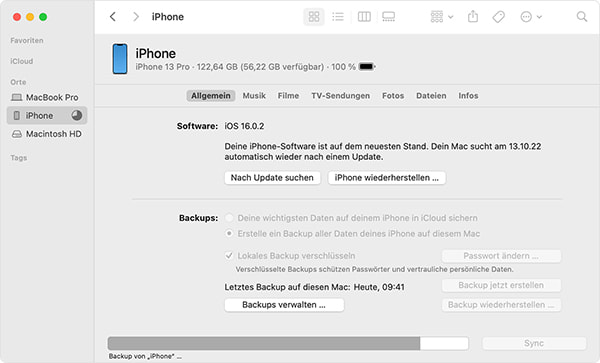
Schritt 1: Öffnen Sie ein Finder-Fenster auf Ihrem Mac mit macOS Catalina oder neuer. Schließen Sie dann Ihr iPhone mit einem USB-Kabel an den Mac an. Wenn Sie Ihr iPhone zum ersten Mal mit diesem Mac verbinden, klicken Sie auf "Vertrauen", um eine Verbindung herzustellen.
Schritt 2: Im Finder wird die Übersicht Ihres iPhones angezeigt. Hier sehen Sie verschiedene Informationen zu Ihrem iPhone, darunter das Modell, die Seriennummer und die Speicherkapazität. Wählen Sie Ihr Gerät auf dem Mac aus.
Schritt 3: Wenn Sie die Gesundheits- und Aktivitätsdaten von Ihrem iPhone oder Ihrer Apple Watch sichern möchten, müssen Sie das Backup verschlüsseln. Aktivieren Sie dazu "Lokales Backup verschlüsseln" und erstellen Sie ein einprägsames Passwort.
Schritt 4: Klicken Sie auf "Backup jetzt erstellen". Wenn der Vorgang abgeschlossen ist, sehen Sie, ob das Backup erfolgreich war.
iTunes ist eine Multimedia-Anwendung von Apple, die ursprünglich zur Verwaltung und Wiedergabe von Musik entwickelt wurde. Inzwischen hat es sich zu einer umfassenden Software entwickelt, die auch die Sicherung und Wiederherstellung von iOS-Geräten wie iPhones ermöglicht. iTunes ist eine weitere bewährte Methode, um Ihre iPhone-Dateien auf dem Mac zu sichern. Im Folgenden erfahren Sie, wie Sie iTunes verwenden, um iPhone-Backup auf Mac zu erstellen.
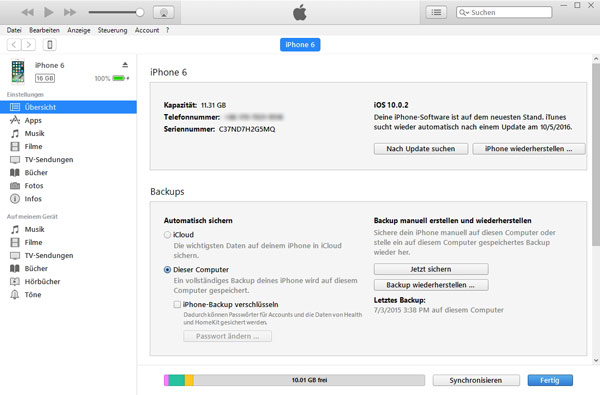
Schritt 1: Starten Sie iTunes und schließen Sie Ihr iPhone mit einem USB-Kabel an Ihren Mac an. Stellen Sie sicher, dass sowohl Ihr iPhone als auch Ihr Mac eingeschaltet sind. Sobald Sie Ihr iPhone angeschlossen haben, wird es von iTunes erkannt und in der linken oberen Ecke des iTunes-Fensters angezeigt.
Schritt 2: Klicken Sie auf das iPhone-Symbol in der linken oberen Ecke von iTunes, um die Übersicht Ihres Geräts anzuzeigen. In der Übersicht sehen Sie verschiedene Informationen zu Ihrem iPhone, unter anderem die Seriennummer und den freien Speicherplatz.
Schritt 3: Klicken Sie auf "Backup jetzt erstellen", um den Backup-Vorgang zu starten. iTunes beginnt nun, ein vollständiges Backup Ihres iPhone auf Ihrem Mac zu erstellen. Ein Fortschrittsbalken zeigt den Status des Vorgangs an.
Schritt 4: Die Dauer des Vorgangs hängt von der Menge der auf Ihrem iPhone gespeicherten Daten ab. Sobald das Backup abgeschlossen ist, erhalten Sie eine Bestätigung in iTunes. Nun können Sie Ihr iPhone-Backup erfolgreich auf Ihrem Mac erstellen.
1. Wie oft sollte ich meine iPhone-Daten auf meinem Mac sichern?
Es wird empfohlen, regelmäßig Backups zu erstellen, insbesondere wenn Sie größere Änderungen an Ihren Daten vornehmen. Eine monatliche Sicherung ist eine gute Richtlinie, aber wenn Sie häufig neue Inhalte hinzufügen, sollten Sie dies öfter tun.
2. Kann ich meine Sicherungskopien verschlüsseln?
Ja, Sie können Ihre iPhone Backups auf Ihrem Mac verschlüsseln. Dies bietet eine zusätzliche Sicherheitsebene für Ihre Daten. Sie können diese Option in iTunes auswählen, wenn Sie ein Backup erstellen.
3. Kann ich meine Backups auch in der iCloud speichern?
Ja, Sie können Ihre iPhone-Backups auch in der iCloud speichern. Damit haben Sie eine zusätzliche Backup-Option für den Fall, dass etwas mit Ihrem Mac passiert. Gehen Sie zu den iCloud-Einstellungen auf Ihrem iPhone, damit Sie ein iCloud Backup erstellen können.
4. Wie kann ich sicherstellen, dass meine Backups erfolgreich sind?
Es ist ratsam, Ihre Backups regelmäßig zu überprüfen, um sicherzustellen, dass sie erfolgreich abgeschlossen wurden. Gehen Sie dazu in die Einstellungen Ihres iPhones und überprüfen Sie den Backup-Status.
5. Kann ich mein iPhone auf einem externen Laufwerk sichern?
Ja, es ist möglich, ein Backup des iPhone auf einem externen Laufwerk zu erstellen, indem Sie den Speicherort in den Einstellungen von iTunes oder im Finder ändern. Dies ist besonders nützlich, wenn Sie nur über begrenzten internen Speicherplatz auf Ihrem Mac verfügen.
Insgesamt ist die Erstellung eines iPhone-Backups auf Ihrem Mac eine einfache und effektive Möglichkeit, Ihre Daten zu schützen und sicherzustellen, dass Sie sie bei Bedarf wiederherstellen können. Wenn Sie eine Komplettlösung suchen, die nicht nur Backups erstellt, sondern auch eine einfache Dateiverwaltung bietet, könnte AnyMP4 Mac iPhone Transfer Pro die richtige Wahl für Sie sein. Laden Sie AnyMP4 Mac iPhone Transfer Pro herunter und probieren Sie es kostenlos aus.
Für macOS 10.7 oder neuer
Für Windows 11/10/8/7
AnyMP4 iPhone Transfer Pro
iOS-Daten mit 1 Klick übertragen und verwalten