FLAC und WAV sind zwei verlustfreie Audioformat, die häufig für die Speicherung von Audiodateien mit hoher Qualität verwendet sind. Aber FLAC ist nicht von allen Abspielgeräten unterstützt. In einigen Fällen braucht man FLAV-Dateien in WAV zu konvertieren, um die Audiodateien für andere Zwecks zu nutzen.
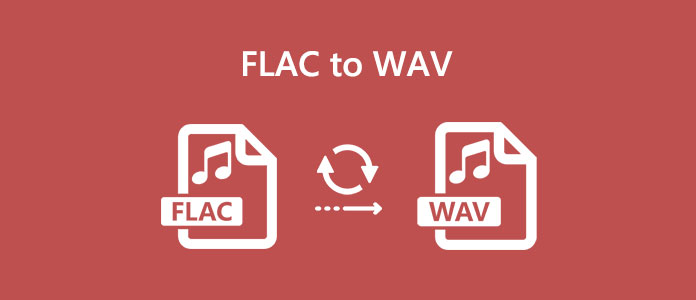
Suchen Sie nach einem FLAC to WAV Converter für Windows und Mac? Möchten Sie FLAC in WAV ohne Qualitätsverlust umwandeln? Sie sind hier richtig. In diesem Artikel stellen wir Ihnen die 4 besten Tools vor, die Ihnen dabei helfen können.
AnyMP4 Video Converter Ultimate, ein einfaches Konvertierungsprogramm, gilt nicht nur für Videodateien, sondern auch Audiodateien. Mit diesem Programm können Sie leicht FLAC-Dateien ins WAV-Format umwandeln und die originale Audioqualität beibehalten. Die ID3-Tags der FLAC-Dateien werden nach der Konvertierung in den Ausgabedateien übertragen.
Das Tool kommt mit fast allen Audioformaten zurecht, und kann auch Audio aus Video extrahieren. Beispielweise können Sie FLAC in MP3 umwandeln, MP4 in WAV umwandeln, und vieles mehr.
Laden Sie jetzt AnyMP4 Video Converter Ultimate für Windows und Mac herunter und installieren Sie es. Dann folgen Sie der kurzen Anleitung unten, um FLAC in WAV zu konvertieren.
Für Windows 11/10/8/7
Für macOS 10.12 oder neuer
Schritt 1: Öffnen Sie das Programm. Dann klicken Sie auf den Button „Dateien hinzufügen“ oder auf das Plus-Symbol in der Mitte. Nun öffnet sich ein Fenster. Wählen Sie hier die FLAC-Dateien aus, die Sie ins WAV-Format umwandeln möchten. Nach dem Import finden Sie die Dateien in der Dateiliste in dem Programmfenster.
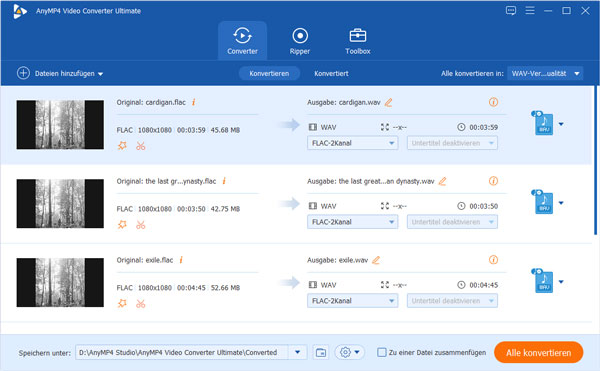
Schritt 2: Klicken Sie oben rechts auf den Dropdown-Pfeil von „Alle konvertieren in“. Dann klicken Sie auf den Tab „Audio“ und wählen Sie „Verlustfreie Qualität“ unter der Gruppe „WAV“.
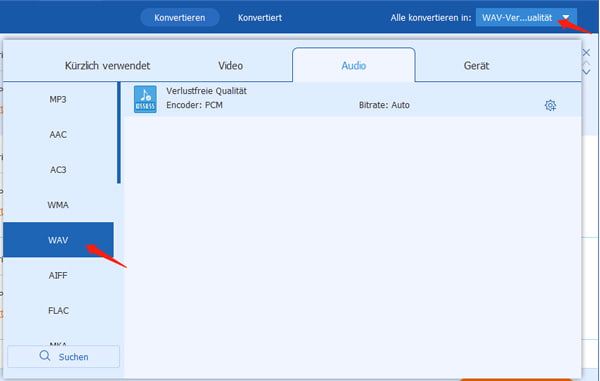
Schritt 3: Wählen Sie in dem unteren Bereich einen Speicherort für die konvertierten Dateien aus. Dann klicken Sie auf den Button „Alle konvertieren“, um die Umwandlung von FLAC zu WAV zu starten.
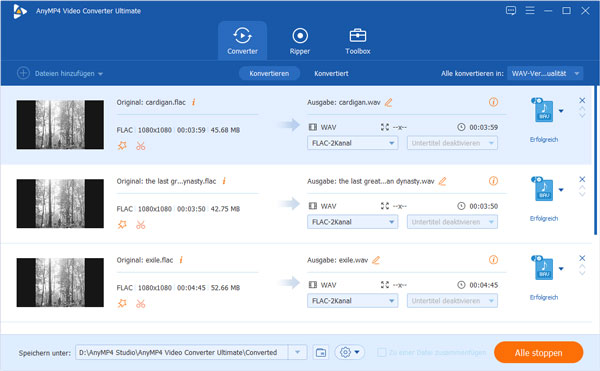
Schritt 4: Nun wird das Programm Ihre FLAC-Dateien in WAV umwandeln. Nachdem der Vorgang abgeschlossen ist, öffnet sich der Ausgabeordner automatisch, in dem Sie die WAV-Dateien finden können.
LameXP ist ein kostenloser FLAC to WAV Converter für Windows 10, 8.1/8, 7 Vista und XP. Die Freeware kann schnell Musikdateien von FLAC in WAV konvertieren, ohne Qualität zu verlieren. Die Metadaten lassen sich vor der Umwandlung bearbeiten.
LameXP ist völlig kostenlos und enthält keine Werbungen. In wenigen Klicks können Sie die Aufgabe erledigen.
Free Download: https://sourceforge.net/projects/lamexp/files/latest/download
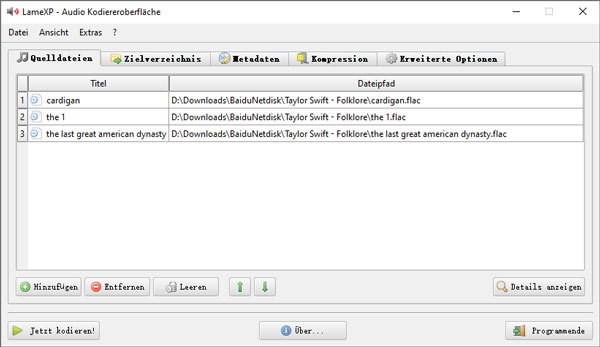
Schritt 1: Öffnen Sie LameXP nach der Installation. Klicken Sie unten links auf den Button „Hinzufügen“, um Ihre FLAC-Dateien hinzuzufügen, oder ziehen Sie die Dateien direkt ins Programmfenster.
Schritt 2: Klicken Sie oben auf den Tab „Zielverzeichnis“ und wählen Sie einen Zielordner für die Umwandlung aus.
Schritt 3: Klicken Sie auf „Metadaten“ und Sie können die ID3-Tags der FLAC-Dateien bearbeiten.
Schritt 4: Klicken Sie oben auf den Tab „Kompression“, und wählen Sie das Format „PCM/Wave“.
Schritt 5: Klicken Sie unten links auf den Button „Jetzt kodieren“. Nun wird LameXP Ihre FLAC-Dateien zu WAV konvertieren.
Möchten Sie keine Zusatz-Software auf Ihrem Computer installieren, finden Sie im Internet viele Online-Tools, die FLAC-Dateien nach WAV umwandeln können. Hier empfehlen wir Ihnen den kostenlosen Online FLAC to WAV Converter, Convertio.
Mit diesem Online-Tool braucht Sie nur Ihre FLAC-Dateien hochzuladen, und dann erhalten Sie sofort die konvertierten WAV-Dateien nach der Konvertierung. Der ganze Vorgang läuft in der Cloud. Sie können das Tool auch auf Ihrem Android-Smartphone oder iPhone verwenden.
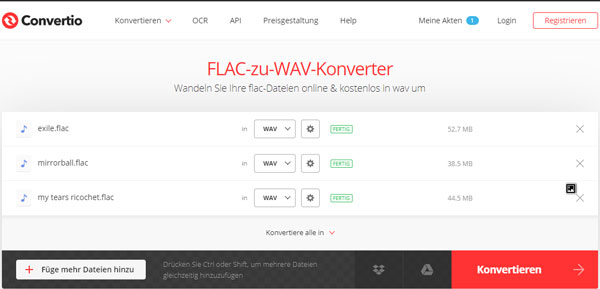
Schritt 1: Rufen Sie Convertio.co in Ihrem Webbrowser auf.
Schritt 2: Klicken Sie auf den Button „Dateien wählen“ und wählen Sie die FLAC-Dateien auf der Festplatte aus, die Sie zu WAV konvertieren möchten.
Schritt 3: Klicken Sie auf den Button „Konvertieren“. Nun werden Ihre FLAC-Dateien automatisch hochgeladen und umgewandelt.
Schritt 4: Nachdem der Vorgang abgeschlossen ist, klicken Sie auf den Button „Download“, um die konvertierte WAV-Datei auf Ihrem Computer zu downloaden.
Tipp: Mit diesem Online Converter können Sie auch OGG in MP3 umwandeln, MKV in AVI konvertieren, usw.
Audacity, ein Open-Source-Programm, kann nicht nur PC-Sound aufnehmen, sondern auch Audiodateien schneiden und konvertieren. Mit nur drei Schritten können Sie Ihre FLAC-Dateien zu WAV umwandeln, ohne Qualitätsverlust.
Installieren Sie die Freeware auf Ihrem Windows-PC oder Mac. Folgend zeigen wir Ihnen, wie genau man dazu vorgeht.
Free Download: https://www.audacityteam.org/download/
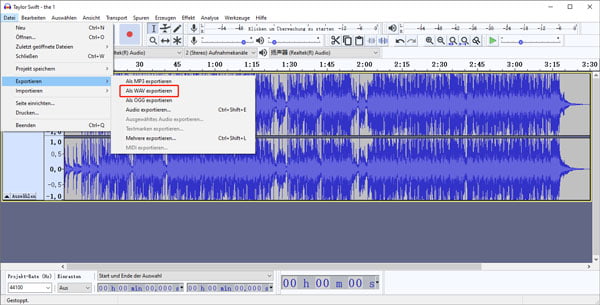
Schritt 1: Öffnen Sie Audacity und ziehen Sie die FLAC-Datei in die Zeitleiste des Programms.
Schritt 2: Klicken Sie oben link in der Menüleiste auf „Datei“. Wählen Sie im Kontextmenü „Exportieren“ > „Als WAV exportieren“.
Schritt 3: Wählen Sie einen Speicherort aus und geben Sie einen Namen ein. Dann klicken Sie auf „Speichern“. So wandeln Sie Ihre FLAC-Datei in WAV um.
Oben haben wir Ihnen vier Tools für Windows und Mac vorgestellt, die FLAC-Dateien nach WAV konvertieren können. Mit AnyMP4 Video Converter Ultimate ist es kinderleicht, Audiodateien in irgendein Format umzuwandeln. Der Online FLAC to WAV Converter macht es möglich, FLAC ohne Programm zu WAV zu konvertieren. Haben Sie eine weitere Frage? Schreiben Sie unten einen Kommentar.
Für Windows 11/10/8/7
Für macOS 10.12 oder neuer
 Klicken Sie hier, um einen Kommentar zu schreiben.
Klicken Sie hier, um einen Kommentar zu schreiben.AnyMP4 Video Converter Ultimate
Blitzschnell umwandeln und mit KI einfach bearbeiten