Wenn Sie ein Technikfan sind oder häufig von zu Hause aus arbeiten, benötigen Sie wahrscheinlich einen guten Screen Recorder, um Ihren Bildschirm mit Webcam und Audio aufzunehmen. Ein effizientes Programm kann Ihnen die Arbeit erleichtern. Screencast-O-Matic ist in der letzten Zeit aufgrund neuer Änderungen wieder in unsere Übersicht gekommen. Wie funktioniert Screencast-O-Matic und lohnt es sich, es auszuprobieren? In diesem Artikel erklären wir es im Detail und stellen Ihnen eine Alternative zu Screencast-O-Matic vor.
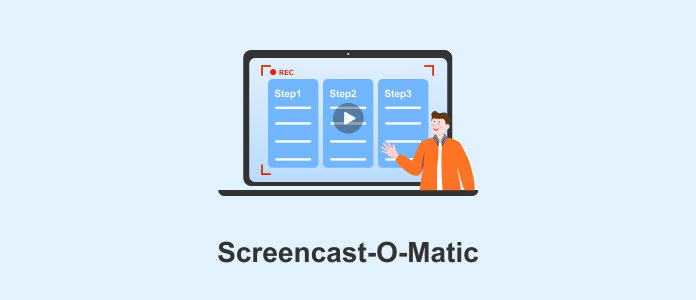
Screencast-O-Matic, jetzt in ScreenPal umbenannt, ist eine praktische online Screencast-Software für Windows, Mac, iPhone, iPad, Android und Chromebook. Mit der kostenlosen Version können Sie ein Video von Ihrem Bildschirm und Ihrer Webcam für bis zu 15 Minuten aufnehmen. Screencast-O-Matic verfügt über einfache aber leistungsstarke Funktionen, mit denen Sie sowohl Bildschirm als auch Webcam aufnehmen können. Nach der Aufnahme können Sie Ihr Video bearbeiten, speichern und auf andere Plattformen hochladen.
Version: 3.0.2
Kaufpreis: mindestens 2 $ pro Monat
Hersteller: ScreenPal
Betriebssystem: Windows, Mac/iOS, Android, and Chromebook
Website: https://screencast-o-matic.com/screen-recorder
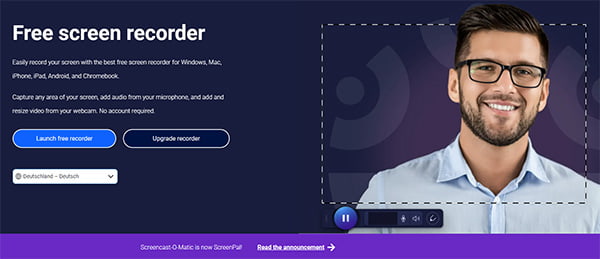
Vorteile:
1. Die Aufnahme von Screencast-O-Matic ist sehr flüssig und friert nie ein.
2. Screencast-O-Matic ist auch ein ausgezeichneter Webcam Recorder, es gibt viele Einstellungen für die Webcam-Aufnahme.
3. Bei der Bearbeitung können Sie Ihrem Video Musik und Untertitel zu Ihrem Video hinzufügen.
Nachteile:
1. In der kostenlosen Version kann während der Bildschirmaufnahme kein Computeraudio aufgenommen werden.
2. Manchmal lässt sich das Menü nicht öffnen und Webcam kann nicht ausgewählt werden.
3. Sie müssen einen Launcher installieren, bevor Sie den Online Screen Recorder verwenden können.
Ist Screencast-O-Matic schwierig zu bedienen? Folgen Sie den Anleitungen Schritt für Schritt, um das Aufnahme-Tool kennenzulernen und Ihren Bildschirm und Ihre Webcam aufzunehmen.
Schritt 1: Öffnen Sie die offizielle Website von Screencast-O-Matic und klicken Sie auf "Launch free recorder", der Launcher wird automatisch heruntergeladen. Installieren Sie dann den Launcher auf Ihrem Computer.
Schritt 2: Starten Sie den Launcher und die Website öffnet sich automatisch.
Schritt 3: Klicken Sie auf der Website auf "Launch free recorder" und warten Sie einige Sekunden, dann wird das Bildschirmaufnahme-Tool gestartet.
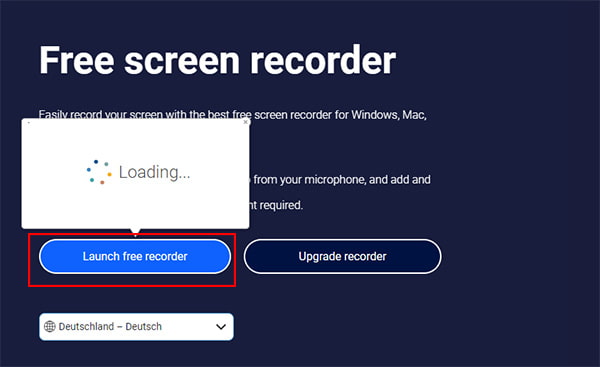
Schritt 1: Klicken Sie auf "Bildschirm", um Ihren Bildschirm aufzunehmen, und klicken Sie auf "Größe", um den Bildschirmbereich festzulegen.
Schritt 2: Klicken Sie auf "Audiokommentar", um das Audio während der Bildschirmaufnahme aufzuzeichnen, und wählen Sie ein Mikrofon aus.
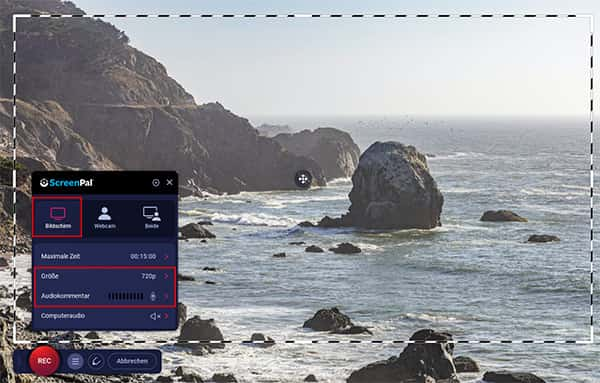
Schritt 3: Klicken Sie auf "Beide", wenn Sie während der Bildschirmaufnahme gleichzeitig mit der Webcam aufnehmen möchten. Und klicken Sie oben rechts auf das Symbol für Webcam-Optionen, um die Webcam einzustellen.
Schritt 4: Klicken Sie nach den Einstellungen auf das rote "REC"-Symbol, um die Bildschirmaufnahme zu starten.
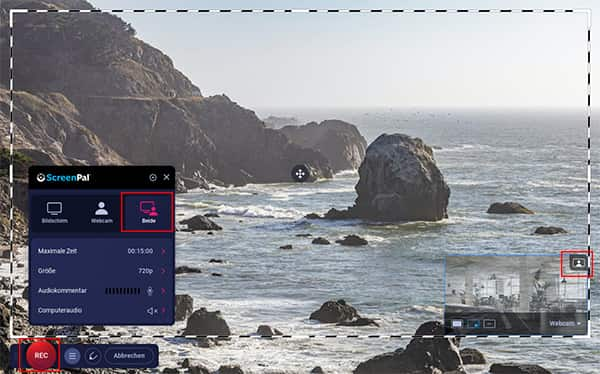
Schritt 5: Klicken Sie auf das Bleistift-Symbol, damit können Sie Ihren Bildschirm mit Bleistift, Markierungen und Text kommentieren. Klicken Sie auf den blauen Kreis, um die Aufzeichnung zu stoppen.
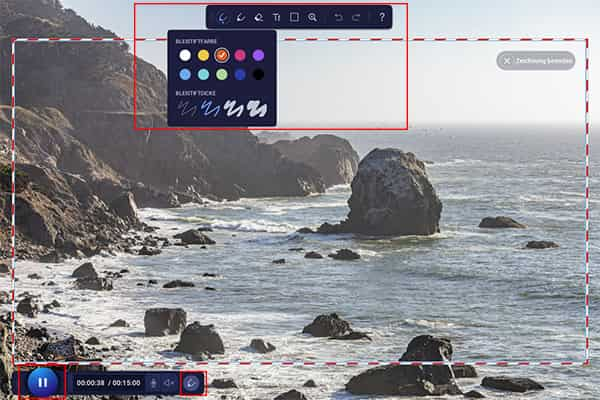
Schritt 6: Klicken Sie auf "Fertig", um die Bildschirmaufnahme zu beenden, klicken Sie dann auf "Video bearbeiten", wenn Sie Ihre Aufnahme bearbeiten möchten, andernfalls klicken Sie auf "Speichern/Hochladen".
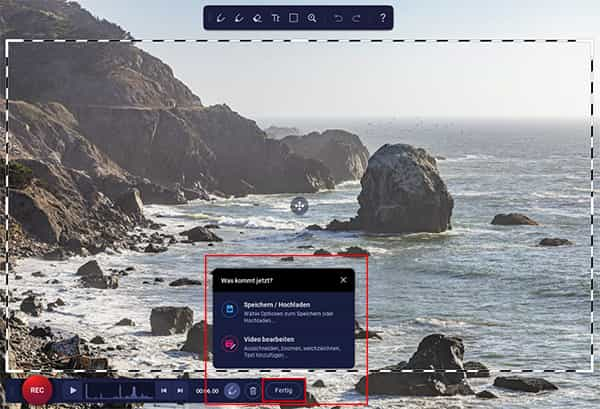
Schritt 7: Klicken Sie auf das Musik-Symbol, um Ihrem Video Musik hinzuzufügen, und klicken Sie auf "CC", um Ihrem Video Untertitel hinzuzufügen.
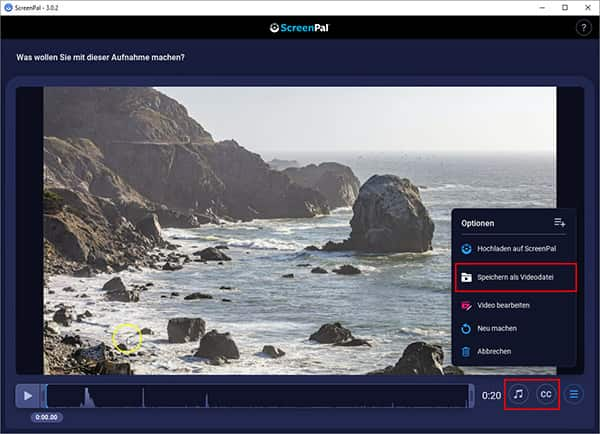
Schritt 8: Klicken Sie auf "Speichern als Videodatei" nach der Bearbeitung und legen Sie den Typ, Dateiname, Speicherort usw. fest, dann klicken Sie auf "Veröffentlichen", nun sind Sie mit der Bildschirmaufnahme fertig.
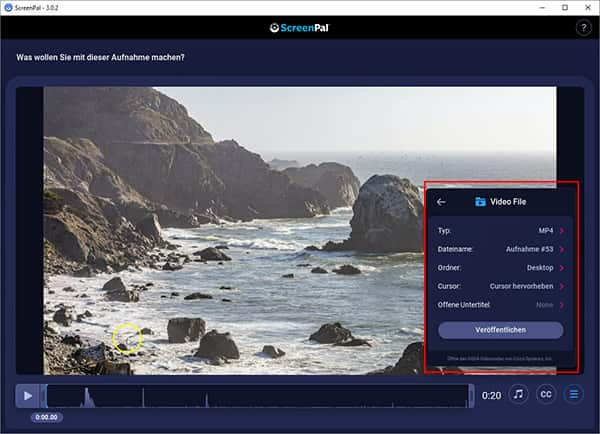
Schritt 1: Klicken Sie auf "Webcam", um ein Video von sich aufzunehmen.
Schritt 2: Klicken Sie auf "Größe", um die Qualität und den Bereich einzustellen. Klicken Sie auf "Audiokommentar" und wählen Sie ein Mikrofon aus, wenn Sie Ihre Webcam-Aufnahme mit Ton aufzeichnen möchten.
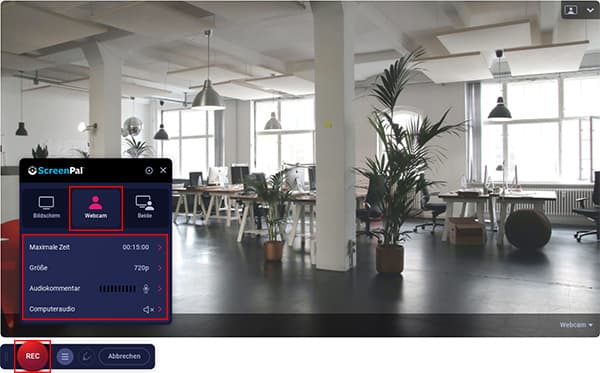
Schritt 3: Klicken Sie oben rechts auf das Symbol, um Ihre Webcam zu konfigurieren, z.B. die Webcam zu spiegeln, den Greenscreen einzustellen und ein Hintergrundbild hinzufügen.
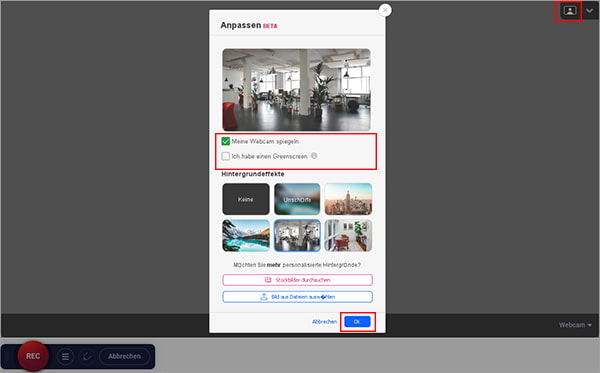
Schritt 4: Klicken Sie auf das rote "REC", wenn Sie die Einstellungen vorgenommen haben. Wenn Sie die Aufnahme beenden möchten, klicken Sie auf das Stopp-Symbol und dann auf "Fertig".
Schritt 5: Klicken Sie auf "Video bearbeiten", um Musik und Untertitel hinzuzufügen. Wenn Sie fertig sind, klicken Sie auf "Speichern als Videodatei" und legen Sie das Format, den Namen und den Speicherort fest, dann klicken Sie auf "Veröffentlichen". Ihre Aufnahme ist nun gespeichert.
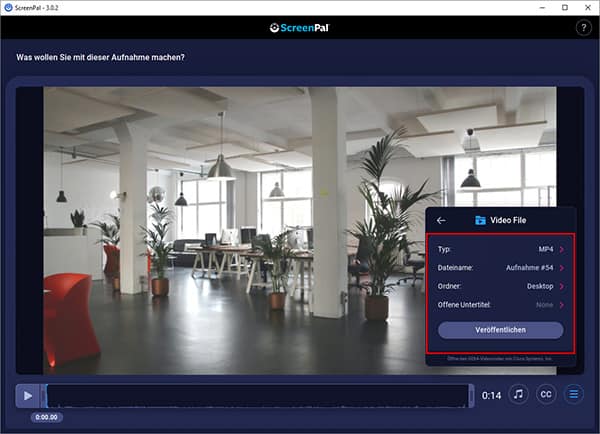
Durch das Ausprobieren können Sie vielleicht feststellen, dass Screencast-O-Matic Bildschirm und Webcam aufnehmen kann, allerdings sind die Funktionen zu begrenzt und es hat fast keine herausragenden Fähigkeiten, die andere Screen Recorder ersetzen können. AnyMP4 Screen Recorder ist die beste Alternative. Mit seiner einfachen Schnittstelle und professionellen Funktionen können Sie sogar Handy-Bildschirme und Spiele aufnehmen.
Laden Sie AnyMP4 Screen Recorder herunter und installieren Sie es. Wir zeigen Ihnen weiter unten, wie Sie mit diesem Programm Ihren Bildschirm aufzeichnen können.
Für Windows 11/10/8/7
Für macOS 10.13 oder neuer
Schritt 1: Öffnen Sie AnyMP4 Screen Recorder und dann klicken Sie auf "Video aufnehmen".
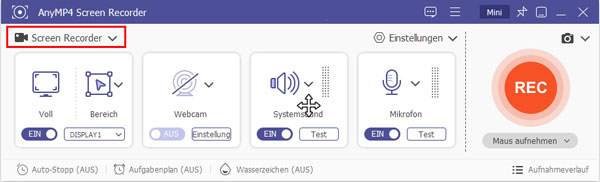
Schritt 2: Definieren Sie den Bildschirmbereich oder wählen Sie ein Fenster aus. Sie können auch die Ausschlüsse hinzufügen, damit können die ausgewählten Fenster nicht aufgenommen werden.
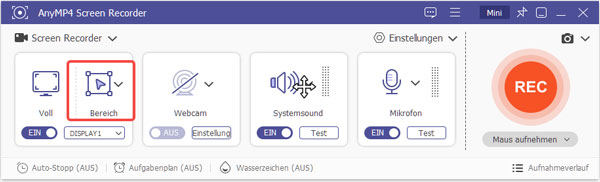
Schritt 3: Öffnen Sie die Webcam, den Systemsound und das Mikrofon und stellen Sie sie ein, wenn Sie neben der Bildschirmaufnahme auch das Video und Audio von sich aufzeichnen möchten. Unten können Sie auch Aufgabenplan und Wasserzeichen hinzufügen.
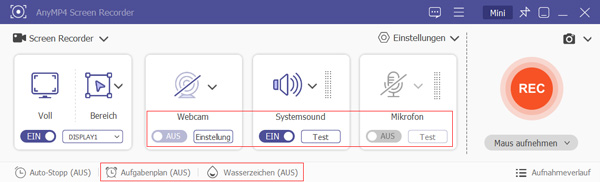
Schritt 4: Klicken Sie nach den Einstellungen rechts auf "REC", Sie können Ihren Bildschirm während der Aufnahme kommentieren.
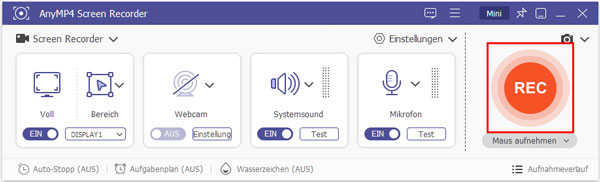
Schritt 5: Klicken Sie auf das Stopp-Symbol, wenn Sie die Aufzeichnung beenden möchten und bearbeiten Sie das Video nach Bedarf, dann klicken Sie auf "Abgeschlossen", um Ihr Video zu speichern.
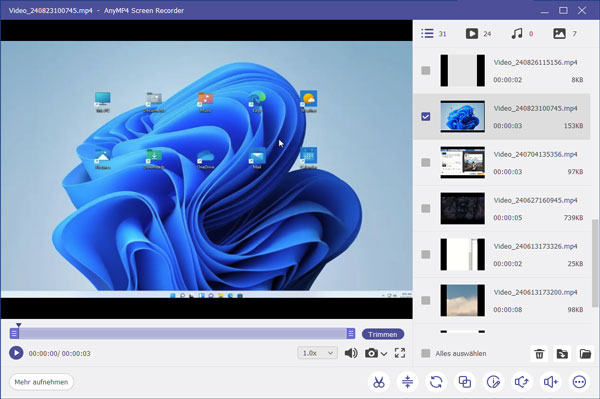
In diesem Artikel haben wir Ihnen Screencast-O-Matic (ScreenPal) und die Alternative im Detail vorgestellt. Nach dem Vergleich empfehlen wir Ihnen AnyMP4 Screen Recorder zu verwenden, wenn Sie eine höhere Qualität und leistungsfähigere Funktionen der Bildschirmaufnahme benötigen. Mit diesem Programm können Sie auch CD in MP3 umwandeln. Wenn Sie an AnyMP4 Screen Recorder interessiert sind, laden Sie es herunter und probieren Sie es aus.
Für Windows 11/10/8/7
Für macOS 10.13 oder neuer
AnyMP4 Screen Recorder
Bildschirmaufnahme einfach erstellen und bearbeiten