Smartphones sind aus unserem Alltag nicht mehr wegzudenken. Insbesondere die Geräte von Xiaomi haben sich durch innovative Funktionen und erschwingliche Preise einen Namen gemacht. Es ist wichtig, einen effizienten Weg zu finden, um Screenshots auf unserem Xiaomi-Gerät zu machen. Sei es, um wichtige Informationen zu speichern, Momente festzuhalten oder technische Probleme zu dokumentieren - die Gründe dafür sind vielfältig. In diesem Artikel stellen wir Ihnen verschiedene einfache Methoden vor, mit denen Sie mühelos einen Xiaomi-Screenshot machen können.
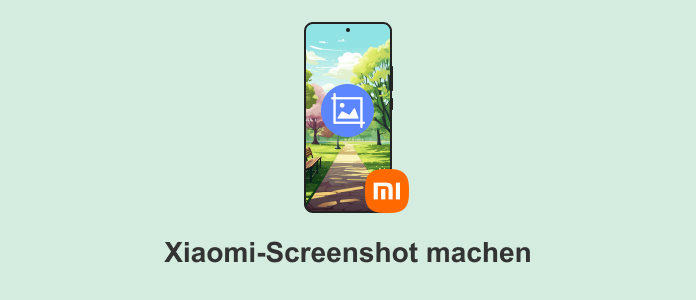
Wenn es um die Nutzung von Smartphones geht, sind Schnelligkeit und Effizienz oft entscheidend. Die Notwendigkeit, Screenshots auf Ihrem Xiaomi-Gerät im Handumdrehen zu erstellen, steht im Mittelpunkt unserer ersten Methode. Die Tastenkombination, ein echter Klassiker, bietet nicht nur die schnellste, sondern auch eine der einfachsten Möglichkeiten, den Bildschirm festzuhalten. Mit dieser Methode können Sie Screenshots auf viele verschiedene Gerät wie z.B. iPad-Screenshot machen.
Dies ist eine bewährte Methode, um den gewünschten Bildschirminhalt in Sekundenschnelle zu erfassen. Dabei werden die physischen Tasten des Geräts verwendet, um den Vorgang so einfach wie möglich zu gestalten.
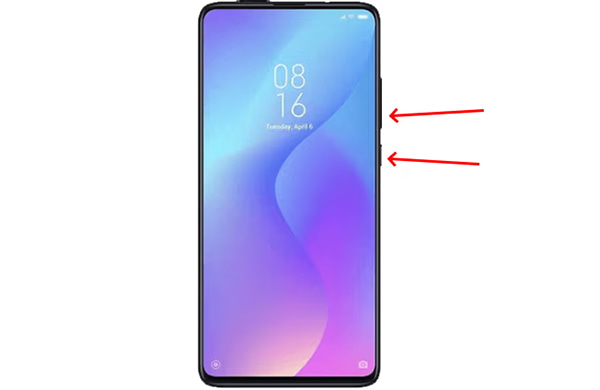
Schritt 1: Bevor Sie die Tastenkombination verwenden, vergewissern Sie sich, dass der gewünschte Inhalt auf Ihrem Bildschirm angezeigt wird.
Schritt 2: Drücken Sie gleichzeitig die Lautstärketaste und die Ein/Aus-Taste. Achten Sie darauf, beide Tasten gleichzeitig und nur kurz zu drücken.
Schritt 3: Nachdem Sie die Tastenkombination erfolgreich verwendet haben, können Sie Ihr Album öffnen, um den erstellten Screenshot zu überprüfen.
Eine weitere bequeme Möglichkeit, Screenshots von Xiaomi-Geräten zu machen, ist das Widget. Diese praktische Funktion ermöglicht es Ihnen, Screenshots mit nur einem Fingertipp auf den Bildschirm zu erstellen und verleiht Ihrem Xiaomi-Gerät eine zusätzliche Dimension der Benutzerfreundlichkeit. Erfahren Sie, wie Sie mit diesem Widget im Handumdrehen Screenshots erstellen können.
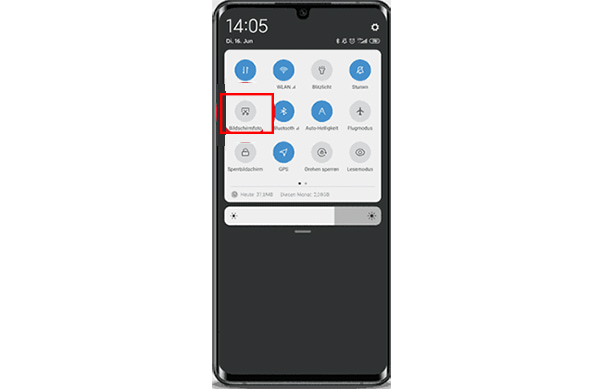
Schritt 1: Ziehen Sie die Benachrichtigungsleiste von oben nach unten über den gesamten Bildschirm.
Schritt 2: Suchen Sie das Screenshot-Widget mit dem Scherensymbol Tippen Sie darauf, um einen Screenshot zu erstellen. Warten Sie, bis die Benachrichtigung auf dem Bildschirm erscheint.
Schritt 3: Der Bildschirm wird kurz unscharf oder zeigt eine Animation, um den erfolgreichen Screenshot zu bestätigen. Navigieren Sie zur Galerie oder zum Screenshot-Ordner, um Ihre Screenshots anzusehen oder zu teilen.
Xiaomi-Smartphones verfügen standardmäßig über eine spezielle Wischgeste zum Aufnehmen von Screenshots. Die Wischgeste ist besonders für diejenigen geeignet, die bei der Bedienung ihres Smartphones einen Hauch von Raffinesse suchen. Anstatt physische Tasten zu drücken oder Widgets zu verwenden, können Sie mit einer fließenden Bewegung einen Screenshot machen und die Eleganz der Wischgeste erleben.
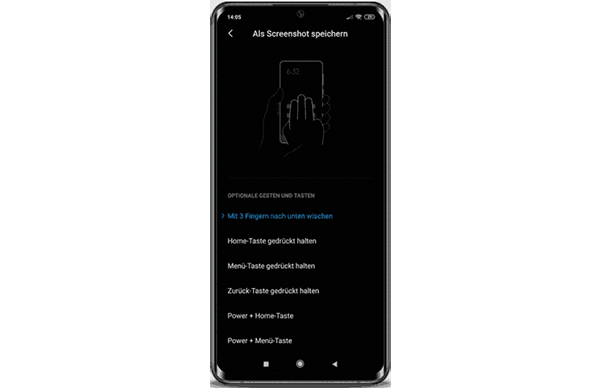
Schritt 1: Rufen Sie die Einstellungen Ihres Xiaomi-Geräts auf. Suchen Sie nach der Option "Zusätzliche Einstellungen" oder "Bewegungen & Gesten" und aktivieren Sie die Funktion für die Wischgeste mit drei Fingern oder eine ähnliche Bezeichnung.
Schritt 2: Öffnen Sie den Bildschirm, den Sie aufnehmen möchten. Führen Sie eine Wischbewegung mit drei Fingern von oben nach unten oder umgekehrt aus.
Schritt 3: Wie bei den vorhergehenden Methoden können Sie die erstellten Screenshots in einem eigenen Album betrachten. Navigieren Sie zu der Galerie oder dem Screenshot-Ordner, um Ihre Screenshots anzusehen oder zu teilen.
Hinweis: Bitte beachten Sie, dass die genaue Ausführung je nach Xiaomi-Modell variieren kann. Xiaomi MIUI 8.1 und Redmi Note 3 und höher werden unterstützt.
Wenn Sie mehr Kontrolle über Ihre Screenshots haben und zusätzliche Funktionen nutzen möchten, ist AnyMP4 Screen Recorder genau das Richtige für Sie. Er bietet nicht nur die Möglichkeit, Screenshots zu machen, sondern eröffnet Ihnen auch die Welt der Bildschirmaufzeichnung auf Ihrem Xiaomi-Gerät.
AnyMP4 Screen Recorder ist eine leistungsstarke Software, mit der Sie nicht nur Screenshots erstellen, sondern auch Desktop-, iPhone- und Android Bildschirmaufnahme machen können. Ob Sie eine Bildschirmaufnahme für Anleitungen, Präsentationen oder Spiele benötigen oder einfach nur einen perfekten Screenshot machen möchten, AnyMP4 Screen Recorder ist das ideale Tool für Sie.
Für Windows 11/10/8/7
Für macOS 10.13 oder neuer
Schritt 1: Laden Sie AnyMP4 Screen Recorder herunter und installieren Sie es auf Ihrem Computer. Starten Sie das Programm, klicken Sie auf "Handy" und dann auf "Android Screen Recorder".
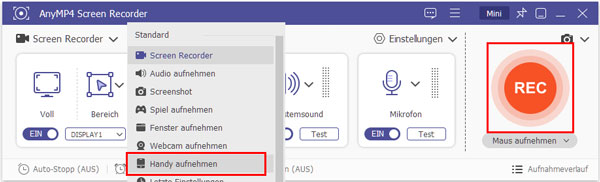
Schritt 2: Verbinden Sie Ihr Xiaomi-Gerät über ein USB-Kabel oder über dasselbe WLAN mit Ihrem Computer. Aktivieren Sie dann die Berechtigung auf Ihrem Mobiltelefon. Ihr Bildschirm wird auf dem Computer gespiegelt.
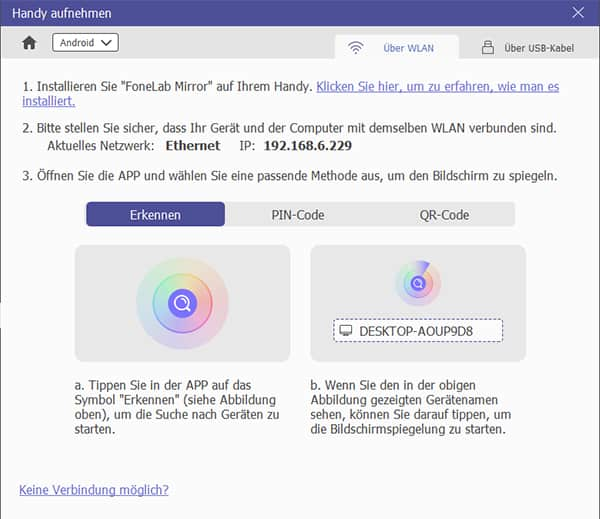
Schritt 3: Klicken Sie auf die Dropdown-Pfeile unten, um die Auflösung anzupassen. Nachdem Sie die Einstellungen vorgenommen haben, klicken Sie unten auf "Screenshot", um einen Screenshot auf Xiaomi zu erstellen. Screenshots werden automatisch im Aufnahmeverlauf gespeichert.
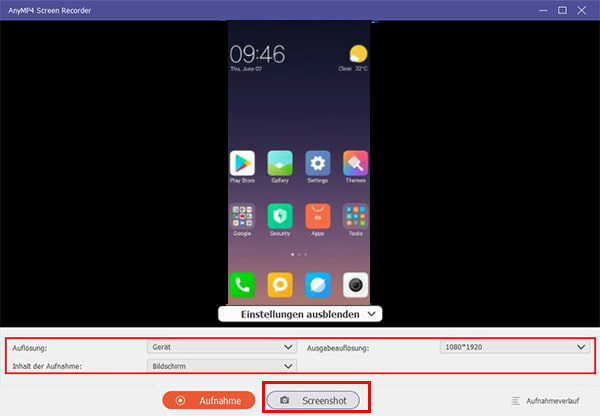
Hinweis: Klicken Sie auf "Aufnahme", wenn Sie Ihren Xiaomi-Bildschirm aufzeichnen möchten, Sie können auch Android-Audio aufnehmen.
1. Kann ich die Tastenkombination für Screenshots an meine Bedürfnisse anpassen?
Xiaomi-Geräte erlauben in der Regel keine individuelle Anpassung der Tastenkombination für Screenshots. Die voreingestellte Tastenkombination, bei der die Lautstärketaste und die Einschalttaste gleichzeitig gedrückt werden müssen, ist jedoch standardmäßig einfach und effizient.
2. Unterstützt das Screenshot-Widget die Bearbeitung von Screenshots direkt nach der Aufnahme?
Im Allgemeinen bietet das Screenshot-Widget keine integrierten Bearbeitungsfunktionen. Sie können jedoch in die Galerie wechseln und dort die notwendigen Bearbeitungen vornehmen. Für erweiterte Bearbeitungsmöglichkeiten empfehlen wir spezialisierte Bildbearbeitungs-Apps aus dem App Store.
3. Kann ich Screenshots mit der Wischgeste machen, während ich eine App benutze?
Ja, mit der Wischgesten-Methode können Sie Screenshots unabhängig von der gerade geöffneten App machen. Dies macht sie zu einer praktischen Lösung, wenn Sie schnell und nahtlos Bildschirminhalte festhalten möchten, ohne laufende Anwendungen zu beeinträchtigen.
4. Kann ich die Wischgeste deaktivieren, wenn ich sie nicht verwenden möchte?
Ja, die Wischgeste mit drei Fingern kann in den Einstellungen Ihres Xiaomi-Geräts deaktiviert werden. Gehen Sie zu "Weitere Einstellungen" oder "Bewegungen & Gesten", um die Funktion nach Bedarf ein- oder auszuschalten.
5. Kann ich mit AnyMP4 Screen Recorder nur statische Screenshots erstellen oder auch Bildsequenzen aufzeichnen?
AnyMP4 Screen Recorder bietet die Möglichkeit, sowohl statische Screenshots als auch Bildsequenzen aufzunehmen. Sie können je nach Bedarf Audio, Fenster, Webcam und Spiele aufnehmen und so wertvolle Momente festhalten.
In diesem ausführlichen Artikel haben wir Ihnen verschiedene einfache Möglichkeiten vorgestellt, wie Sie auf Ihrem Xiaomi-Gerät mühelos Screenshots erstellen können. Ob Sie die klassischen Methoden bevorzugen oder nach erweiterten Funktionen suchen, die Lösungen sind vielfältig und können an Ihre individuellen Bedürfnisse angepasst werden. Wenn Sie höhere Ansprüche an Bildschirmaufnahmen haben, laden Sie AnyMP4 Screen Recorder herunter und probieren Sie es aus.
Für Windows 11/10/8/7
Für macOS 10.13 oder neuer
AnyMP4 Screen Recorder
Bildschirmaufnahme einfach erstellen und bearbeiten