AMV steht für Anime Music Video und ist ein proprietäres Videoformat, das sowohl MP4-Playern als auch S1-MP3-Playern mit Videowiedergabe zur Verfügung steht. Als komprimiertes Videoformat wurde AMV für tragbare Geräte entwickelt. Die Videodateien werden mit niedriger Auflösung komprimiert, um auf den kleinen Bildschirm des Mediengeräts zu passen.
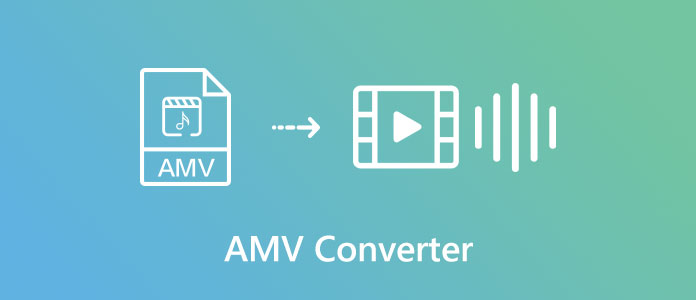
Obwohl AMV mit MP4-Playern kompatibel ist, hat diese Art von Datei im Vergleich zu MPEG-Dateien den Nachteil einer großen Dateigröße und einer durchschnittlichen Videoqualität. Deshalb möchten viele Benutzer Ihre AMV-Datei umwandeln, um eine bessere Videoqualität zu erhalten und auf Computer besser abspielen sogar weiter bearbeiten zu können. Hier stellen wir Ihnen die 3 besten AMV Converter, damit Sie Ihr Video ins populäre AMV-Format umwandeln oder Ihre AMV-Datei in AVI/MP4/WMV/VOB usw. konvertieren.
AnyMP4 Video Converter Ultimate ist eine professionelle Videobearbeitungssoftware. Es hilft Ihnen nicht nur die AMV-Datei in andere Videoformate wie MP4, WMV, MPEG und FLV konvertieren, sondern auch Videos in AMV können. Sie können mit der Software Ihr Videoformat für ein Gerät wie Apple, Android, TV anpassen und den Profil-Parameter wie Auflösung und Bitrate einstellen. Dieser AMV Video Converter ermöglicht Ihnen auch das Bearbeiten von Videos vor der Konvertierung. Einige der Bearbeitungsfunktionen umfassen Effekt, Schneiden, Zuschneiden und Untertitel. Mit dieser Software können Sie mehrere Videos gleichzeitig konvertieren, was Zeit spart. Downloaden und installieren Sie den AMV Converter auf Ihrem Computer oder Mac. Folgen zeigen wir Ihnen, wie man AMV-Video umwandelt.
Für Windows 11/10/8/7
Für macOS 10.12 oder neuer
Schritt 1: Öffnen Sie AnyMP4 Video Converter Ultimate und klicken Sie auf das Pluszeichen in der Mitte. Wählen Sie dann Ihre AMV-Datei aus. Ihr Video wird dann in die Software geladet werden.
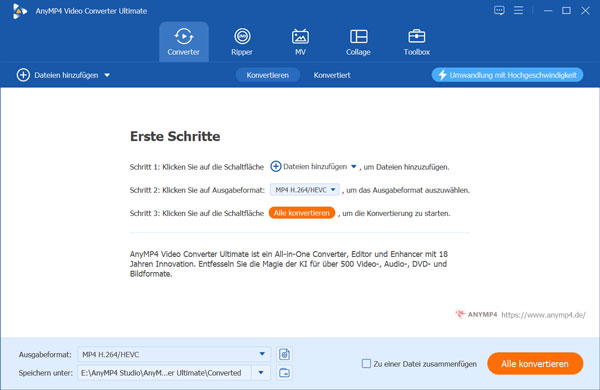
Schritt 2: Sie können Ihre Videodatei bearbeiten, indem Sie auf den "Schneiden"- oder "Bearbeiten"-Button klicken. Sie können hier Ihr Video schneiden, drehen, zuschneiden, Effekt/Filter/Wasserzeichen hinzufügen, Audiospur anpassen und Untertitel hinzufügen.
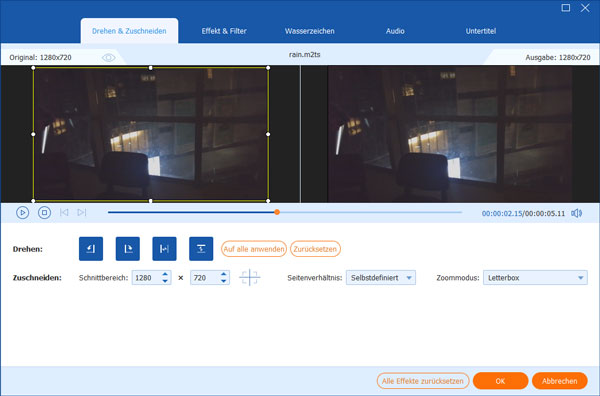
Schritt 3: Klicken Sie auf das Format-Symbol und wählen Sie ein bevorzugtes Ausgabeformat aus. Sie können ein Video- oder Audioformat wie MP4 und MP3 direkt auswählen oder auf "Gerät" klicken, dann wählen Sie ein Format für ein bestimmtes Gerät aus.
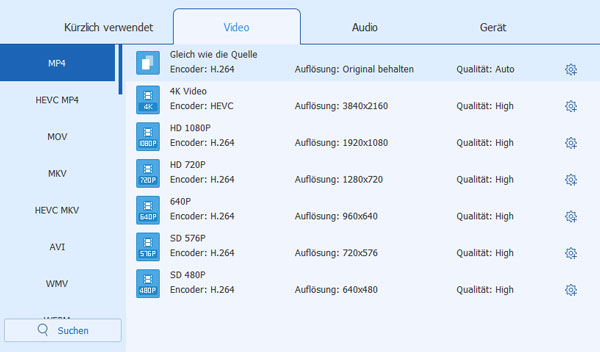
Klicken Sie neben Ihrem ausgwählten Format auf "Profileinstellungen". Sie können hier Encoder, Auflösung, Bildfrequenz und Bitrate Ihrer Videodatei anpassen.
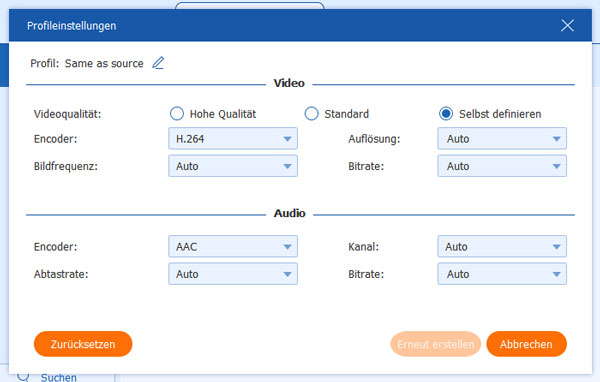
Schritt 4: Wählen Sie unten einen Speicherort aus und klicken Sie auf die Schaltfläche "Alle konvertieren". Nun wird Ihr AMV-Video in Ihr ausgwähltes Format konvertiert und im Zielordner gespeichert. Und wenn Sie Ihr Video ins AMV-Format konvertieren möchten, können Sie auch diese Anleitung folgen.
Auf diese Weise können Sie nicht nur Videos konvertieren, um sie auf Ihrem Computer abzuspielen, sondern auch auf anderen Geräten wie iOS und Android wederzugeben. Und Sie können nach der Konvertierung Ihr Videos vom PC auf iPhone übertragen.
VLC Media Player ist auch ein guter AMV Converter. Es hilft Ihnen nicht nur AMV-Video abspielen, sondern auch AMV in anderes Format umwandeln.
Schritt 1: Starten Sie VLC Media Player und klicken Sie auf "Medien" > "Konvertieren/Speichern". Ein neues Fenster wird dann geöffnet.
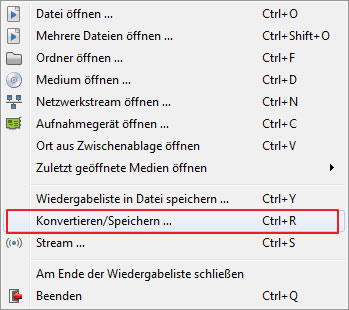
Schritt 2: Klicken Sie hier auf "Hinzufügen" und wählen Sie Ihr AMV-Video aus, um sie ins Programm zu laden.
Schritt 3: Klicken Sie unten auf "Konvertieren/Speichern". Wählen Sie bei "Profil" ein Videoformat wie z.B. MP4 aus. Klicken Sie bei "Zieldatei" auf "Durchsuchen" klicken, um einen Zielordner zu wählen. Zum Schluss klicken Sie auf "Starten". Ihr Video wird in MP4 umgewandelt und gespeichert.
Nach der Konvertierung können Sie auch mit VLC Ihr Video schneiden.
Wenn Sie keine Zusatz-Software auf Ihrem Computer installieren möchten, können Sie auch ein online Tool verwenden. Online AMV Converter hilft Ihnen, Ihr AMV-Video im Browser in anderes Format umzuwandeln.
Schritt 1: Öffnen Sie den Online AMV Video Converter (https://www.freefileconvert.com/amv-ac3) im Browser.
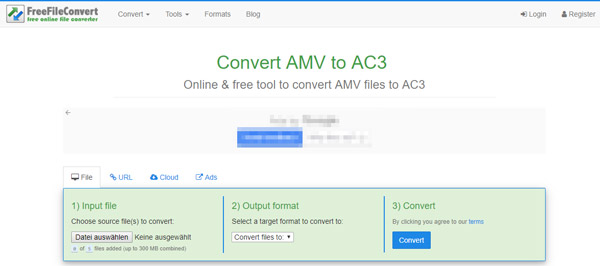
Schritt 2: Klicken Sie auf "Datei auswählen" und laden Sie Ihre AMV-Datei hoch.
Schritt 3: Wählen Sie Ihr Zielformat im Ausgabeformat(Output format) und klicken Sie auf "Convert". Ihr Video wird konvertiert. Klicken Sie auf "Download", um Ihr konvertiertes Video herunterzuladen.
Oben haben wir Ihnen 3 AMV Converter vorgestellt, damit Sie AMV-Datei umwandeln. Wir empfehlen Ihnen AnyMP4 Video Converter Ultimate zu verwenden, damit Sie auch Ihr Video ins AMV-Format konvertieren können. Mit dieser Software können Sie auch Video Bildrauschen entfernen. Es wird eine kostenlose Testversion angeboten, mit der Sie die Anwendung testen können, bevor Sie sich für den Kauf der kostenpflichtigen Version entscheiden. Wenn Sie einen weiteren AMV Video Converter kennen, schreiben Sie bitte unten einen Kommentar.
Für Windows 11/10/8/7
Für macOS 10.12 oder neuer
 Klicken Sie hier, um einen Kommentar zu schreiben.
Klicken Sie hier, um einen Kommentar zu schreiben.AnyMP4 Video Converter Ultimate
Blitzschnell umwandeln und mit KI einfach bearbeiten