Wissen Sie noch nicht die Funktion zum Komprimieren vom VLC Media Player? Lesen Sie die untere Anleitung, um schrittweise zu erlernen, wie man mit VLC Video komprimieren kann. Auf VLC Media Player können Sie das Format und Auflösung der Videos ändern, damit Sie mehr Speicherplatz sparen und die komprimierten Videos mit Freunden teilen. Wenn Sie die Videos mit hoher Qualität komprimieren, steht Ihnen noch eine nützliche Alternative zum VLC Media Player zur Verfügung.

VLC Media Player ist eine beliebte kostenlose All-in-One-Software, mit der Sie Videos abspielen, Bildschirm aufnehmen und natürlich Videos komprimieren können. Wenn Sie wissen möchten, wie Sie mit VLC Video komprimieren können, lesen Sie weiter, um zu erfahren, wie Sie mit VLC Media Player das Videoformat ändern, die Auflösung verringern und das Video zuschneiden können, um Videos erfolgreich zu komprimieren.
Schritt 1: Laden Sie VLC Media Player aus der offiziellen Website herunter und installieren Sie die Software auf Ihrer Festplatte.
Schritt 2: Nachdem Sie VLC Media Player geöffnet haben, klicken Sie auf "Medien" von der Oberfläche und dann auf "Konvertieren/Speichern".
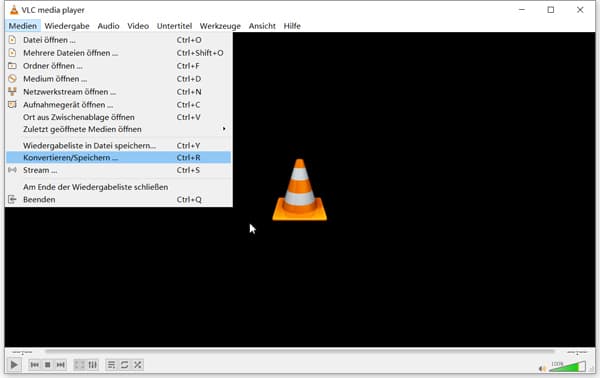
Schritt 3: Fügen Sie die Videodatei, die Sie komprimieren möchten, auf dem neuen Pop-up Fenster hinzu. Klicken Sie auf "Konvertieren" unter "Einstellungen". Wenn Sie das Videoformat ändern und die Auflösung verkleinern möchten, klicken Sie auf "ausgewähltes Profil bearbeiten" neben "Profil" an.
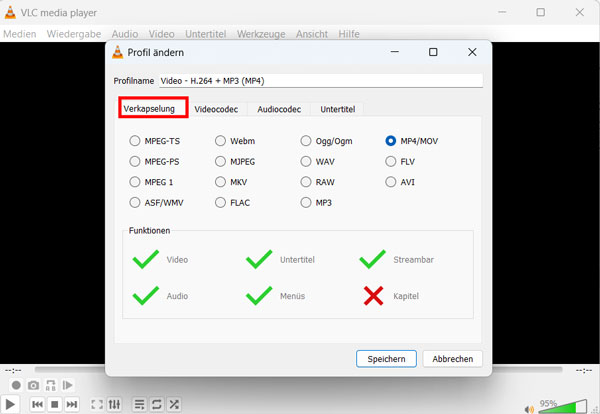
Schritt 4: Wählen Sie danach Ihr gewünschtes Videoformat unter "Verkapselung" auf dem neuen Fenster und gehen Sie zu "Videocodec" > "Auflösung", unter der Sie die Auflösung und Bitrate des Videos feststellen können. Komprimieren Sie das Video, indem Sie die "Breite" und "Höhe" verkleinern. Klicken Sie auf "Speichern", um die Veränderung zu speichern.
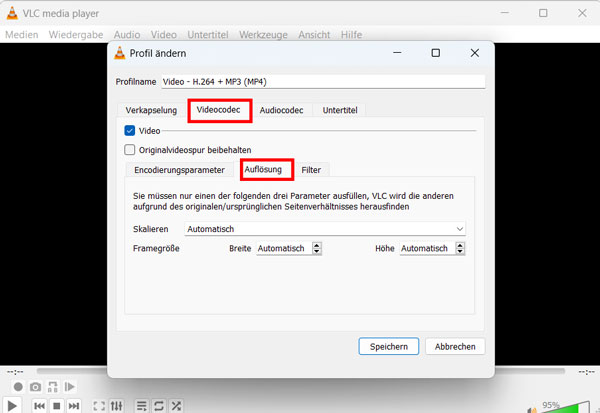
Schritt 5: Klicken Sie abschließend auf "Start", nachdem Sie den Speicherort festgelegt haben. Bisher ist das Video mit VLC erfolgreich komprimiert und auf Ihrer Festplatte gespeichert.
Tipps: 1. Wenn Sie das Video mit VLC komprimieren, setzen Sie "Breite" und "Höhe" nicht unter "304px", damit die Auflösung des Videos nicht zu gering wird.
2. Sie können auch den unnötigen Teil des Videos schneiden mit VLC Media Player, damit Sie mehr Speicherplatz sparen und das Video komprimieren.
Schritt 1: Klicken Sie auf "Ansicht" und dann auf "Erweiterte Steuerung".
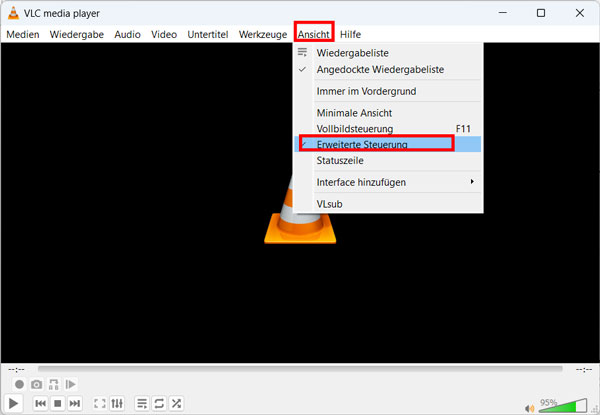
Schritt 2: Laden Sie das Video hoch, das Sie komprimieren möchten. Während das Video abgespielt wird, können Sie Ihren gewünschten Teil des Videos ausschneiden starten, indem Sie auf den roten Button unten links klicken.
Schritt 3: Klicken Sie auf den roten Button wieder und das komprimierte Video wird automatisch auf Ihrer Festplatte gespeichert.
Im Vergleich zum VLC Media Player bietet AnyMP4 Video Converter Ultimate Ihnen weitere Optionen und einfachere Oberfläche. Dank seiner einfachen Oberfläche können Sie Ihre gewünschte Funktion verwenden und zwar beim Komprimieren können Sie die Größe des Videos maximal auf 70% komprimieren sowie die Videoqualität gewährleisten. Im Folgenden werden wir Ihnen die ausführlichen Schritte vorstellen.
Für Windows 11/10/8/7
Für macOS 10.12 oder neuer
Schritt 1: Downloaden Sie AnyMP4 Video Converter Ultimate auf Ihrem Computer und beginnen wir mit dem Video Komprimieren.
Schritt 2: Rufen Sie "Video Compressor" unter "Toolbox", unter der viele weitere Funktion zum Video/Audio Bearbeiten bestehen.
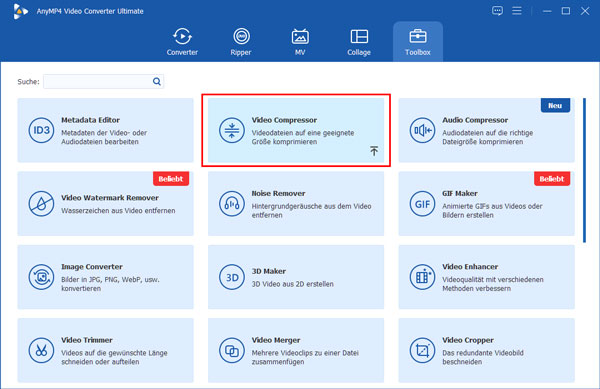
Schritt 3: Fügen Sie anschließend die Videodatei hinzu, die Sie komprimieren möchten.
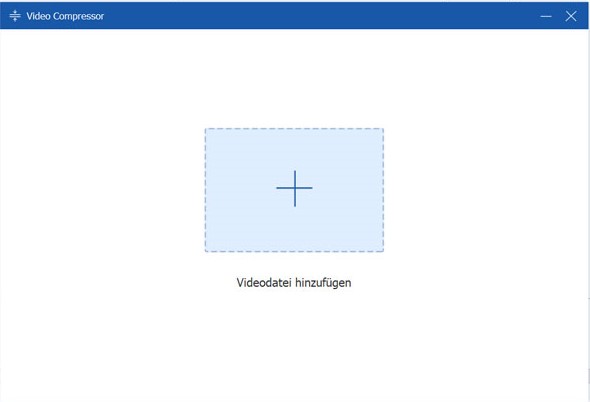
Schritt 4: Ziehen Sie den Punkt neben "Größe", um die Größe der Videodatei zu verkleinern. Während Sie die Größe des Videos einstellen, können Sie die Änderung der Größe deutlich sehen. Außerdem können Sie das Format und die Auflösung festlegen. Wenn Sie sorgt dafür, ob es Qualitätsverlust gibt, klicken Sie auf "Vorschau" unten, um das komprimierte Video vorher anschauen.
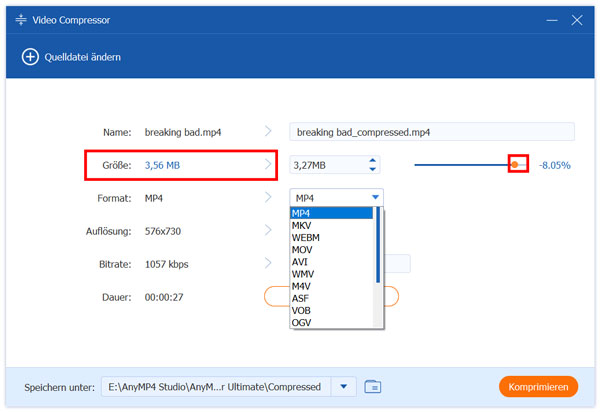
Schritt 5: Stellen Sie abschließend den Speicherort des Videos fest und klicken Sie auf "Komprimieren", um das komprimierte Video auf Ihrem Computer zu speichern.
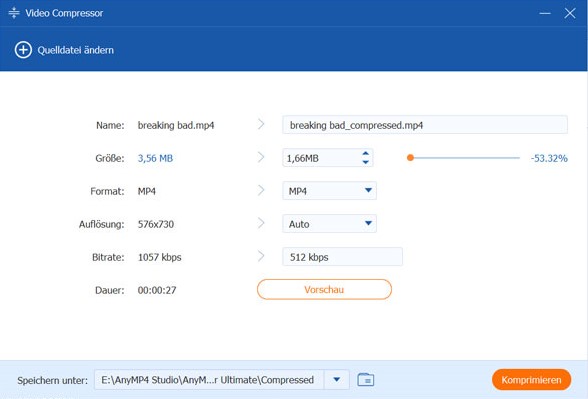
Tipp: Wenn Sie ebenfalls das Bedürfnis haben, unnötigen Teil eines Videos auszuschneiden, klicken Sie auf "Video Trimmer" unter "Toolbox", mit dem Sie ganz einfach Video schneiden können.
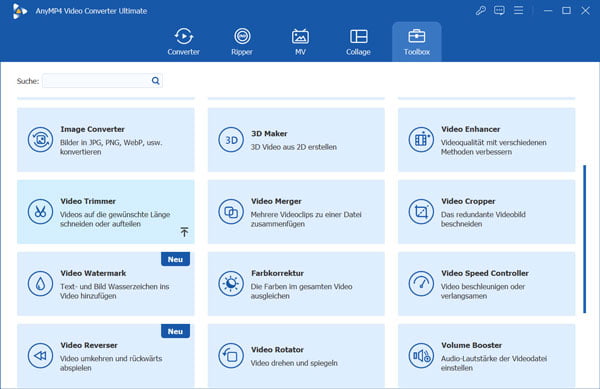
1. Wie funktioniert Videokomprimierung?
Videokomprimierung ist die Verringerung der Größe einer Videodatei durch Verringerung der Auflösung und der Bitrate, ohne die gesamte Datei zu beschädigen.
2. Kann VLC Media Player Videos mit Ton komprimieren?
Mit VLC Video können Sie Videos mit oder ohne Ton problemlos komprimieren.
3. Wie komprimiere ich Videos in VLC ohne Qualitätsverlust?
Es ist unvermeidbar, Qualitätsverlust zu haben. Wenn Sie Videos verlustfrei komprimieren möchten, empfehlen wir Ihnen AnyMP4 Video Converter Ultimate, damit Sie die komprimierte Videoqualität gewährleisten.
In diesem Artikel geht es hauptsächlich darum, wie man mit VLC Media Player Video komprimieren kann. Sie können das Videoformat und die Auflösung ändern, um die Videogröße zu verkleinern. Wenn Sie nicht zufrieden mit dem Komprimieren vom VLC sind und nach einer Alternative zum VLC suchen, empfehlen wir Ihnen AnyMP4 Video Converter Ultimate, auf dem zahlreiche Videoformate, deutliche Oberfläche und einfache Operation Ihnen zur Verfügung stehen. Downloaden Sie AnyMP4 Video Converter Ultimate, um Videos verlustfrei zu komprimieren.
Für Windows 11/10/8/7
Für macOS 10.12 oder neuer
AnyMP4 Video Converter Ultimate
Blitzschnell umwandeln und mit KI einfach bearbeiten