Haben Sie einen Film im MPEG-Format bekommen, dessen Hintergrundmusik Ihnen besonders gefällt? Möchten Sie Musik aus dem MPEG-Video extrahieren und dann ins WAV-Format konvertieren? In diesem Fall brauchen Sie einen MPEG to WAV Converter.
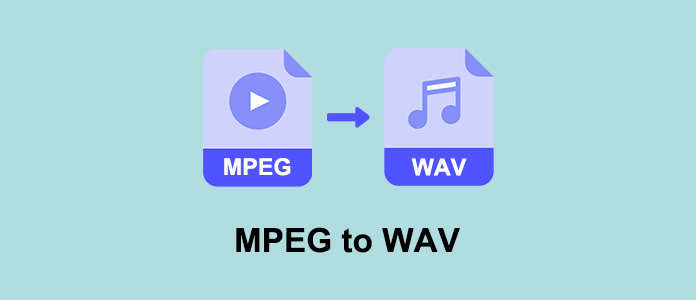
In diesem Artikel werden Sie bestimmt fündig. Folgend stellen wir Ihnen vier einfache Tools für Windows und Mac vor, die MPEG-Dateien in WAV mit hoher Qualität umwandeln können.
Wenn Sie MPEG-Videos ins WAV-Format ohne Qualitätsverlust konvertieren möchten, ist AnyMP4 Video Converter Ultimate Ihre beste Wahl. Dank der fortschrittlichen Encodierungs-Technik kann die Software die originale Audioqualität Ihrer MPEG-Datei beibehalten. Sie sind auch in der Lage, mehrere MPEG-Dateien auf einmal umzuwandeln.
Dieser MPEG to WAV Converter läuft unter Windows 11/10/8/7, macOS 10.12 und höher. Laden Sie die Testversion herunter und installieren Sie sie. Dann folgen Sie der Kurzanleitung unten, um Ihre MPEG-Videos nach WAV zu konvertieren.
Für Windows 11/10/8/7
Für macOS 10.12 oder neuer
Schritt 1: Öffnen Sie AnyMP4 Video Converter Ultimate. Klicken Sie oben links auf die Schaltfläche „Dateien hinzufügen“. Dann wählen Sie im geöffneten Fenster Ihre MPEG-Dateien aus und klicken Sie auf „Öffnen“.
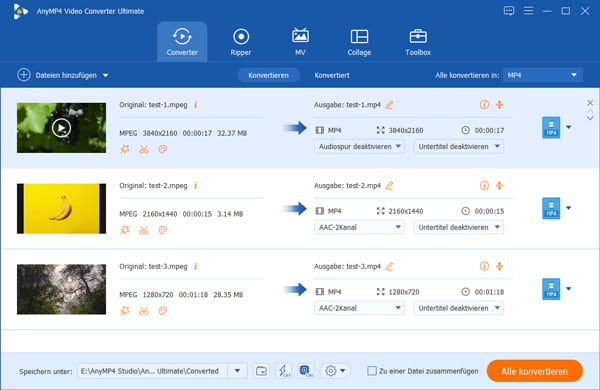
Schritt 2: Klicken Sie oben rechts auf den Dropdown-Pfeil neben „Alle konvertieren in“. In der Profil-Liste klicken Sie auf den Reiter „Audio“. Klicken Sie auf der linken Seite auf die Gruppe „WAV“ und dann wählen Sie das Profil „Verlustfreie Qualität“.
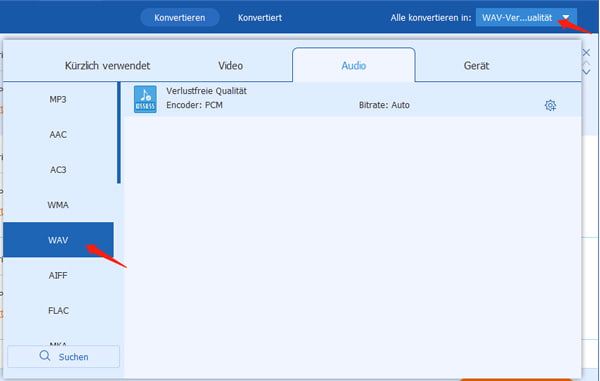
Schritt 3: Klicken Sie unten rechts auf die Schaltfläche „Alle konvertieren“. Nun wird die Software Ihre MPEG-Videos ins WAV-Format konvertieren.
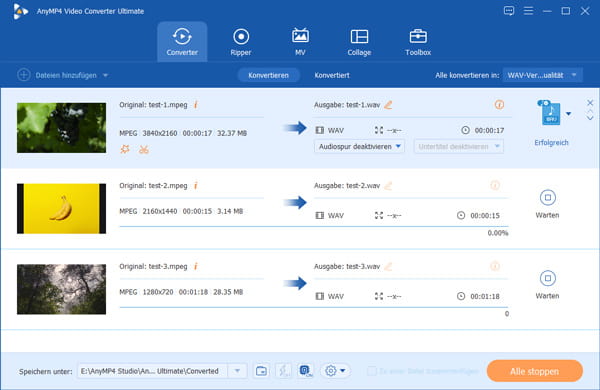
Hinweis: AnyMP4 Video Converter Ultimate unterstützt eine Menge von Ausgabeprofilen, und Sie können auch Ihre MPEG-Datei in MP3 umwandeln.
Wenn Sie einen kostenlosen MPEG to WAV Converter für Windows suchen, ist das Programm „XMedia Recode“ die richtige Wahl. XMedia Recode ist ein kleiner und kostenloser Audio Converter, und stellt Ihnen alle Funktionen zur Verfügung, die Sie beim Konvertieren von MPEG zu WAV benötigen. Vor der Konvertierung können Sie noch die Metadaten ändern.
Free Download: https://www.xmedia-recode.de/download.php
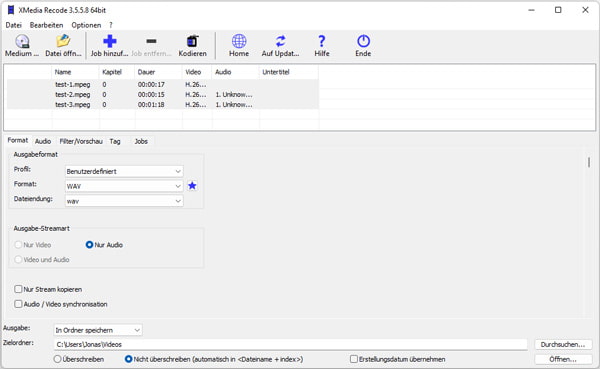
Schritt 1: Öffnen Sie XMedia Recode. Klicken Sie oben links auf die Schaltfläche „Datei öffnen“, und importieren Sie Ihre MPEG-Dateien in das Programm.
Schritt 2: Im unteren Bereich klicken Sie bei „Format“ auf den Dropdown-Pfeil und wählen Sie „WAV“ als das Ausgabeformat aus.
Schritt 3: Ganz unten wählen Sie den Zielordner für die konvertierten WAV-Dateien.
Schritt 4: Klicken Sie oben auf die Schaltfläche „Job hinzufügen“ und dann auf „Kodieren“. Nun wird die Freeware Audio Ihrer MPEG-Videos zu WAV umwandeln.
Hinweis: XMedia Recode kann noch vieles mehr, wie z.B. MKV in TS umwandeln, ISO in AVI konvertieren.
VLC Media Player, ein berühmter Video Player, verfügt über eine versteckte Funktion zum Konvertieren von Mediendateien. Mit wenigen Klicks können Sie Ihre MPEG-Dateien zu WAV konvertieren, ohne Qualitätsverlust.
VLC Media Player ist völlig kostenlos, und für Windows und Mac erhältlich. Folgend zeigen wir Ihnen, wie genau man dazu vorgeht.
Free Download: https://www.videolan.org/vlc/index.de.html
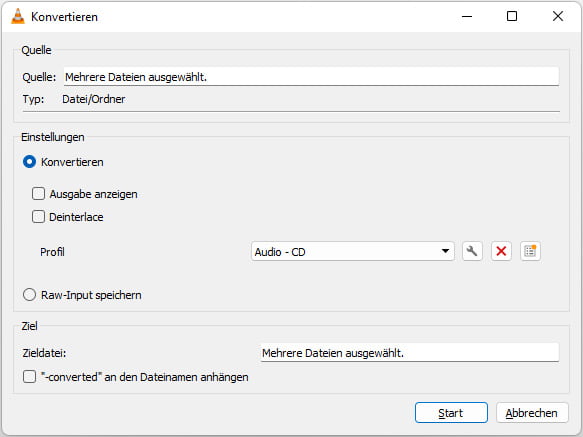
Schritt 1: Starten Sie VLC Media Player. Klicken Sie oben links auf den Menüpunkt „Medien“ und dann wählen Sie „Konvertieren/Speichern“.
Schritt 2: Klicken Sie auf die Schaltfläche „Hinzufügen“, und fügen Sie Ihre MPEG-Videos hinzu. Danach klicken Sie unten auf die Schaltfläche „Konvertieren/Speichern“.
Schritt 3: Klicken auf den Dropdown-Pfeil von „Profil“ und wählen Sie das Profil „Audio - CD“ aus.
Schritt 4: Klicken Sie unten auf die Schaltfläche „Start“, um die Umwandlung von MPEG nach WAV zu starten.
Der Vorgang dauert einige Sekunden bis Minuten. Nach der Umwandlung öffnen Sie den Ordner der originalen MPEG-Dateien, und dann können Sie die konvertierten WAV-Dateien finden.
Hinweis: Mit der Freeware VLC Media Player können Sie noch WAV in OGG umwandeln, Cover zu MP3 hinzufügen, usw.
Möchten Sie keine Software auf Ihrem PC oder Mac installieren, können Sie einen Online MPEG to WAV Converter verwenden. In Google können Sie viele Online-Werkzeuge dafür finden. Nach vielen Tests empfehlen wir Ihnen die kostenlose App: AnyMP4 Free Audio Converter Online.
Im Vergleich zu anderen Online-Tools hat AnyMP4 keine Werbungen und keine Einschränkungen bei der Dateigröße. Sie brauchen nur den AnyMP4 Launcher zu installieren, und dann können Sie den Online-Converter bequem aufrufen.
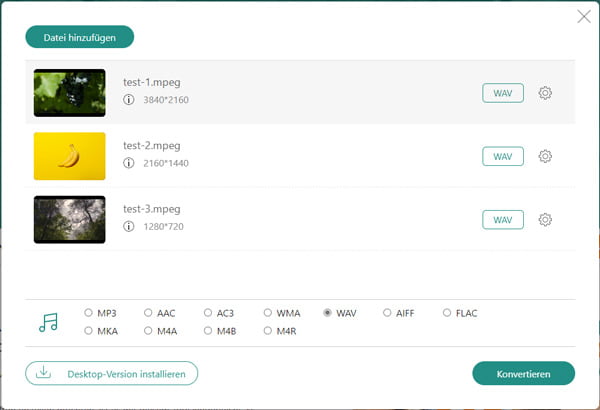
Schritt 1: Rufen Sie die offizielle Webseite von AnyMP4 Free Audio Converter Online im Browser auf.
Schritt 2: Klicken Sie auf die Schaltfläche „Dateien auswählen“. Und dann folgen Sie den Anweisungen, um AnyMP4 Launcher zu installieren.
Schritt 3: Warten Sie, bis sich ein neues Fenster öffnet. In diesem Fenster wählen Sie Ihre MPEG-Dateien aus, die Sie in WAV umwandeln möchten, und klicken Sie auf „Öffnen“.
Schritt 4: Wählen Sie im unteren Bereich das WAV-Format.
Schritt 5: Klicken Sie unten rechts auf „Konvertieren“. Dann wählen Sie einen Speicherort aus und klicken Sie auf „Ordner auswählen“. Nun beginnt automatisch die Konvertierung von MPEG zu WAV.
Oben haben wir Ihnen die vier besten MPEG to WAV Converter für Windows und Mac vorgestellt. Mit AnyMP4 Video Converter Ultimate, XMedia Recode, VLC Media Player und Free Audio Converter Online können Sie leicht eine oder mehrere MPEG-Dateien in WAV mit hoher Qualität umwandeln. Falls Sie noch irgendeine Frage haben, schreiben Sie unten einen Kommentar.
Für Windows 11/10/8/7
Für macOS 10.12 oder neuer
 Klicken Sie hier, um einen Kommentar zu schreiben.
Klicken Sie hier, um einen Kommentar zu schreiben.AnyMP4 Video Converter Ultimate
Blitzschnell umwandeln und mit KI einfach bearbeiten