"Ich habe viele mit Camcorder aufgenommenen Fotos auf Computer geladen. Jetzt möchte ich diese Bilder vom PC auf mein iPhone 6s laden, damit ich Sie auf Facebook freigeben und mit anderen teilen können. Aber ich weiß nicht, wie ich die Bilder vom PC zum iPhone exportieren. Kann jemand mir dabei helfen?" - Günter
Viele Nutzer haben ähnliche Frage und möchten die Methode zum Übertragen der Bilder vom PC auf iPhone erfahren. In diesem Artikel zeigen wir Ihnen zwei Methode dazu, mit und ohne iTunes Bilder vom PC auf iPhone zu laden.
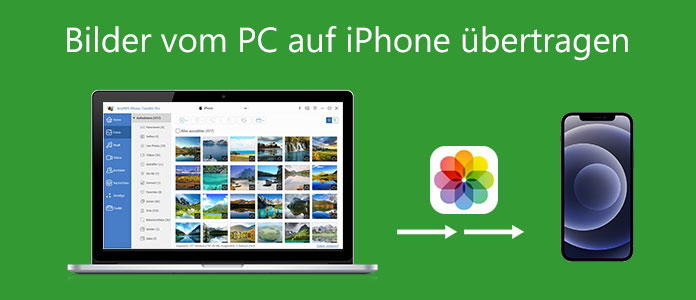
AnyMP4 iPhone Transfer Pro ist eine professionelle und zuverlässige Bild Transfer Software, die Ihnen hilft, Bilder und Fotos vom PC aufs iPhone schnell und sicher zu übertragen. Unten informieren Sie sich über die Hauptfunktionen von dieser Software:
➤ Bilder und Fotos vom PC auf iPhone übertragen.
➤ Medien wie Musik, Wiedergabeliste, Filme, Hörbücher und Textinhalte wie Kontakte, Nachrichten, Dokumente vom PC auf iPhone kopieren.
➤ Daten vom iPhone zum PC oder iTunes exportieren.
➤ Kontakte und Nachrichten auf dem iOS-Gerät sichern.
➤ Fast alle iOS-Geräte unterstützen, inkl. iPhone 16/16 Plus/16 Pro/16 Pro Max/16e, iPhone 15/15 Plus/15 Pro/15 Pro Max/iPhone 14 Pro Max/14 Pro/14 Plus/14/13/12/11.
Für Windows 11/10/8/7
Für macOS 10.7 oder neuer
Schritt 1: Die Bildübertragung Software installieren
Downloaden Sie die Software nach den Links auf Ihrem PC. Installieren und starten Sie sie. Die Benutzeroberfläche ist wie folgt.
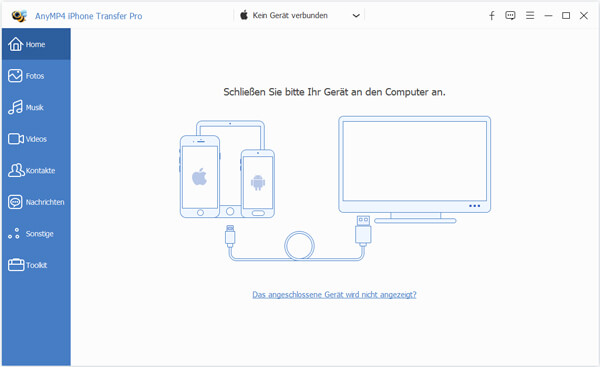
Schritt 2: iPhone mit der Software verbinden
Schließen Sie Ihr iPhone über ein USB-Kabel an die Software an. Dann entdeckt die Software Ihr iPhone automatisch. Nach der erfolgreichen Verbindung können Sie die Geräteinformationen in der Software sehen.
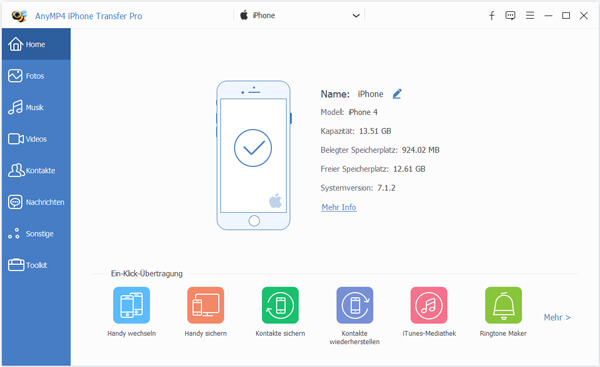
Schritt 3: Bilder vom PC auf iPhone übertragen
Wählen Sie "Fotos" in der linken Spalte. Klicken Sie auf "Hinzufügen" am oberen Menübar. Wenn Sie einige Bilder aus dem Ordner auf dem Computer aufs iPhone laden möchten, klicken Sie anschließend auf "Neues Album"; wenn Sie den Foto-Ordner auf dem Computer komplett zum iPhone exportieren möchten, wählen Sie dann "Ordner hinzufügen". Anschließend wählen Sie die Bilder, die Sie aufs iPhone kopieren. Nach dem Hinzufügen werden die Bilder vom PC auf iPhone runtergeladen. Schalten Sie Ihr iPhone ein und öffnen Sie die Foto App. Dann können Sie die Bilder vom PC finden.
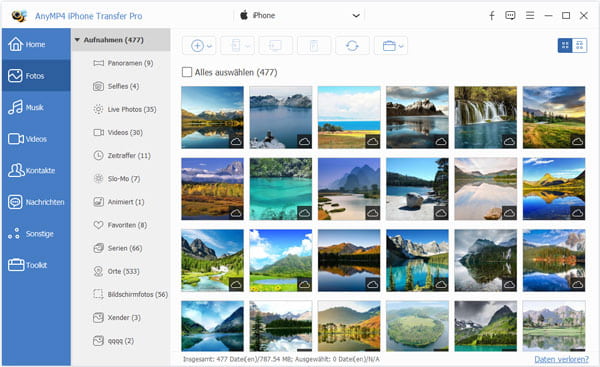
Wenn Sie sich an die Bedienung mit iTunes gewöhnt, können Sie auch mit iTunes Bilder von PC auf iPhone laden, was ein bisschen komplizierter als die Bedienung mit dem obengenannten Bildübertragung Tool ist.
Schritt 1: Starten Sie iTunes auf Ihrem PC. Wenn Sie iTunes noch nicht auf Ihrem Computer haben, können Sie vor allem iTunes downloaden und installieren.
Schritt 2: Verbinden Sie Ihr iPhone über ein USB-Kabel mit iTunes, bis ein iPhone-Icon am Menübar erscheint. Dann klicken Sie darauf.
Schritt 3: Klicken Sie auf "Fotos" und haken Sie das Kästchen vor "Photos synchronisieren" ab.
Schritt 4: Klicken Sie auf die Dropdown-Liste von "Fotos kopieren von". Dann wählen Sie "Ordner auswählen". Wählen Sie die Bilder vom PC aus, die Sie auf iPhone synchronisieren möchten.
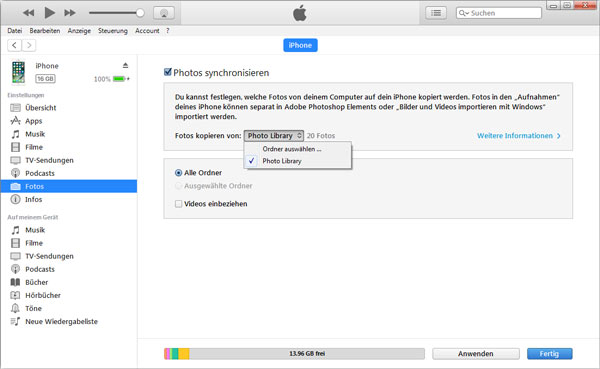
Schritt 5: Nach dem Auswählen der Bilder klicken Sie auf "Anwenden" und die Bilder werden sofort vom PC auf iPhone übertragen.
Es ist eine einfache Sache, die Bilder vom PC auf iPhone zu übertragen. In diesem Artikel haben wir Ihnen zwei einfachen und praktischen Methoden dazu vorgestellt. Im Vergleich ist die erste Bild Transfer Software - AnyMP4 iPhone Transfer Pro viel effizienter. Mit gerade einem Klick synchronisieren Sie die Bilder vom PC aufs iPhone. Außerdem können Sie auch damit Musik vom PC auf iPhone übertragen.
Für Windows 11/10/8/7
Für macOS 10.7 oder neuer
 Klicken Sie hier, um einen Kommentar zu schreiben.
Klicken Sie hier, um einen Kommentar zu schreiben.AnyMP4 iPhone Transfer Pro
iOS-Daten mit 1 Klick übertragen und verwalten