PDFs werden häufig für die Lieferung von wichtigen Dokumenten verwendet, da sich das Layout einer PDF-Datei nicht ändern wird. PDF-Dokumente kann man nicht direkt im Microsoft Word bearbeiten. Es ist lästig, wenn Sie aus Ihrem PDF ein Microsoft Word-Dokument erstellen müssen. Glücklicherweise kann man im Internet einen PDF to Word Converter finden, der PDF in Word umwandeln kann.
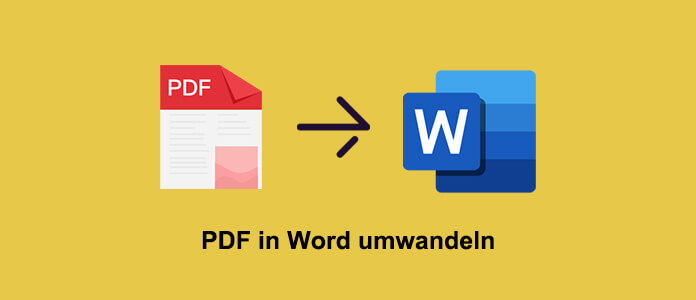
In diesem Artikel stellen wir Ihnen die einfachste Methode dazu vor, eine PDF-Datei in ein Microsoft Word-Dokument zu konvertieren.
AnyMP4 PDF Converter Ultimate ist eine einfache Software für die Umwandlung von PDF-Dateien nach Word, Excel, PowerPoint, Text, usw. Mit einer fortschrittlichen OCR-Technik kann das Programm auch gescannte PDF-Dokumente zu Word (.docx) konvertieren. Alle Texte im Bild werden erkannt und in dem Microsoft Word-Dokument exportieren.
Dieser PDF to Word Converter unterstützt PDF-Dokumente in mehreren Sprachen, wie z.B. Deutsch, Englisch, Französisch, Spanisch, Portugiesisch, Japanisch, Chinesisch. In wenigen Schritten können Sie Ihre PDF-Dateien ins DOCX-Format umwandeln.
Die Software läuft unter Windows 10, Windows 8/7, Windows Vista/XP, Mac OS X 10.7 und höher. Laden Sie die Textversion herunter und installieren Sie sie auf Ihrem Computer. Dann befolgen Sie die Schritte unten, um Ihre Dokumente von PDF zu Word zu konvertieren.
Für Windows 11/10/8/7
Für macOS 10.7 oder neuer
Schritt 1: PDF-Dateien hinzufügen
Öffnen Sie die Software „AnyMP4 PDF Converter Ultimate“. Klicken Sie auf den Button „Detei(en) hinzufügen“ und wählen Sie die PDF-Dateien aus, die Sie ins Word-Format umwandeln möchten. Sie können auch Ihre PDF-Dokumente direkt in das Programmfenster ziehen und hinzufügen. Danach finden Sie alle hinzugefügten Dateien in der Dateiliste.
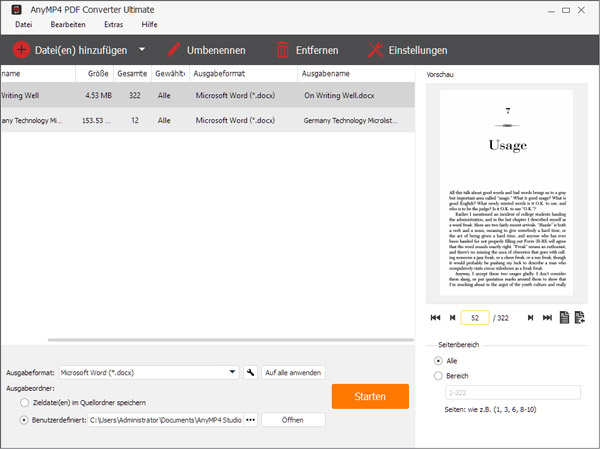
Schritt 2: Sprache für OCR-Texterkennung wählen
Klicken Sie oben auf den Button „Einstellungen“ und dann auf „OCR“. In der OCR-Einstellung stehen Ihnen drei Modi (Präzision, Ausgeglichen, Geschwindigkeit) zur Verfügung. Dann wählen Sie im unteren Bereich die gleiche Sprache wie die in der originalen PDF-Datei und klicken Sie auf das Plus-Symbol, damit eine wesentlich höhere Genauigkeit der OCR-Texterkennung übernommen wird. Klicken Sie anschließend auf „OK“, um die Änderungen zu speichern.
Schritt 3: Microsoft Word-Format (.docx) als Ausgabeformat wählen
Klicken Sie auf den Dropdown-Pfeil von „Ausgabeformat“ und wählen Sie „Microsoft Word (*.docx)“ als das Ausgabeformat aus. Dann wählen Sie einen Speicherort für die konvertierten Dokumente aus.
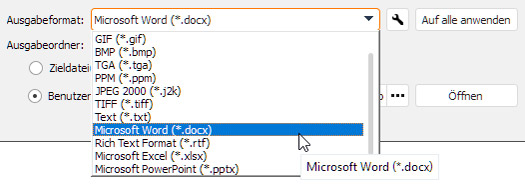
Schritt 4: Seitenbereich wählen
Wenn Sie eine oder mehrere Seiten des PDF-Dokuments benötigen, können Sie auf der rechten Seite unter dem Vorschaufenster einen bestimmten Seitenbereich wählen. Markieren Sie die Option „Bereich“ und geben Sie die Seitennummer oder einen Bereich ein. Dann werden nur die gewählten Seiten ins DOCX-Format konvertiert.
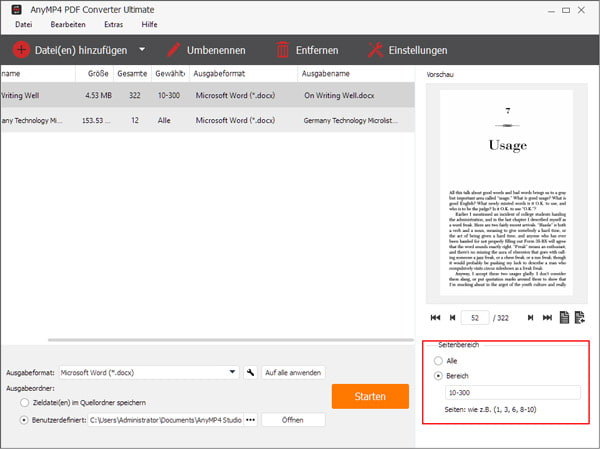
Schritt 5: PDF in Word umwandeln
Klicken Sie auf den Button „Starten“, um die Konvertierung von PDF nach Word zu starten. In wenigen Sekunden wird der ganze Vorgang abgeschlossen. Öffnen Sie den Ausgabeorder und Sie sollten die konvertierte Word-Datei finden.
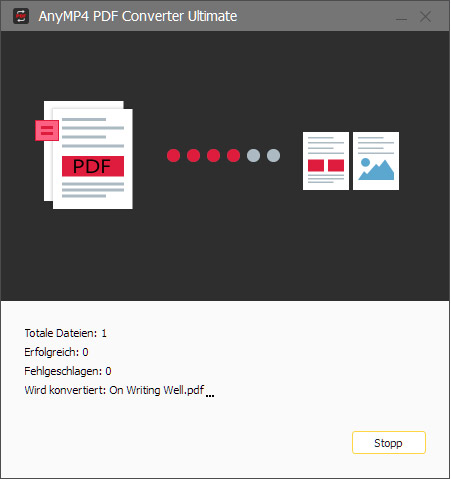
Tipp: Mit AnyMP4 PDF Converter Ultimate können Sie originale Inhalte der PDF-Datei beibehalten, wie z.B. Bilder, Hyperlinks, Layout. Darüber hinaus können Sie PDF in PowerPoint umwandeln, PDF zu JPG konvertieren.
Wenn Sie nur einmal eine PDF-Datei in ein Microsoft Word-Dokument umwandeln möchten, können Sie einen Online PDF to Word Converter. Im Internet findet man viele Online-Apps, die PDF zu Word kostenfrei umwandeln können. Hier empfehlen wir EasePDF.com.
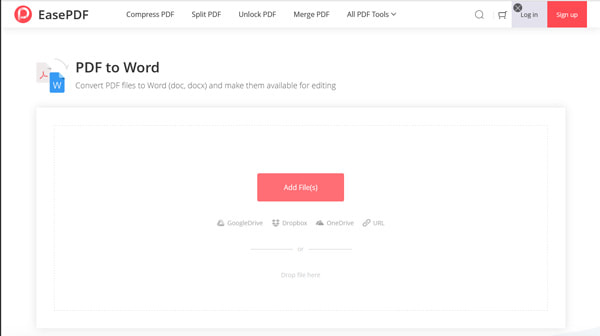
Dieser Online PDF to Word Converter verarbeitet alle Dateien in der Cloud. Solange Ihre Datei nicht vertraulich ist, ist dieses kostenlose Tool eine gute Wahl.
Website: https://www.easepdf.com/pdf-to-word/
Schritt 1: Rufen Sie die Website von EasePDF.com im Browser auf.
Schritt 2: Klicken Sie auf den Button „Add File(s)“ und wählen Sie die PDF-Datei auf der Festplatte aus.
Schritt 3: Klicken Sie auf den Button „Convert“. Nun wird die PDF-Datei hochgeladen und konvertiert.
Schritt 4: Nach der Konvertierung klicken Sie auf den Button „Download“, um die konvertierte DOCX-Datei auf dem Computer zu downloaden.
Tipp: Das kostenlose Tool stellt Ihnen eine Menge von Funktionen zur Verfügung. Sie können noch PDF komprimieren, PDF in Excel umwandeln, und vieles mehr.
Oben haben wir Ihnen zwei einfache Tools für Windows und Mac vorgestellt, die PDF-Dokumente zu Word konvertieren können. AnyMP4 PDF Converter Ultimate wandelt PDF-Dateien mit hoher Genauigkeit um, während der Online PDF to Word Converter eine bequeme Möglichkeit bietet. Mit den beiden Tools sind Sie in der Lage, Ihre PDF-Dateien umzuwandeln und dann in Microsoft Word zu bearbeiten. Wählen Sie eines davon, und probieren Sie es mal aus!
Für Windows 11/10/8/7
Für macOS 10.7 oder neuer
 Klicken Sie hier, um einen Kommentar zu schreiben.
Klicken Sie hier, um einen Kommentar zu schreiben.AnyMP4 PDF Converter Ultimate
Einfache und schnelle Lösung für PDF-Konvertierung