WAV ist eines der gängigsten Audioformaten, das von Microsoft für Windows hergestellt wird. Das WAV-Format kann eine breite Palette von Mono- oder Stereotoninformationen mit garantiertem Klang ohne Verzerrung aufnehmen. Aber der größte Nachteil ist, dass WAV zu viel Speicherplatz benötigt. Deshalb möchten viele Leute Ihre WAV-Datei in AAC-Format umwandeln, das bessere Qualität bietet und weniger Speicherplatz braucht.
Möchten Sie WAV Datei in AAC umwandeln? In diesem Artikel stellen wir Ihnen 2 WAV to AAC Converter vor, mit denen Sie WAV in AAC konvertieren können.
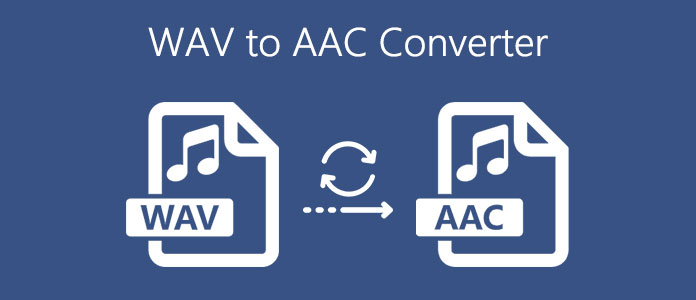
AnyMP4 Video Converter Ultimate ist einen leistungsmächtigen WAV to AAC Converter, mit dem Sie in einigen Sekunden WAV in AAC konvertieren können. Tatsächlich unterstützt diese Software alle gängigen Audioformate, wie z.B. MP3, M4A, AAC, WAV, AC3, WMA, FLAC, ALAC usw. Sie können Ihr Audio in ein anderes beliebtes Audio-Format ohne Qualitätsverlust umwandeln. AnyMP4 Video Converter Ultimate bietet Ihnen auch eine Möglichkeit, Ihre Audio-Datei zu bearbeiten, wie z.B. Audio schneiden, Lautstärke sowie Verzögerung anpassen.
Downloaden Sie diese Software kostenlos und installieren Sie sie auf Ihrem Computer. Dann lesen Sie hier die Anleitung, wie man WAV zu AAC konvertieren kann.
Für Windows 11/10/8/7
Für macOS 10.12 oder neuer
Schritt 1: Starten Sie AnyMP4 Video Converter Ultimate. Klicken Sie auf das Plus-Zeichen oder ziehen Sie Ihre WAV-Datei dorthin.
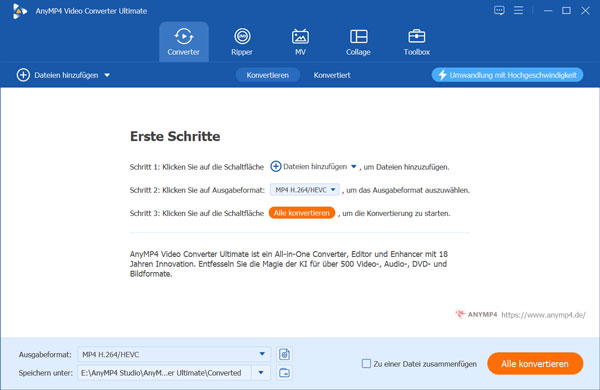
Schritt 2: In dem Ausgabebereich klicken Sie auf das rechte Dreieck-Zeichen. In dem Popfenster klicken Sie zuerst auf "Audio". Dann wählen Sie "AAC" aus. Sie können eine hohe, mittle oder niedrige Ausgabequalität auswählen. Klicken Sie auf das Zahnrad-Zeichen, um die Profileinstellungen anzupassen. Sie können Encoder, Kanal, Abtastrate und Bitrate Ihres Audios nach Ihrem Bedürfnis einstellen.
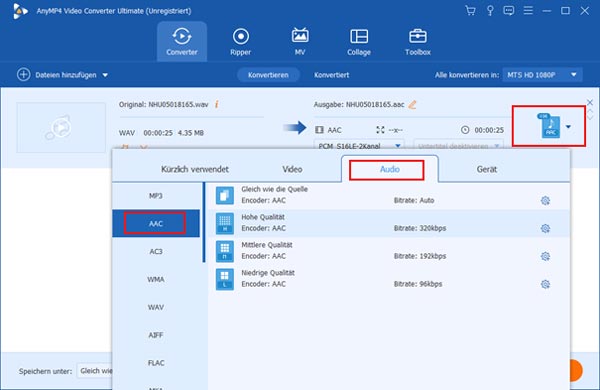
Schritt 3: Gehen Sie zurück zur Hauptseite. Wenn Sie Ihre WAV-Datei bearbeiten möchten, klicken Sie auf "Bearbeiten". Dann können Sie die Lautstärke und Verzögerung von Ihrem Audio anpassen. Wenn Sie damit zufrieden sind, klicken Sie auf "OK".
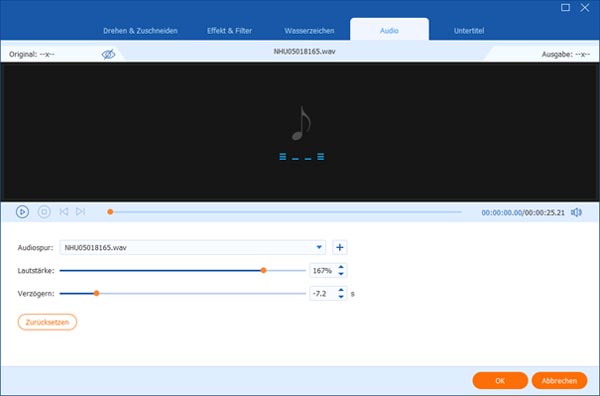
Schritt 4: Klicken Sie auf "Schneiden" auf der Hauptseite. Setzen Sie einen Anfangs- und Endpunkt, dann klicken Sie auf "Segment hinzufügen", um einen gewünschten Audioclip zu erstellen. Links können Sie direkt Ihre Audioclips ziehen, um die Reihenfolgen selbst zu definieren. Wenn Sie auf "Zu einer Datei zusammenfügen" klicken, können Sie alle Audioclips in eine gesamte Audiodatei zusammenfügen. Wenn Sie die aktuelle WAV-Datei gleichmäßig unterteilen möchten, können Sie auf "Schnell segmentieren" klicken. Klicken Sie auf "Speichern", um alle Einstellungen zu speichern.
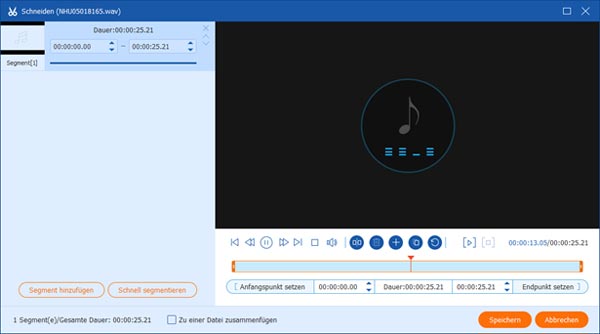
Schritt 5: Unter der Hauptseite stellen Sie den Speicherort fest. Wenn alles bereit ist, klicken Sie auf "Alle konvertieren". Dann bekommen Sie Ihre konvertierte AAC-Datei.
Wenn Sie keine Software auf Ihrem Computer herunterladen möchten, brauchen Sie einen WAV to AAC Converter online. In diesem Teil zeigen wir Ihnen einen kostenlosen WAV to AAC Converter online, nämlich AnyMP4 Free Audio Converter, mit dem Sie WAV in AAC online konvertieren können. Folgend erfahren Sie die Anleitung dazu.
Schritt 1: Besuchen Sie die Webseite von AnyMP4 Free Audio Converter. Klicken Sie zuerst auf "Dateien auswählen", um den Launcher zu downloaden.
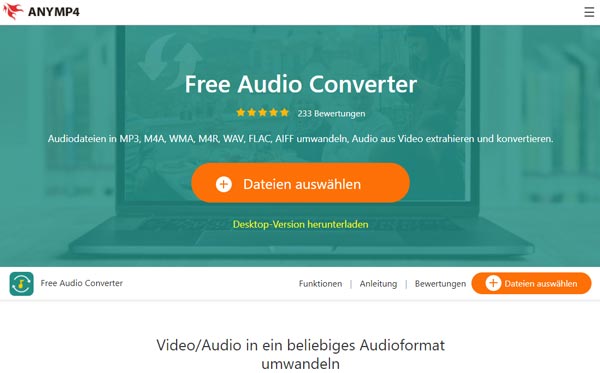
Schritt 2: Fügen Sie Ihre WAV-Datei hinzu. Unten wählen Sie "AAC" aus. Klicken Sie auf das Zahnrad-Zeichen, dann können Sie die Audio-Einstellungen wie Encoder, Kanal, Abtastrate und Bitrate anpassen. Klicken Sie auf "OK", dann werden die Einstellungen gespeichert.
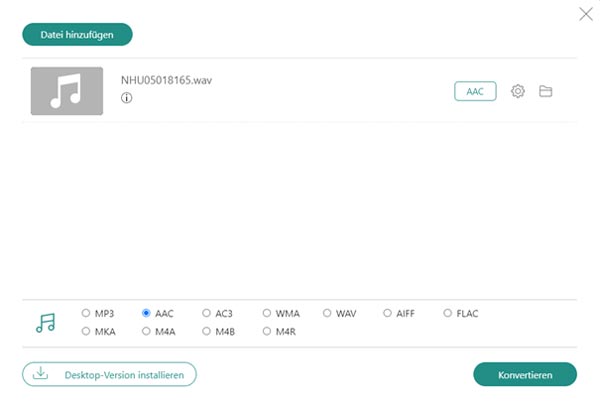
Schritt 3: Klicken Sie auf "Konvertieren" und wählen Sie den Speicherordner aus. Dann können Sie kostenlos WAV zu AAC konvertieren.
1. Kann ich mit iTunes WAV in AAC umwandeln?
Ja, mit iTunes können Sie eine WAV-Datei in AAC umwandeln und eine Kopie des Originals behalten. Importieren Sie zuerst Ihre WAV-Datei und befolgen Sie die Anleitung auf iTunes. Doch gibt es einen Qualitätsverlust bei der Umwandlung von WAV to AAC.
2. Welches Audioformat ist besser, WAV oder AAC?
Eigentlich haben WAV und AAC seine eigene Vor- und Nachteile. Audio im WAV-Format hat eine hohe Qualität und ist auch für viele gängige Audio Player gültig. Aber WAV besitzt einen hohen Speicherplatz. Im Vergleich zu WAV braucht AAC weniger Speicherplatz. Doch gehört AAC eines der Dateikomprimierungsformaten. Deshalb kann man keine verlustfreie AAC-Datei bekommen. Sie können nach Ihrem Bedürfnis ein passendes Format benutzen.
3. Kann FFmpeg als einen WAV to AAC Converter verwendet werden?
Ja, mit FFmpeg kann man die digitale Video- und Audio-Datei aufnehmen, konvertieren, streamen und in verschiedene Containerformate verpacken. FFmpeg unterstützt Umwandlung von Bild-, Video- und Audiodatei, deshalb können Sie mit FFmpeg auch WAV in AAC umwandeln.
In diesem Artikel haben wir Ihnen die 2 besten WAV to AAC Converter vorgestellt, mit denen Sie WAV in AAC mit einer Software oder kostenlos online umwandeln können. Wenn Sie WAV in AAC mit hoher Qualität konvertieren möchten, ist AnyMP4 Video Converter Ultimate eine bessere Wahl. Wir schlagen Ihnen herzlich vor, diese Software kostenlos zu downloaden und auszuprobieren. Wenn Sie WMA in WAV umwandeln oder MKV zu MP3 konvertieren möchten, hilft Ihnen diese Software auch.
Für Windows 11/10/8/7
Für macOS 10.12 oder neuer
 Klicken Sie hier, um einen Kommentar zu schreiben.
Klicken Sie hier, um einen Kommentar zu schreiben.AnyMP4 Video Converter Ultimate
Blitzschnell umwandeln und mit KI einfach bearbeiten