Viele Nutzer möchten Ihre MKV-Datei auf DVD brennen, aber manchmal stoßen Sie auf technische Probleme wie folgt.
"versuche gerade, einen film im mkv format auf dvd zu brennen, damit ich ihn über einen herkömmlichen dvd player abspielen kann. mit toast hat es ca. 2 tage gedauert, ihn zu konvertieren, mit dem ergebnis, dass das bild mittlemäßig war und - noch ärgelricher - kein ton vorhanden war. gibt es irgendein programm, mit dem ich das besser und schneller machen kann, und vor allem mit ton?"
- Aus https://www.macuser.de/threads/mkv-datei-auf-video-dvd-pal-brennen.702691/

Haben Sie das gleich Problem? Machen Sie keine Sorgen! In diesem Zustand können Sie hier die beste Lösung finden, damit Sie MKV auf DVD brennen können.
AnyMP4 DVD Creator ist eine leistungsstarke DVD Maker Software, die MKV-Datei auf eine leere DVD schnell und mit hoher Qualität brennen kann. Sie können auch mit dieser Software Ihre MKV-Datei vor dem Brennen bearbeiten und Menü selbst definieren. Unten erfahren Sie die Features davon:
Für Windows 11/10/8/7
Für macOS 10.9 oder neuer
Gefällt es Ihnen diese MKV zu DVD Brenner? Downloaden und installieren Sie diese Software auf Ihrem Computer, um Ihre MKV-Datei zu brennen.
Schritt 1: Eine leere DVD und ein DVD-Laufwerk vorbereiten
Bereiten Sie eine leere DVD Disk vor und setzen Sie sie in ein DVD-Laufwerk ein. Verbinden Sie das Laufwerk mit dem Computer, bis es entdeckt wird.
Schritt 2: MKV-Datei in AnyMP4 DVD Creator hinzufügen
Starten Sie die Software AnyMP4 DVD Creator. Klicken Sie in der Mitte auf "Mediendatei(en) hinzufügen". Wählen Sie auf der Festplatte Ihren MKV-Film, um ihn in die Software zu laden.
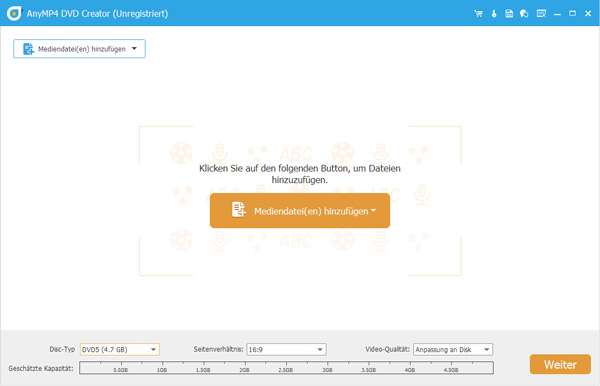
Schritt 3: MKV-Datei bearbeiten (Optional)
Aktivieren Sie die Videodatei in der Software und gehen Sie zu "Bearbeitungswerkzeug" > "Video". Hier können Sie Video drehen, Videolänge schneiden, Effekte anpassen usw.
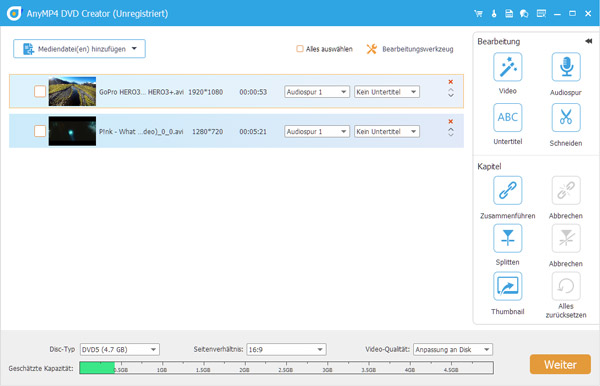
Mit den Bearbeitungswerkzeug können Sie auch Kapitel splitten, Untertitel hinzufügen usw.. Wenn Sie Ihren Film nicht bearbeiten wollen, können Sie diesen Schritt überspringen.
Schritt 4: Menüvorlage bearbeiten
Klicken Sie unten rechts auf den "Weiter"-Button, um die Menüvorlage zu bearbeiten. Sie können Ihren beliebten Thema wählen, oder gewünschten Hintergrundbild als Thema definieren. Dabei haben Sie auch eine Vorschau vor der Effekte.
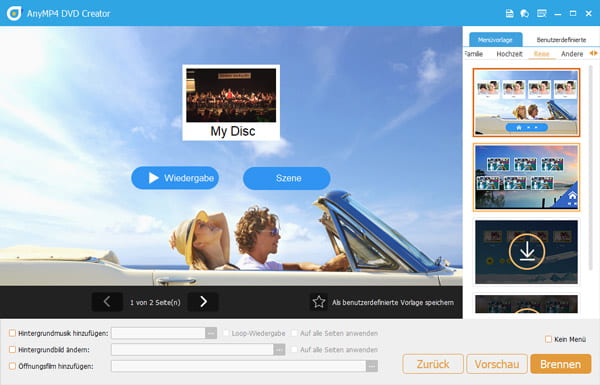
Schritt 5: MKV als DVD brennen
Schließlich klicken Sie auf den "Brennen"-Button. Aktivieren Sie dann "Videos auf Disc brennen". Gleichzeitig können Sie auch den Speicherort für Disc-Ordner wählen und ISO-Image erstellen. Wählen Sie ein Brennsystem aus und klicken Sie auf den "Starten"-Button, um den Brennvorgang zu starten.
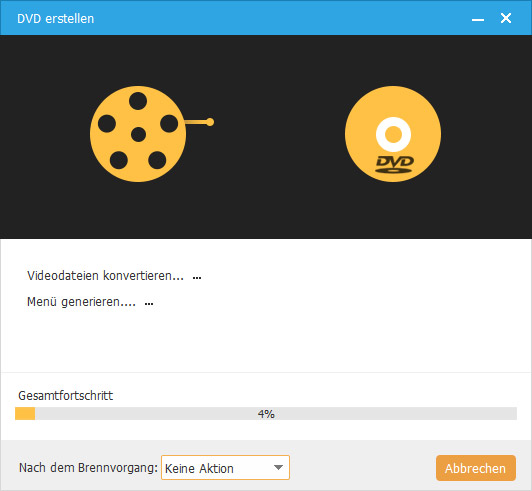
VLC ist ein sehr leistungsfähiger und beliebter Media Player für alle Video-Enthusiasten. Es kann mehr als nur Dateien abspielen. Bei Bedarf können Sie Dateien konvertieren oder DVDs mit VLC rippen. VLC kann jedoch nur MPEG 2 auf DVD konvertieren und brennen, deshalb können Sie nicht MKV-Dateien brennen.
Ja, Sie brauchen ein Internet zu verbinden. Zum Zeitpunkt der Aktivierung des Programms und des Brennens der DVD ist eine Internetverbindung erforderlich.
Nachdem Sie MKV in DVD umgewandelt haben, können Sie mit der Software AnyMP4 Blu-ray Player Ihre DVD unter Windows und Mac abspielen. Sie können damit nicht nur das Abspielen der Blu-ray Filme steuern, sondern auch Audiospur/Videospur/Untertitelspur wählen oder deaktivieren, die Größe des Wiedergabefensters einstellen, Videoeffekte inkl. Helligkeit, Kontrast, Farbton, Sättigung, Gamma justieren.
Oben haben wir Ihnen einen effektiven MKV zu DVD Brenner - AnyMP4 DVD Creator und die Anleitung zum Brennen der MKV-Datei auf DVD Schritt-für-Schritt vorgestellt. Auch die gleiche Weise können Sie ISO auf DVD brennen und MKV auf Blu-ray brennen. Wir empfehlen Ihnen die Software herunterladen und kostenlos ausprobieren. Wenn Sie die Software noch nicht ausprobiert haben, verpassen Sie unten den Download-Link nicht.
Für Windows 11/10/8/7
Für macOS 10.9 oder neuer
 Klicken Sie hier, um einen Kommentar zu schreiben.
Klicken Sie hier, um einen Kommentar zu schreiben.