Sind Sie bereit, das neue iPhone 16 oder iPhone 16 Pro zu kaufen? Aber wenn Sie von Ihrem alten Android-Smartphone auf iPhone 16 umsteigen, möchten Sie noch die wichtigen Daten wie Kontakte auf das neue iPhone mitnehmen. In diesem Artikel zeigen wir Ihnen, wie man Kontakte von Android auf iPhone übertragen kann.
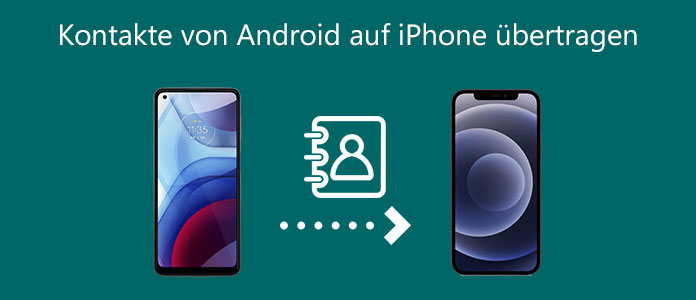
Haben Sie bereits ein Google-Konto? Über den Dienst Google Kontakte können Sie leicht Ihre Kontakte auf dem Android-Smartphone zum iPhone kopieren.
Schritt 1: Richten Sie Ihr Google-Konto auf dem Android-Gerät ein. Tippen Sie auf "Einstellungen" auf dem Android, und gehen Sie zu "Konten". Fügen Sie Ihren Google-Account hinzu. Dann können Sie Ihre Android-Kontakte mit dem Google Konto synchronisieren.
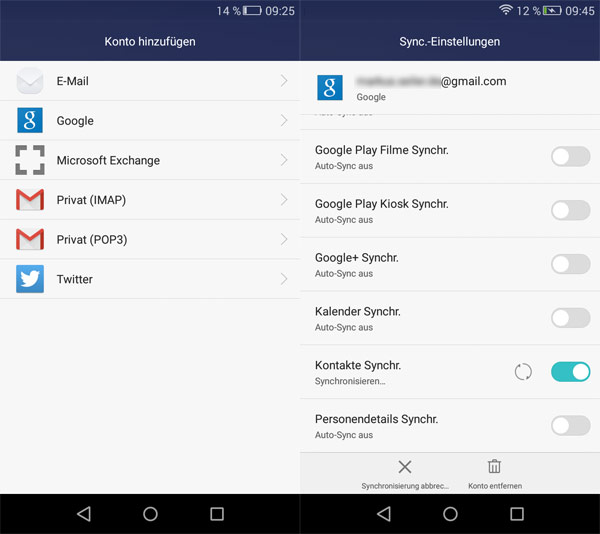
Schritt 2: Tippen Sie auf "Einstellungen" auf Ihrem iPhone, und dann auf "Kontakte". Fügen Sie Ihren Google-Account hinzu, und dann aktivieren Sie die Option "Kontakte". Und dann werden Ihre Kontakte von Ihrem Android-Smartphone auf das iPhone übertragen.
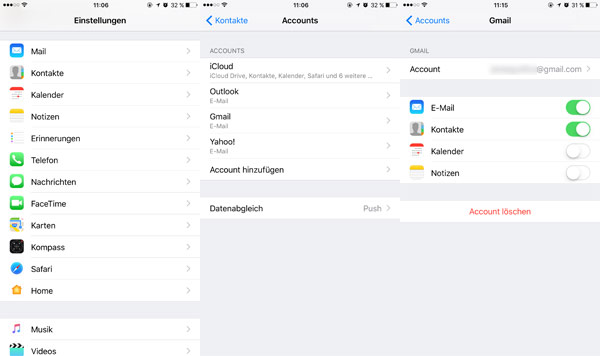
Es gibt auch einige Handy Transfer Tools, die Kontakte vom Android auf iPhone kopieren können. Hier empfehlen wir Ihnen die Software, AnyMP4 TransMate. Mit dieser Software können Sie nicht nur Android-Kontakte aufs iPhone übertragen, sondern auch Fotos, Musik, Videos vom alten Android zu iPhone kopieren.
AnyMP4 TransMate unterstützt alle iPhone-Modelle wie iPhone 16/16 Plus/16 Pro/16 Pro Max/16e, iPhone 15/15 Plus/15 Pro/15 Pro Max, iPhone 14 Pro Max/14 Pro/14 Plus/14, iPhone 13 Pro Max/13 Pro/13 mini/13, iPhone 12 Pro Max/12 Pro/12 mini/12, iPhone 11 Pro Max/11 Pro/11 usw. Die Software ist für Windows 11, 10, 8.1, 7, Vista und XP verfügbar. Laden Sie die Software auf Ihrem Computer herunter, und installieren Sie sie.
Für Windows 11/10/8/7
Schritt 1: Starten Sie die Software, und verbinden Sie Ihr Android-Smartphone und das neue iPhone nacheinander mit dem PC.
Tipps:
1. Auf dem Android-Smartphone müssen Sie USB-Debugging aktivieren.
2. Auf dem iPhone müssen Sie den Computer vertrauen.
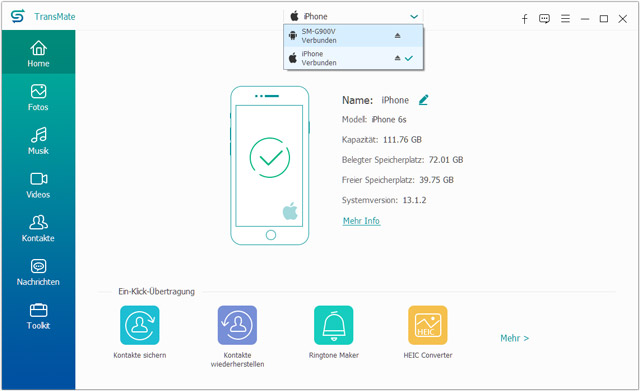
Schritt 2: Markieren Sie den Datentyp "Kontakte", und klicken Sie anschließend auf die Schaltfläche "Aufs Gerät übertragen". Nun wird die Software Ihre Kontakte von Android auf iPhone übertragen.
Wenn Sie keinen Google-Account besitzen, und keine Software für die Übertragung installieren möchten, können Sie auch eine etwas komplizierte Methode versuchen.
Schritt 1: Android-Kontakte als eine CSV-Datei exportieren
Öffnen Sie die Kontakte-App auf Ihrem Android-Handy. Tippen Sie auf den Menü-Button, und wählen Sie die Option "Kontakte exportieren". Tippen Sie dann auf "Auf SD-Karte exportieren". Nun werden alle Kontakte als eine CSV-Datei in der SD-Karte gespeichert. Kopieren Sie die Datei auf Ihren Computer.
Schritt 2: Die Kontaktdaten in iCloud importieren
Öffnen Sie iCloud.com, und melden Sie sich mit Ihrer Apple-ID an. Klicken Sie auf das Zeichen "Kontakte", und dann auf die Einstellungen Zeichen links unten. Wählen Sie die Option "vCard importieren", um die VCF-Datei auf dem PC zu importieren. iCloud wird alle Kontakte von dem Android-Smartphone importieren und speichern.
Schritt 3: Das iPhone mit iCloud synchronisieren
Verbinden Sie Ihr iPhone mit WLAN, dann gehen Sie zu "Einstellungen" > "iCloud". Stellen Sie sicher, dass Sie Option "Kontakte" aktiviert haben. Dann werden die Android-Kontakte per iCloud auf das iPhone kopiert werden.
Neben den oben genannten Methoden können Sie auch Apps für die Übertragung der Android-Kontakte zum iPhone im Google Play oder App Store finden. Aber Sie müssen doch auf die Privatsphäre Ihrer Kontaktdaten achten, weil einige Apps die Daten im Cloud speichert. Deshalb empfehlen wir Ihnen, Kontakte über Google, iCloud und AnyMP4 TransMate von Android auf iPhone zu übertragen.
Für Windows 11/10/8/7
 Klicken Sie hier, um einen Kommentar zu schreiben.
Klicken Sie hier, um einen Kommentar zu schreiben.