Haben Sie im Urlaub oder auf dem letzten Geburtstag einmalige Fotos gemacht und möchten diese nun am Computer weiterbearbeiten? Oder es gibt zu viele Bilder auf dem Handy, dann möchten Sie deshalb auf den PC speichern? In diesem Artikel stellen wir Ihnen vor, wie man Bilder vom Handy auf PC übertragen kann.

AnyMP4 TransMate ist ein professioneller Übertragungssoftware für Windows, und kann Fotos zwischen Android, iPhone und Computer übertragen. Sie können das Programm kostenlos herunterladen und testen. Befolgen Sie die Schritte darunter, um Ihre Bilder vom Handy auf PC zu übertragen.
Für Windows 11/10/8/7
Schritt 1: Android Handy mit AnyMP4 TransMate anschließen
Nachdem Sie das Programm auf Ihrem Computer installiert haben, starten Sie die Software. Verbinden Sie Ihr Handy über ein USB-Kabel mit Ihrem Computer. Nach der Anleitung aktivieren Sie USB-Debugging, dann wird das Programm Ihrem Handy automatisch erkennen.
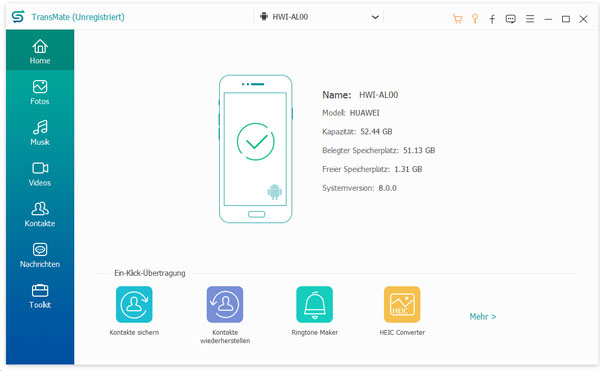
Schritt 2: Bilder vom Handy auswählen
Klicken Sie den Datentyp "Fotos", dann können Sie alle Bilder im Handy sehen. Wählen Sie die Fotos aus, die Sie übertragen möchten. Sie können auch auf "Alles auswählen" klicken, um alle Bilder auf PC zu übertragen.
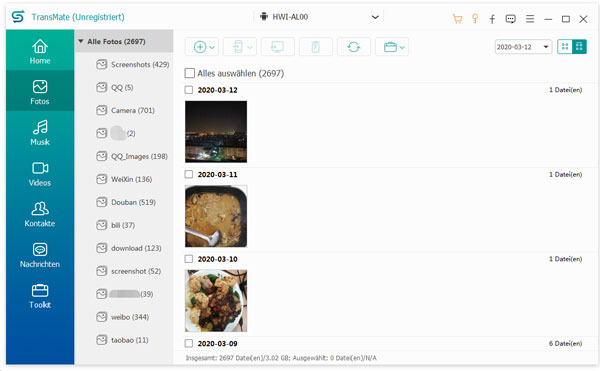
Schritt 3: Ausgewählte Bilder auf PC exportieren
Nach der Auswahl klicken Sie oben in der Menüleiste auf das PC-Symbol und bestätigen Sie "Auf PC exportieren". Wählen Sie einen Speicherort für die Bilder aus, dann klicken Sie auf "OK". Nun wird TransMate Ihre Fotos vom Handy auf PC übertragen.
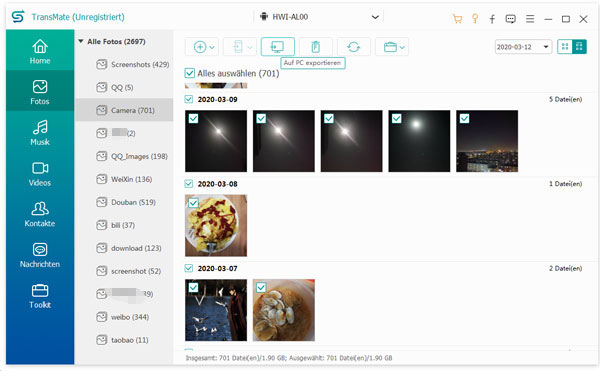
Wenn Sie erfahren möchten, wie Sie Fotos von Android über WLAN auf den PC übertragen, können Sie jetzt auch Google Drive ausprobieren. Aber Google Drive bietet jedes Google-Konto nur 15 GB kostenlosen Speicherplatz auf Ihrem Laufwerk. Deshalb können Sie nur einige Fotos auf PC kopieren.
Schritt 1: Starten Sie die Google Drive-App auf Ihrem Android-Handy und klicken Sie unten auf das "+"-Symbol, dann klicken Sie einfach auf den "Hochladen"-Knopf, um Ihre Fotos auf Google Drive hochzuladen.
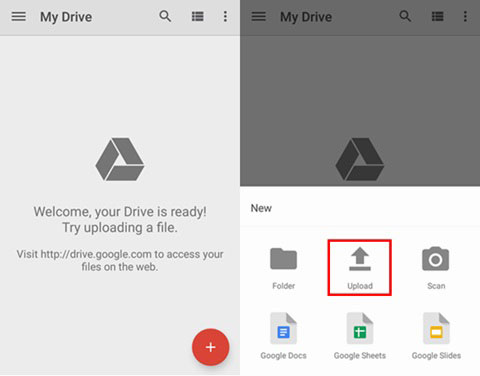
Schritt 2: Wechseln Sie zu dem Ort, an dem Ihre Fotos auf dem Gerät gespeichert sind. Laden Sie die Fotos nun auf Ihr Google Drive-Konto. So speichern Sie Ihre Fotos auf Google Drive.
Schritt 3: Besuchen Sie die offizielle Website von Google Drive (drive.google.com) auf Ihrem Computer und melden Sie sich mit Ihren Google-Kontodaten an.
Schritt 4: Wählen Sie einem Ordner, in dem Sie Ihre Fotos speichern möchten. Rechtsklicken Sie auf die Fotos und wählen Sie "Herunterladen", um die Fotos auf PC herunterzuladen.
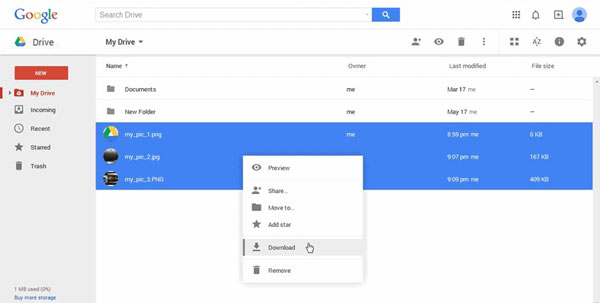
Windows 10 bietet Ihnen eine native "Fotos"-App, mit der Sie Fotos von Android auf den PC übertragen können. Auf diese Weise können Sie Fotos nicht nur mit einem Kabel von Android auf den PC übertragen, sondern auch per WLAN auf PC importieren.
Schritt 1: Verbinden Sie das Handy mit den PC per USB-Kabel oder per WLAN. Starten Sie die Fotos-App auf Ihrem Windows 10-Computer. Sie finden sie in Ihren Apps oder im Startmenü. Nun werden alle auf Ihrem System gespeicherten Fotos automatisch geladen.
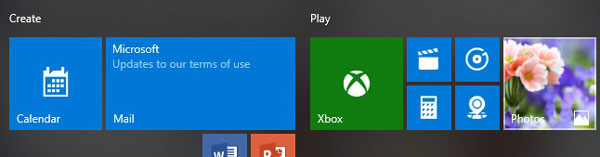
Schritt 2: Klicken Sie dann auf das Importieren-Symbol, das Sie in der oberen rechten Ecke des Bildschirms finden. Wählen Sie dann hier Ihr verbundenes Android-Gerät.
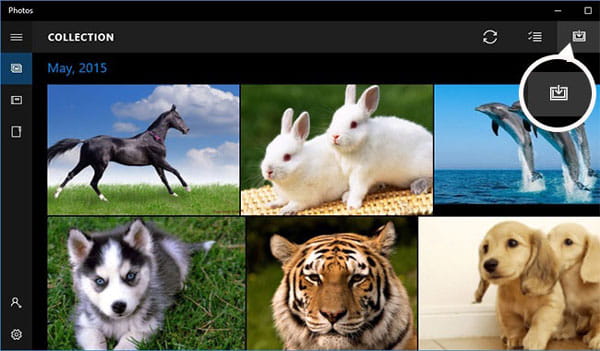
Schritt 3: Das Fenster bietet Ihnen außerdem eine Vorschau der für die Übertragung verfügbaren Fotos. Wählen Sie einfach die zu übertragenden Fotos aus und klicken Sie anschließend auf den "Weiter"-Knopf. Ihre Bilder werden nach einigen Minuten automatisch auf PC übertragen.
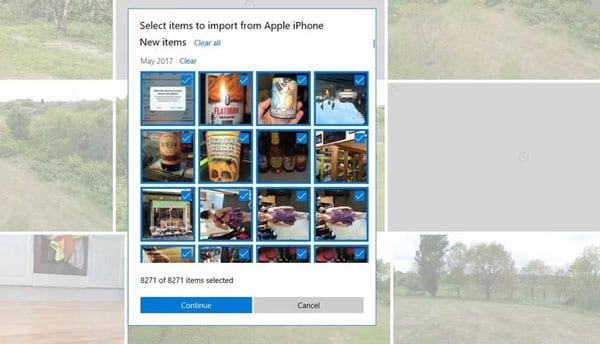
Hinweis: Stellen Sie sicher, dass die Fotos, die Sie importieren möchten, sich tatsächlich auf dem Gerät und nicht in der Cloud befinden. Wenn Sie versehentlich einige Bilder löschen, können Sie auch Android gelöschte Bilder wiederherstellen.
Wenn Sie ein Samsung-Handy verwenden, können Sie auf diese Weise Fotos vom Handy auf PC laden. Samsung bietet den Benutzer ein gutes Übertragungstool - Samsung Smart Switch. Mit Samsung Smart Switch kann man Fotos einfach auf PC synchronisieren.
Schritt 1: Laden Sie die Software Samsung Smart Switch kostenfrei herunter, starten Sie diese und folge der Installationsanweisung.
Schritt 2: Verbinden Ihr Samsung Handy über ein USB-Kabel mit dem PC, dann wird es wird von der Software automatisch erkannt.
Schritt 3: Klicken Sie auf der Startseite von Smart Switch oben rechts auf "Mehr", wählen Sie "Einstellungen" aus und öffnen den Reiter "Gesicherte Elemente". Durch das Anklicken einzelner Elemente können Sie diese nun an- und abwählen. Wählen Sie "Fotos" aus, klicken anschließend auf "OK" und dann auf "Bestätigen".
Schritt 4: Die Einstellungen werden gespeichert und Sie kehren zur Startseite zurück. Klicken Sie jetzt auf "Sicherungskopie", um die ausgewählten Elemente Fotos zu sichern. Ist der Vorgang abgeschlossen, klicken dann auf "Bestätigen". Die Datensicherung ist damit abgeschlossen.
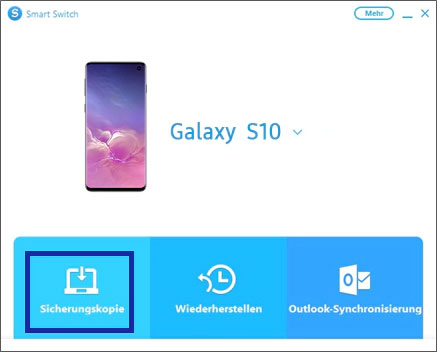
Es gibt auch viele Tools, die Ihnen dabei helfen, Daten vom Handy auf PC zu importieren. Einige Android File Transfer Alternative Software ermöglicht Ihnen auch Android Daten leicht auf PC und Mac zu übertragen.
In diesem Artikel haben wir Ihnen die Methoden, wie Sie Bilder vom Handy auf PC übertragen können, vorgestellt. Sie können nach Ihrem Bedürfnis eine passende Methode auswählen. Wir empfehlen Ihnen, die professionelle Software AnyMP4 TransMate kostenlos auszuprobieren, damit Sie Ihre Dateien zwischen Handy und Computer besser verwalten und übertragen können. Diese Software ermöglicht nicht nur Android-Handy, sondern auch iPhone Daten auf PC übertragen. Wenn Sie irgendein Problem haben, schreiben Sie uns einen Kommentar darunter.
Für Windows 11/10/8/7
 Klicken Sie hier, um einen Kommentar zu schreiben.
Klicken Sie hier, um einen Kommentar zu schreiben.