Heutzutage werden Videos für jeden immer wichtiger, egal ob im Studium, bei der Arbeit oder zur Unterhaltung. Die meisten Menschen sehen, erstellen und bearbeiten täglich Videos. Daher ist eine praktische Software, die Videos bearbeiten und konvertieren kann, sehr gefragt. Freemake Video Converter ist eine beliebte Software, die von mehr als hundert Millionen Benutzern verwendet wird. In diesem Artikel stellen wir Ihnen Freemake Video Converter und seine Alternative im Detail vor.
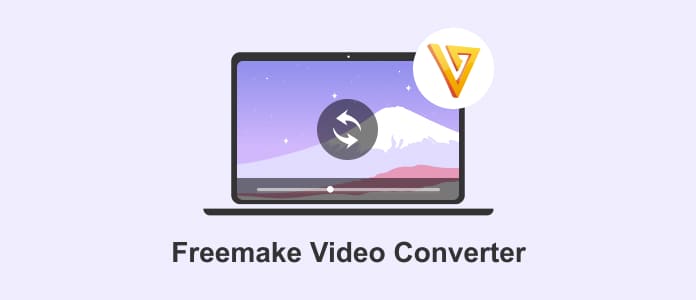
Freemake Video Converter ist eine leistungsstarke Software für Windows, die nicht nur Videos in unterschiedliche Formate konvertieren, sondern auch Musik, DVD und andere Multimediadateien bearbeiten kann. Mit Freemake Video Converter können Sie Videos in vielen gängigen Formaten abspielen, bearbeiten und in viele andere Formate mit entsprechenden Voreinstellungen wie z.B. AVI in MOV umwandeln.
Version: 4.1.13
Kaufpreis: 39,95 € pro Monat
Hersteller: Freemake
Dateigröße: 76.61 Mbyte
Betriebssystem: Windows 11, Windows 10, Windows 8, Windows 7, Windows Vista
Free Download: https://www.freemake.com/de/download?id=FreemakeVideoConverter.exe
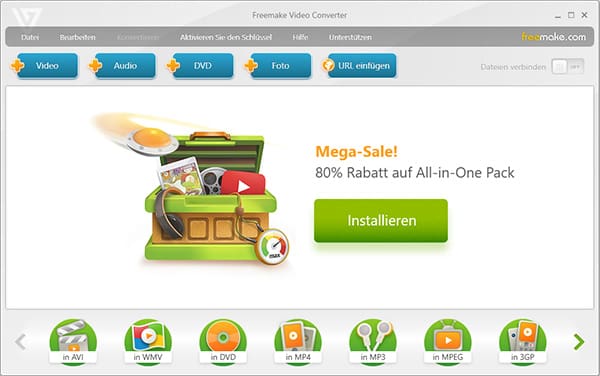
Vorteile:
1. Freemake Video Converter hat eine breite Formatunterstützung, umfangreiche Tools und bietet Ausgabeprofile für verschiedene Geräte.
2. Sie können schnell alle unterstützten Formate und Webseiten im Programm durchsuchen.
3. Das Programm ist benutzerfreundlich.
Nachteile:
1. Die Software unterstützt die Konvertierung nur unter Windows.
2. In der kostenlosen Testversion wird am Anfang und am Ende aller Videos ein Werbebanner eingefügt, und die Geschwindigkeit ist reduziert.
3. Bei der Verwendung gibt es manchmal asynchronen Ton und Knacken.
Laden Sie Freemake Video Converter herunter und installieren Sie es. Nachfolgend finden Sie eine ausführliche Anleitung, wie Sie mit Freemake Video Converter Video, Audio usw. konvertieren können.
Schritt 1: Starten Sie Freemake Video Converter und klicken Sie auf die blauen Buttons oben, um Video, Audio, DVD und Foto zu laden. Sie können auch oben links auf "Datei" klicken und die entsprechenden Dateien auswählen.
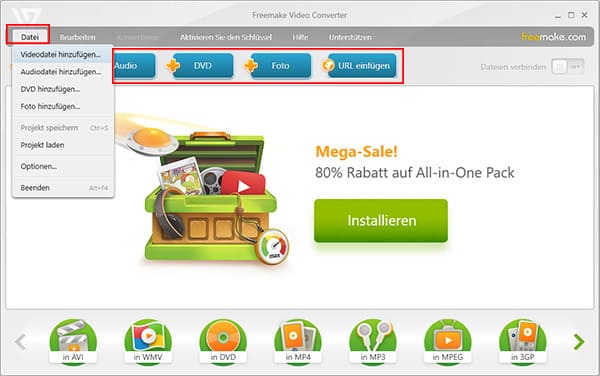
Schritt 2: Wählen Sie Ihr Video und klicken Sie auf den Dropdown-Pfeil neben dem Lautsprecher-Symbol, um den Ton hinzuzufügen oder zu deaktivieren. Außerdem können Sie auch die Untertitel hinzufügen.
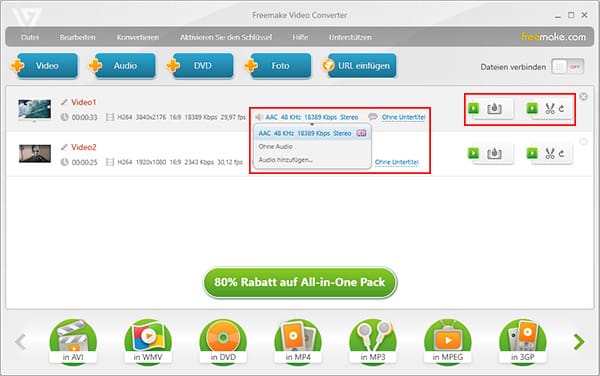
Schritt 3: Klicken Sie auf der rechten Seite auf das Wasserzeichen-Symbol, um Ihrem Video ein Wasserzeichen hinzuzufügen, und klicken Sie auf das Scheren-Symbol, um das Video zu bearbeiten.
Schritt 4: In dem Bearbeitungsfenster können Sie das Video abspielen, schneiden, drehen und Untertitel einstellen, und klicken Sie auf "OK" nach der Bearbeitung.
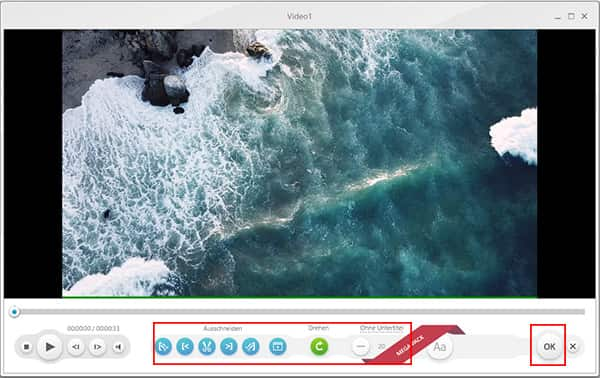
Schritt 5: Laden Sie Ihr Audio ein, wählen Sie das Audio und klicken Sie das Musik-Symbol, dann können Sie Ihrem Video eine Visualisierung oder ein Bild hinzufügen.
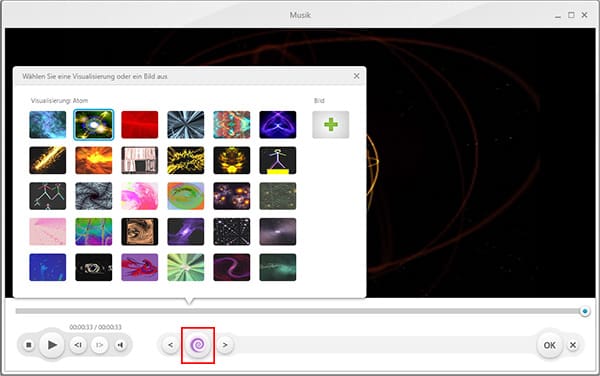
Schritt 6: Klicken Sie oben auf "DVD", um Ihre DVD hinzuzufügen, klicken Sie auf das Wasserzeichen-Symbol und Scheren-Symbol, dann können Sie Ihre DVD bearbeiten. Die Bedienung ist die gleiche wie bei der Bearbeitung von Video.
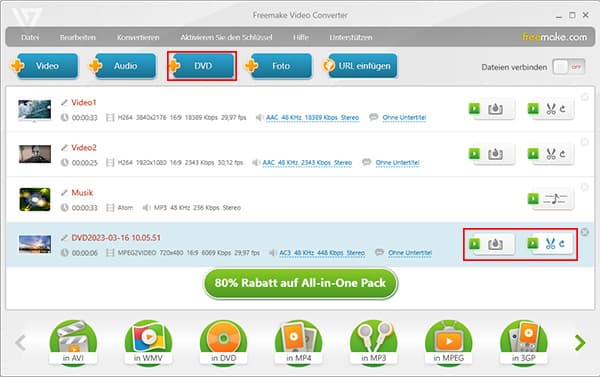
Schritt 7: Klicken Sie auf "Foto" und fügen Sie einige Fotos hinzu, dann werden Ihre Fotos in einer Diashow gezeigt. Klicken Sie auf das Bild-Symbol rechts, um das Intervall einzustellen und Audio hinzuzufügen.
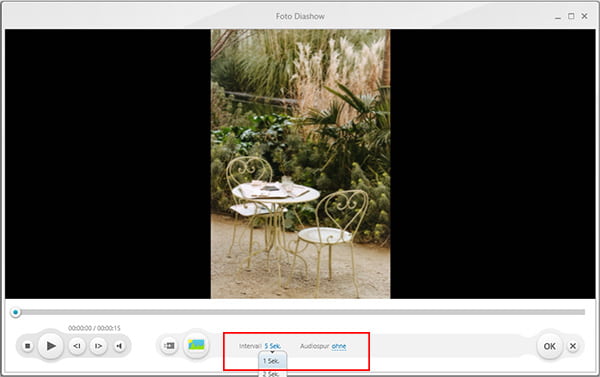
Schritt 8: Aktivieren Sie oben rechts "Dateien verbinden", wenn Sie Ihr Video, Audio, DVD und Fotos bearbeitet haben und diese zu einem Video zusammenfügen möchten.
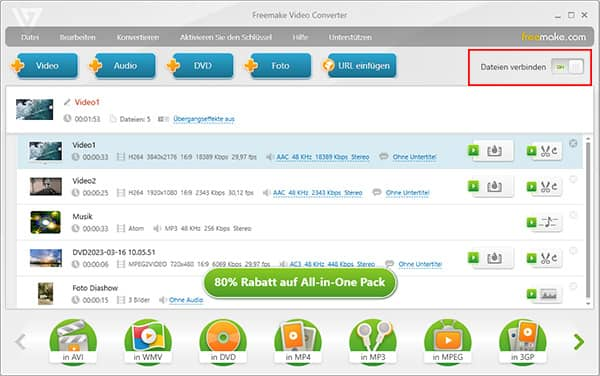
Schritt 9: Wählen Sie unten das gewünschte Format aus oder klicken Sie oben auf "Konvertieren" und dann auf ein Format. In der unteren Liste können Sie auf den Pfeil nach rechts klicken, wenn Sie Ihr Video in andere Formate, für unterschiedliche Geräte oder Websiten konvertieren möchten, wie z.B. können Sie Ihr Video von MKV in MP4 umwandeln oder für Android konvertieren.
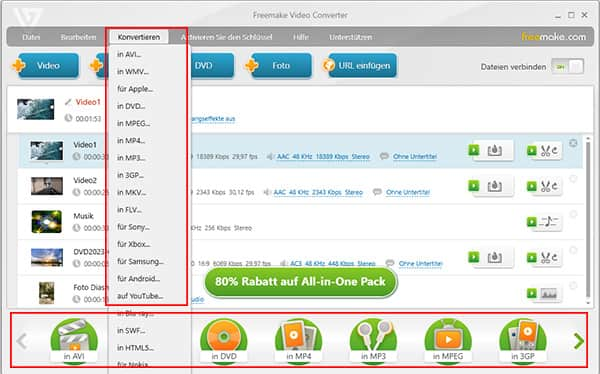
Schritt 10: Klicken Sie auf die Dropdown-Pfeile im Ausgabeparameter-Fenster, um das Profil auszuwählen und den Speicherort festzulegen. Nachdem Sie die Einstellungen vorgenommen haben, klicken Sie auf "Konvertieren" und Ihr Video wird konvertiert.
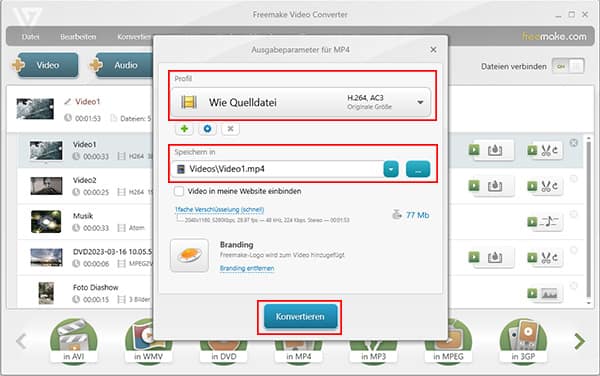
Obwohl Freemake Video Converter viele Formate unterstützt und einfach zu bedienen ist, gibt es noch einige Nachteile, wie z.B. die häufigen Werbeeinblendungen, wenn Sie das Produkt nicht bezahlen. Gibt es also ein besseres Programm zur Videokonvertierung? AnyMP4 Video Converter Ultimate ist die beste Alternative. Mit diesem Programm können Sie Ihr Video kostenlos in jedes gewünschte Format konvertieren und sogar auf verschiedenen Geräten z.B. MKV auf iPad abspielen.
Laden Sie AnyMP4 Video Converter Ultimate herunter und befolgen Sie die Anleitungen, um Ihr Video mit hoher Qualität zu konvertieren.
Für Windows 11/10/8/7
Für macOS 10.12 oder neuer
Schritt 1: Starten Sie AnyMP4 Video Converter Ultimate und klicken Sie auf "Dateien hinzufügen" oben links oder auf "+", um Ihr Video zu laden.
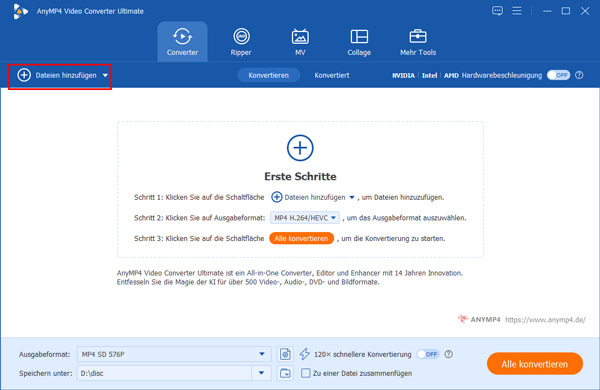
Schritt 2: Wählen Sie das Video aus und klicken Sie auf die Dropdown-Pfeile, um die Audiospur und die Untertitel einzustellen. Klicken Sie auf die drei Icons, damit Sie Ihr Video bearbeiten, schneiden und verbessern können.
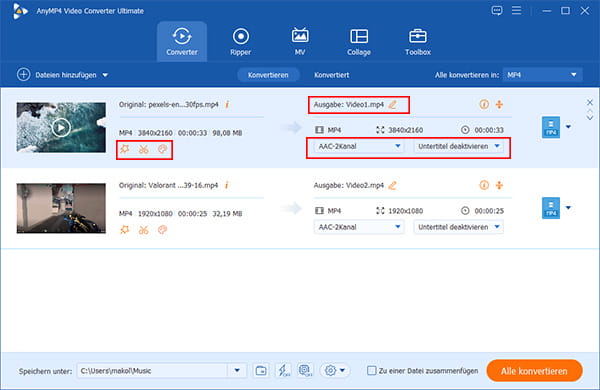
Schritt 3: Klicken Sie oben rechts auf den Dropdown-Pfeil und wählen Sie das Format für Video, Audio und Gerät. Sie können auch auf "Suchen" klicken, um das gewünschte Format schnell zu finden.
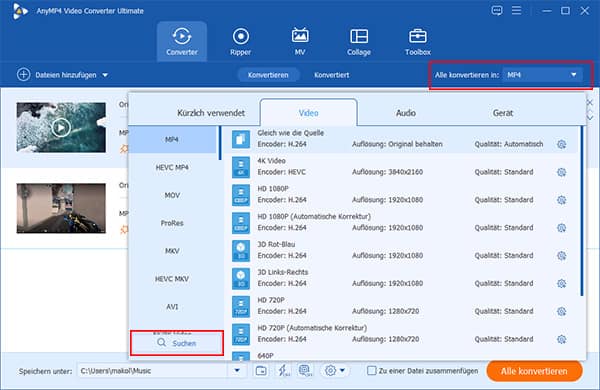
Schritt 4: Klicken Sie unten auf den Dropdown-Pfeil und das Ordner-Symbol, um den Speicherort zu wählen, und klicken Sie auf das Einstellungen-Symbol, um alle Einstellungen festzulegen. Klicken Sie auf "Alle Konvertieren", wenn Sie alle Einstellungen vorgenommen haben, dann können Sie Ihr Video erfolgreich konvertieren.
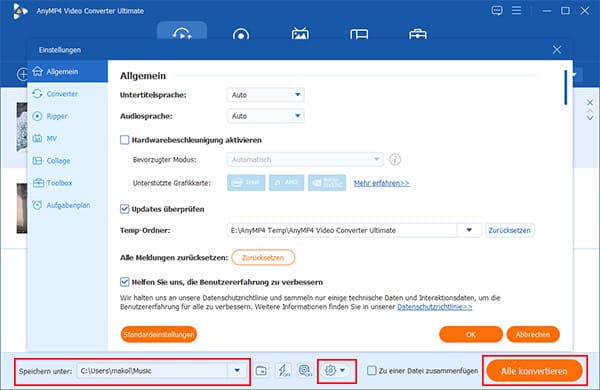
In diesem Artikel haben wir Ihnen Freemake Video Converter im Detail vorgestellt und die beste Alternative AnyMP4 Video Converter Ultimate ausführlich erklärt. Mit diesem Programm können Sie nicht nur schnell und einfach Video in zahlreiche Formate konvertieren, sondern auch DVD digitalisieren und MV erstellen. Wenn Sie an AnyMP4 Video Converter Ultimate interessiert sind, können Sie es kostenlos herunterladen und ausprobieren.
Für Windows 11/10/8/7
Für macOS 10.12 oder neuer
AnyMP4 Video Converter Ultimate
Blitzschnell umwandeln und mit KI einfach bearbeiten