WMV ist ein proprietäres Videoformat von Microsoft und ein Teil der Windows-Media-Plattform. Aber wenn Sie ein WMV-Video unter Windows und Mac bearbeiten wollen oder auf Ihrem iPhone anschauen möchten, müssen Sie das Video in ein anderes Format umwandeln. In diesem Artikel stellen wir Ihnen drei Methoden vor, mit denen Sie einfach und schnell WMV in MP4 umwandeln können.
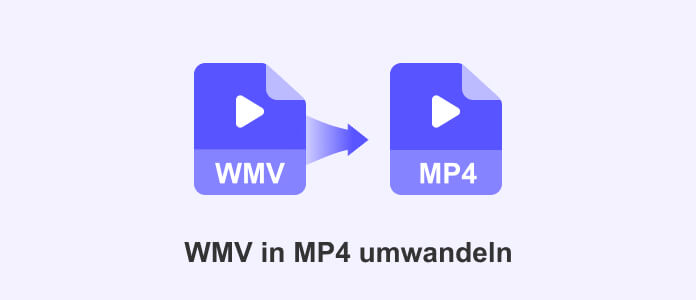
Um Ihr WMV-Video in MP4 zu konvertieren, benötigen Sie eine Konvertierungssoftware wie AnyMP4 Video Converter Ultimate. Dies ist ein professioneller Video Converter, mit dem Sie nicht nur Video konvertieren, sondern auch Video bearbeiten können. Laden Sie zuerst diese Software herunter. Dann schauen Sie mal die einfache Anleitung, wie Sie WMV in MP4 auf Windows oder Mac Schritt für Schritt umwandeln können.
AnyMP4 Video Converter Ultimate![]()
![]()
Für Windows 11/10/8/7
Für macOS 10.12 oder neuer
Schritt 1: WMV-Videos hinzufügen
Öffnen Sie das Programm und klicken Sie auf den Button "Dateien hinzufügen", um Ihr WMV-Video in die Software hinzuzufügen. Dann wird das Video in der Datenliste aufgelistet. Dabei können Sie jedes Video im Vorschaufenster ansehen.
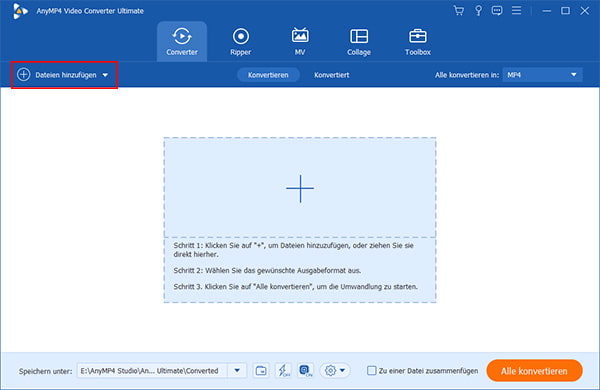
Schritt 2: Video bearbeiten
Videolänge schneiden: Wenn Sie nur einen bestimmten Teil des Videos benötigen, können Sie auf das Schneiden-Symbol klicken. Ziehen Sie den Schieberegler, um die Start- und Endzeit einzustellen. Sie können auch die konkreten Zeitpunkte direkt eingeben. So bekommen Sie den erwünschten Teil des Videos.
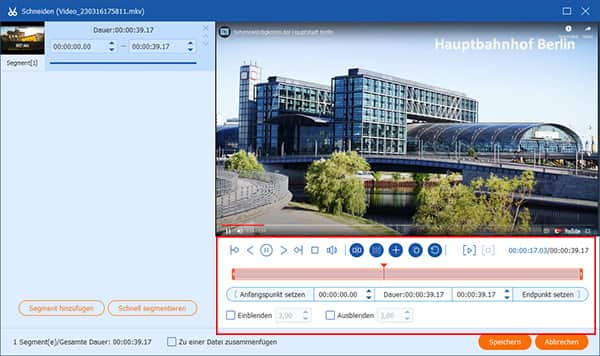
Bildbereich zuschneiden: Der Bildbereich des Videos lassen sich auch zuschneiden. Klicken Sie einfach auf das Bearbeiten-Symbol. Ziehen Sie den gelben Rahmen, um den Bildbereich zu bestimmen. Darüber hinaus können Sie auch Video spiegeln und Video wie WMV, MP4 und MOV drehen.
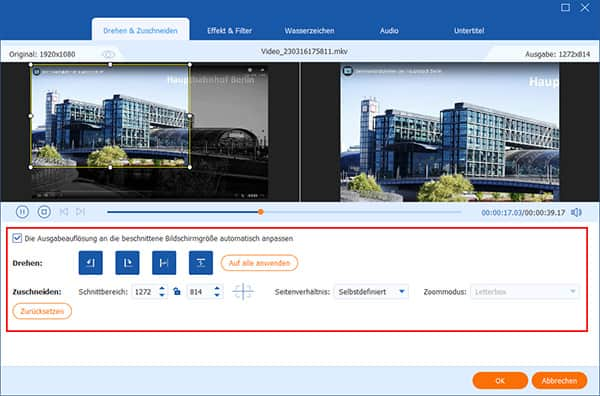
Effekte einstellen: Klicken Sie auf "Effekt & Filter", wenn Sie mit den Effekten nicht zufrieden sind. Sie können Helligkeit, Kontrast, Sättigung, Farbton und Lautstärke des Videos weiter bearbeiten.
Wasserzeichen einfügen: Klicken Sie oben auf "Wasserzeichen". Sie können auch Ihren Namen oder ein Bild als Wasserzeichen in das Video einfügen. Sie können die Position und die Transparenz anpassen.
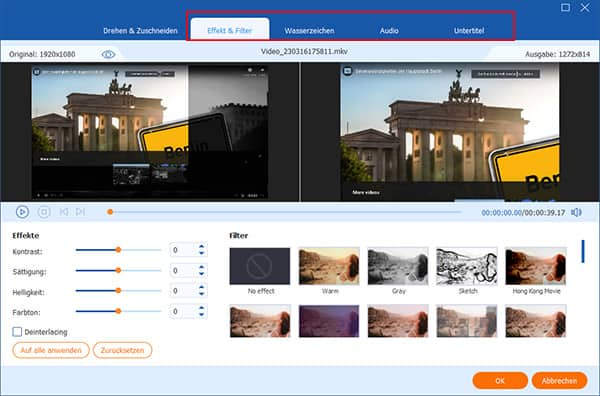
Audio einstellen: Klicken Sie auf "Audio" in der oberen Liste und klicken Sie auf die Pfeile, um die Audiospur, die Lautstärke und die Verzögerung festzulegen.
Untertitel hinzufügen: Klicken Sie auf "Untertitel", um Untertitel für das WMV-Video zu aktivieren oder hinzuzufügen. Darüber hinaus können Sie auch den Font, die Farbe, die Position usw. einstellen.
Schritt 3: MP4 als Ausgabeformat wählen
Nach der Bearbeitung wählen Sie MP4 als Ausgabeformat. Klicken Sie oben rechts auf den Dropdown-Pfeil, um das Konvertierungsformat auszuwählen. Klicken Sie auf das Einstellung-Symbol unten, darin können Sie weitere Parameter nach Ihren Wünschen einstellen.
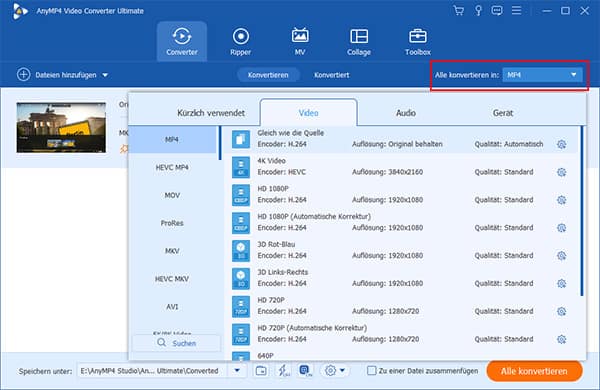
Schritt 4: WMV in MP4 umwandeln
Wenn Sie alle Einstellungen vorgenommen haben, klicken Sie auf "Alle konvertieren". Die Konvertierung wird in wenigen Minuten abgeschlossen. Klicken Sie auf "Ordner öffnen", um die konvertierten Dateien zu erhalten. Nun können Sie Ihr MP4-Video ansehen und weiter bearbeiten.
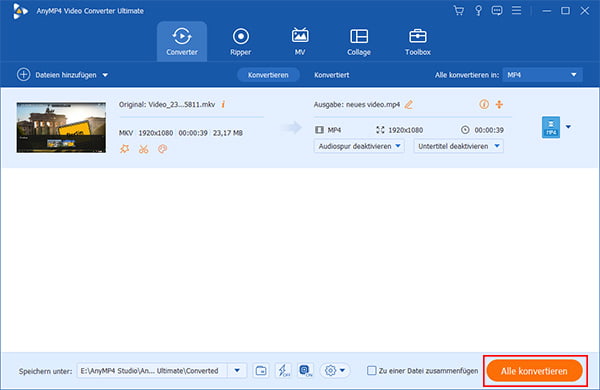
VLC media player ist eine kostenlose Open Source Software für Windows und Mac, die für ihre guten Videokonvertierungsfunktionen bekannt ist. Mit dieser Software können Sie mühelos Ihre Videos von WMV in MP4 umwandeln. Es kann sowohl Blu-ray/DVD als auch Videodateien wie MKV in MP4 umwandeln, um sie auf Mediaplayer, mobile Geräte, Smart-TVs oder Online-Plattformen hochzuladen.
Free Download: https://www.videolan.org/vlc/
Schritt 1: Starten Sie VLC media player, klicken Sie oben links auf "Medien" und dann auf "Medium öffnen".
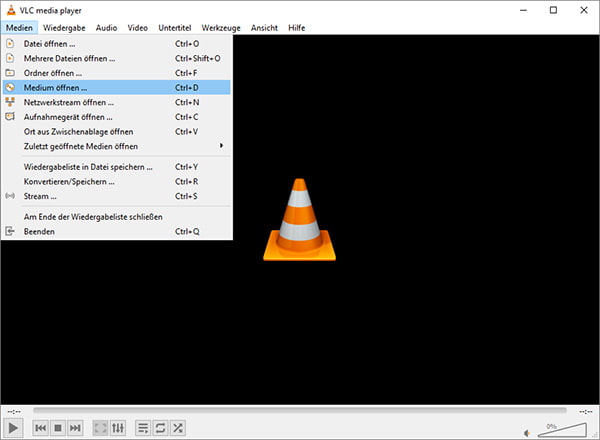
Schritt 2: Klicken Sie auf "Datei" oben links und dann auf "Hinzufügen", wählen Sie eine oder mehrere Dateien aus, um Ihr WMV-Video in diese Software zu laden. Klicken Sie dann auf den Dropdown-Pfeil neben "Wiedergabe", und anschließend auf "Konvertieren".
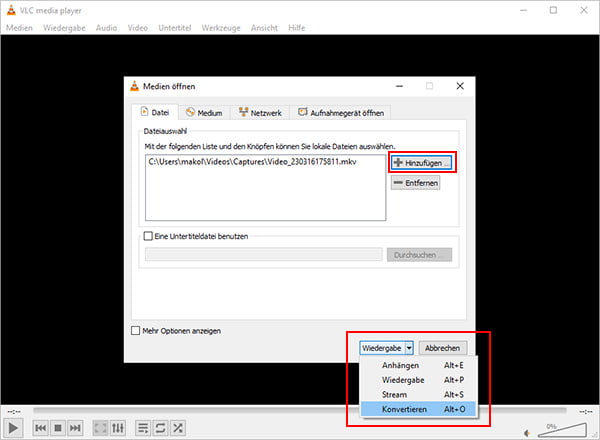
Schritt 3: Klicken Sie auf den Dropdown-Pfeil unter "Einstellungen", um Ihr Wiedergabeprofil auszuwählen, und klicken Sie auf "Durchsuchen", um den Speicherort festzulegen.
Schritt 4: Klicken Sie auf "Start", wenn Sie die Einstellungen vorgenommen haben, und warten Sie einen Moment. Jetzt können Sie Ihr Video erfolgreich von WMV in MP4 umwandeln.
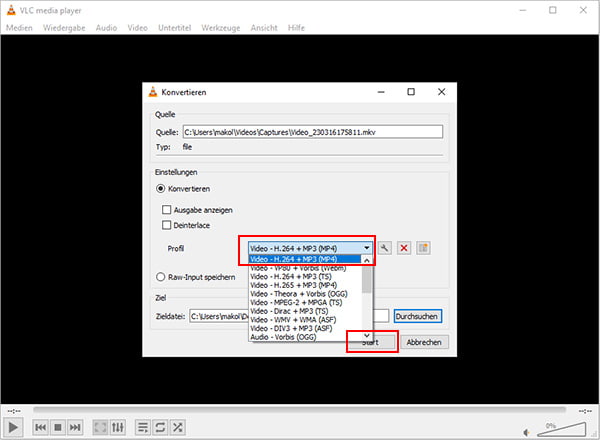
Online-ConVert.com ist eine Website, die kostenlose Online-Tools zur Videokonvertierung für Windows und Mac anbietet. Obwohl Online-ConVert kein professionelles Programm ist, bietet es noch viele Formate an, um Ihre Dateien zu konvertieren. Mit Online-ConVert können Sie nicht nur WMV in MP4 umwandeln, sondern auch DVD in WMV umwandeln. Neben der Konvertierung verfügt es auch über einige Videobearbeitungsfunktionen wie Video schneiden, Video drehen, Video spiegeln usw., um Videos zu verbessern.
Website: https://video.online-convert.com/de/umwandeln-in-mp4
Schritt 1: Geben Sie diesen Link in Ihren Browser ein, um die Website zu öffnen.
Schritt 2: Klicken Sie auf "Dateien auswählen", um Ihre WMV-Datei in das Tool zu importieren.
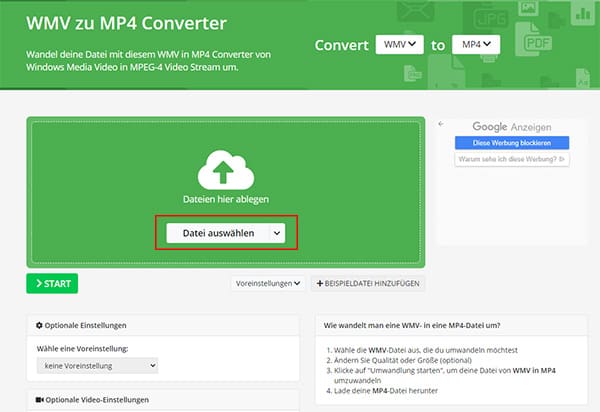
Schritt 3: Klicken Sie auf den Dropdown-Pfeil unten, um das Video anzupassen, z.B. können Sie die Bildschirmgröße, Bildrate, Video-Bitrate usw. ändern und das Video schneiden.
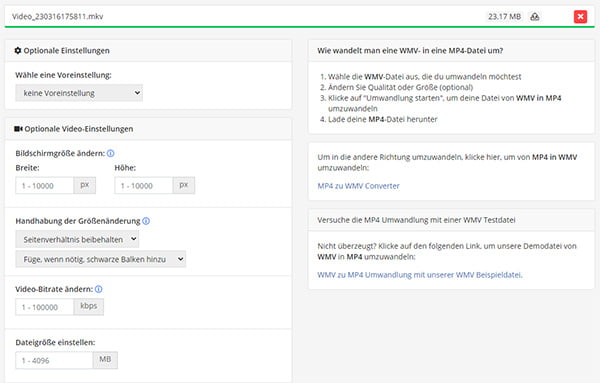
Schritt 4: Klicken Sie auf "START", nachdem Sie die Einstellungen vorgenommen haben, damit Sie WMV in MP4 umwandeln können.
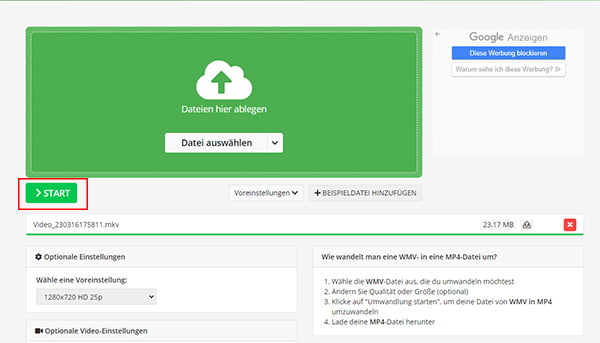
Hinweis: Dieser Prozess dauert ein bisschen lange, auch wenn Ihre WMV-Datei sehr klein ist. Daher sollten Sie bei der Verwendung dieses Tools etwas Geduld mitbringen.
Oben haben wir Ihnen einige professionelle Software und ein Online-Tool zur Videokonvertierung empfohlen, die sowohl Windows als auch Mac unterstützen. Die Vorstellung wird Ihnen sicherlich helfen, einen geeigneten Videokonverter auszuwählen. Tatsächlich kann AnyMP4 Video Converter Ultimate nicht nur Video wie MKV in MP4 umwandeln, sondern auch Audio wie MP4 in MP3 konvertieren. Wenn Sie an AnyMP4 Video Converter Ultimate interessiert sind, laden Sie es herunter und probieren Sie es aus.
Für Windows 11/10/8/7
Für macOS 10.12 oder neuer
AnyMP4 Video Converter Ultimate
Blitzschnell umwandeln und mit KI einfach bearbeiten