MKV ist ein häufig verwendetes Format für Filme, da es als ein Containerformat verschieden Spuren beinhalten kann. Wenn Sie eine MKV-Datei zur iTunes-Mediathek hinzufügen, erkennt iTunes diese Datei gar nicht. Es liegt daran, dass iTunes das MKV-Format nicht unterstützt. Aber gibt es einen Umweg dazu? Die Antwort ist Ja.

Wenn Sie MKV zu iTunes hinzufügen und abspielen möchten, sind Sie hier richtig. In diesem Artikel stellen wir Ihnen die 3 besten Tools vor, die MKV-Dateien in ein von iTunes unterstütztes Format umwandeln können.
Um MKV-Dateien mit iTunes abzuspielen, brauchen Sie einen einfachen MKV to iTunes Converter. Hier empfehlen wir Ihnen AnyMP4 Video Converter Ultimate, einen Alleskönner zur Videoumwandlung unter Windows und Mac. Diese Software ermöglicht Ihnen, MKV-Videos in ein passendes Format für iTunes (MP4, MOV, M4V) zu konvertieren. Danach können Sie leicht die MKV-Dateien in iTunes importieren.
Laden Sie die Testversion von AnyMP4 Video Converter Ultimate herunter und installieren Sie es auf Ihrem Computer. Folgend zeigen wir Ihnen, wie genau man dazu vorgeht.
Für Windows 11/10/8/7
Für macOS 10.12 oder neuer
Schritt 1: Starten Sie AnyMP4 Video Converter Ultimate. Klicken Sie auf die Schaltfläche „Dateien hinzufügen“ und wählen Sie die MKV-Dateien aus, die Sie für iTunes umwandeln möchten.
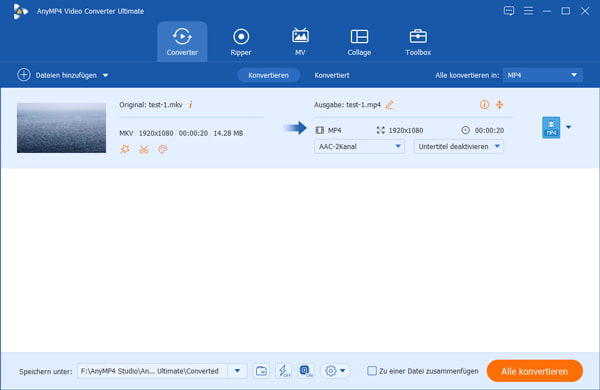
Schritt 2: Klicken Sie in der rechten oberen Ecke auf den Dropdown-Pfeil von „Alle konvertieren in“. Wählen Sie bei „MP4“, „MOV“ oder „M4V“ das Profil „Gleich wie die Quelle“ aus. (Stellen Sie bitte fest, dass der Encoder des gewählte Profil H.264 oder MPEG-4 ist, da iTunes nur diese 2 Codecs unterstützt.)
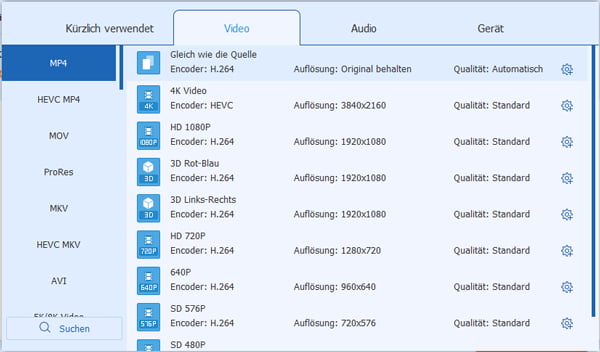
Schritt 3: Stellen Sie im unteren Bereich den Zielordner für die konvertieren Dateien ein. Dann klicken Sie auf die Schaltfläche „Alle konvertieren“. Nun wird die Software Ihre MKV-Dateien für iTunes umwandeln.
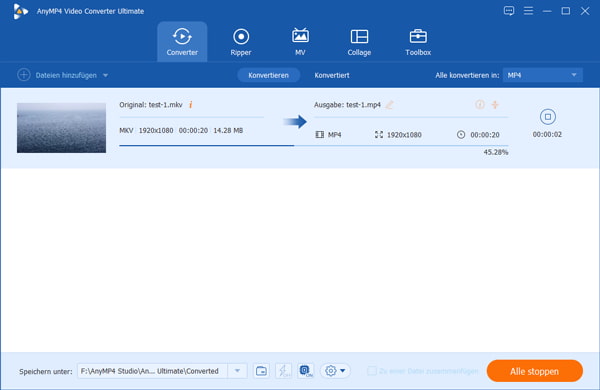
Schritt 4: Nach der Umwandlung öffnet sich automatisch der Zielordner. Öffnen Sie iTunes und klicken Sie auf „Datei“ > „Datei zur Mediathek hinzufügen“. Dann wählen Sie die konvertierten Dateien im Zielordner und fügen Sie sie zu iTunes hinzu.
Hinweis: Dieser MKV to iTunes verfügt über eine Menge von Ausgabeprofilen. Sie können noch Video für iPhone konvertieren, Video für Instagram konvertieren, usw.
XMedia Recode ist ein kostenloses Programm für Windows-PC, und kann nahezu alle Videoformate, inkl. MKV, in ein von iTunes unterstütztes Format konvertieren. Ein Besonderheit von diesem MKV to iTunes Converter ist, dass es Videos ohne Qualitätsverlust umwandeln kann. Sie brauchen nur die Option „Nur Stream kopieren“ zu aktivieren, und dann läuft der ganze Vorgang ziemlich schnell.
Befolgen Sie die Schritte unten, um MKV-Dateien mithilfe von XMedia Recode in iTunes zu importieren.
Free Download: https://www.xmedia-recode.de/download.php
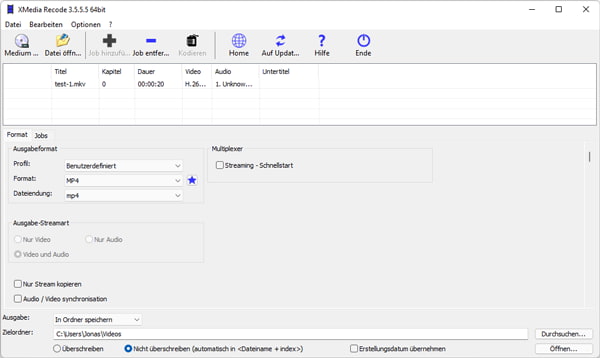
Schritt 1: Starten Sie XMedia Recode. Klicken Sie auf die Schaltfläche „Datei öffnen“ und fügen Sie Ihre MKV-Dateien hinzu.
Schritt 2: Wählen Sie im unteren Bereich M4V, MP4 oder MOV als das Ausgabeformat. Wenn Sie Ihre MKV-Dateien ohne Qualitätsverlust konvertieren möchten, aktivieren Sie „Nur Stream kopieren“.
Schritt 3: Klicken Sie im oberen Bereich auf die Schaltfläche „Job hinzufügen“ und dann auf „Kodieren“. Die Konvertierung beginnt automatisch.
Schritt 4: Nachdem die Konvertierung abgeschlossen ist, können Sie die konvertierten Dateien direkt zu iTunes hinzufügen.
Tipp: XMedia Recode kann nahezu alle Videoformate umwandeln. Beispielweise können Sie noch M4A-Dateien konvertieren, MP4 in WMA umwandeln, usw.
Wenn Sie eine kostenlose Methode zum Konvertieren Ihrer MKV-Dateien für iTunes suchen, empfehlen wir Ihnen AnyMP4 Free Video Converter Online. Mit dieser Web-App können Sie bequem MKV-Videos in ein passendes Format für iTunes umwandeln und dann zu iTunes hinzufügen. Es ist völlig kostenlos, und funktioniert einwandfrei auf Windows und macOS.
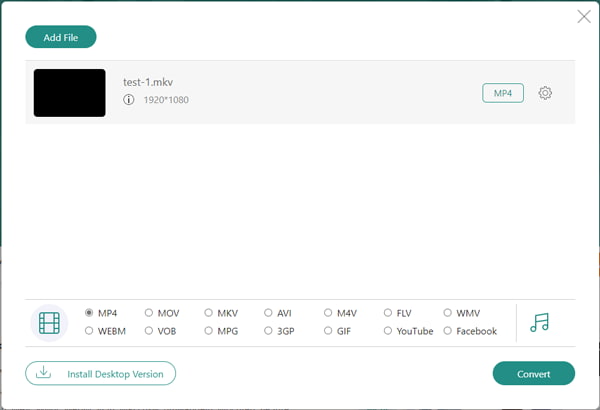
Schritt 1: Öffnen Sie die Webseite von AnyMP4 Free Video Converter Online.
Schritt 2: Klicken Sie auf „Dateien auswählen“ und folgen Sie den Anweisungen, um die Web-App zu laden.
Schritt 3: Wählen Sie die MKV-Dateien auf der Festplatte aus, die Sie für iTunes umwandeln möchten.
Schritt 4: Wählen Sie MP4 oder MOV als das Ausgabeformat.
Schritt 5: Klicken Sie auf „Konvertieren“ und wählen Sie einen Speicherort aus. Nun wird die Web-App Ihre MKV-Dateien in das von iTunes unterstützte Format umwandeln.
Schritt 6: Öffnen Sie iTunes und fügen Sie die konvertierten Dateien zur iTunes-Mediathek hinzu.
1. Warum erkennt iTunes MKV-Dateien nicht?
Der Grund für dieses Problem ist, dass iTunes das MKV-Format nicht unterstützt. Um MKV zu iTunes hinzuzufügen, müssen Sie MKV in ein von iTunes unterstützte Format konvertieren.
2. Gibt es eine Mac-App, die MKV für iTunes umwandeln kann?
Ja, Sie können entweder AnyMP4 Video Converter Ultimate oder HandBrake verwenden. Die beiden Mac-Apps können MKV in MP4 umwandeln, das mit iTunes kompatibel ist.
3. Kann man MKV-Dateien als Audio in iTunes importieren?
Wenn Sie MKV-Dateien als Audio zu iTunes hinzufügen möchten, brauchen Sie die Dateien in MP4, M4A, AAC, AIFF oder WAV konvertieren. Diese Audioformate sind von iTunes unterstützt, und lassen sich problemlos wiedergeben.
Oben haben wir Ihnen die 3 besten MKV to iTunes Converter für Windows und macOS vorgestellt. Mit AnyMP4 Video Converter Ultimate, XMedia Recode und Free Video Converter Online können Sie leicht Ihre MKV-Dateien für iTunes umwandeln und dann hinzufügen. Wenn Sie Probleme dabei haben, schreiben Sie unten einen Kommentar.
Für Windows 11/10/8/7
Für macOS 10.12 oder neuer
 Klicken Sie hier, um einen Kommentar zu schreiben.
Klicken Sie hier, um einen Kommentar zu schreiben.AnyMP4 Video Converter Ultimate
Blitzschnell umwandeln und mit KI einfach bearbeiten