Möchtest du dein MOV Video in MP3 unter umwandeln, damit Sie die MP3-Datei mit einem Audio Player am Handy einfach abspielen?
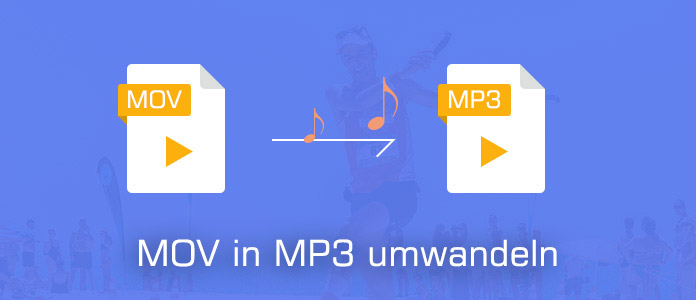
Wenn du ein Musikvideo im MOV-Format bekommst und das Lied einfach unterwegs auf deinem iPod Classic oder iPod touch hören möchtest, müsst du das MOV Video erst einmal in MP3 umwandeln. Aber wie geht es?
In diesem Artikel empfehle ich dir einen leistungsfähigen MOV to MP3 Converter, die auf Windows und Mac läuft. Dann zeige ich dir die schrittweise Anleitung, um MOV in MP3 zu konvertieren.
Es geht ganz einfach, MOV in MP3 zu konvertieren, solange Sie das Tool AnyMP4 Video Converter Ultimate verwenden. Das ist ein Video und Audio Converter Programm, das Windows und Mac unterstützt. Mit dem kannst du fast alle Mediendateien in MOV, MKV, MP4, AVI, MP3, AAC usw. einfach und schnell umwandeln.
Was noch?
Wenn du die Audio-Lautstärke anpassen willst , kannst du sie mithilfe der Bearbeitungsfunktion einfach erledigen.
Willst du mehr Features davon erfahren, lesen Sie unten die Informationen.
AnyMP4 Video Converter Ultimate

Für Windows 11/10/8/7
Für macOS 10.12 oder neuer
Jetzt lädst du die Software auf Ihrem Windows oder Mac Computer und befolgst du die Schritte im nächsten Teil, um die MOV-Dateien in MP3 umzuwandeln.
Jetzt startest du die Software und sich für die Dateiumwandlung vorbereiten.
Schritt 1: MOV-Datei in die Software laden
Klick auf den "Datei hinzufügen"-Button. Wähl du dein MOV Video auf der Festplatte aus und bestätig "Öffnen", um die Datei in die Software zu laden. Wenn du mehrere Dateien hast, kannst du den ganzen Ordner laden oder mehrere Dateien zusammen importieren.
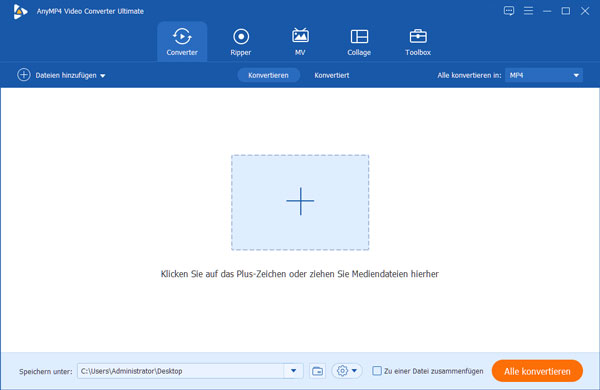
Schritt 2: MP3 als Ausgabeformat wählen
In der "Profil"-Liste unten links wähl du MP3 als Ausgabeformat. Dann klickst du auf den Button "Einstellungen" neben der "Profil"-Liste. Hier kannst Du Encoder, Abtastrate, Kanäle, Audio-Bitrate selbst einstellen. In der Audio-Bitrate wähl du mindestens 192 kbit/s, damit die Qualität ja besser ist.
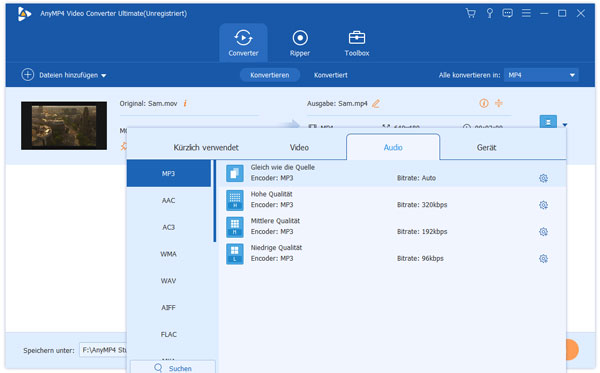
Schritt 3: Zielordner wählen und MOV in MP3 umwandeln
Nach der Profil-Einstellung klicke auf den Button "Durchsuchen", um den Zielordner für die MP3-Dateien zu wählen. Danach klickst Du auf den Button "Konvertieren" unten rechts, um die Konvertierung zu starten. Die Konvertierung dauert nur wenige Sekunden. Die MP3-Lieder kannst Du in dem Zielordner finden. Dann können Sie mit einem MP3 Player die Datei abspielen oder weiter bearbeiten.
Hier hast du dich schon über die Anleitung dazu informiert, MOV-Datei in MP3 zu konvertieren. Mit AnyMP4 Video Converter Ultimate kannst du auch MOV bearbeiten, wie z.B. MOV drehen. Wenn Sie Interesse an diesem Programm haben, können Sie diese Software kostenlos herunterladen oder einen Kommentar an uns schreiben.
Für Windows 11/10/8/7
Für macOS 10.12 oder neuer
 Klicken Sie hier, um einen Kommentar zu schreiben.
Klicken Sie hier, um einen Kommentar zu schreiben.AnyMP4 Video Converter Ultimate
Blitzschnell umwandeln und mit KI einfach bearbeiten