Sie haben sicher schon interessante Videos in sozialen Medien gesehen, bei denen der Hintergrund entfernt oder verändert wurde. Durch das Entfernen des Videohintergrunds können Sie unerwünschte Elemente entfernen, das Hauptmotiv eines Videos deutlicher hervorheben und das Video in verschiedenen Videos verwenden. Wenn Sie auch den Video-Hintergrund entfernen und Ihr eigenes einzigartiges Video erstellen möchten, lesen Sie weiter. Hier stellen wir Ihnen drei kostenlose Methoden vor und geben Ihnen weitere Tipps zur Bearbeitung Ihrer Videos.
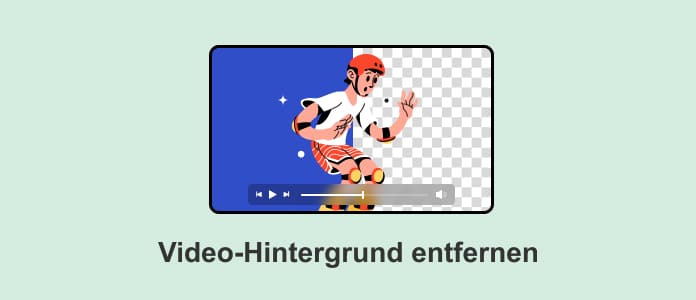
Video Background Eraser ist eine benutzerfreundliche Anwendung, die es Ihnen ermöglicht, den Hintergrund Ihrer Videos mühelos zu entfernen. Mit dieser Anwendung können Sie Video-Hintergrund entfernen, ohne einen grünen Bildschirm zu erhalten, und ihn durch eine Vielzahl virtueller Hintergründe ersetzen. Video Background Eraser ist ideal für Anfänger und bietet eine Vielzahl von Funktionen, um professionelle Ergebnisse zu erzielen. Im Folgenden zeigen wir Ihnen, wie Sie mit dieser Anwendung Video-Hintergrund entfernen können.
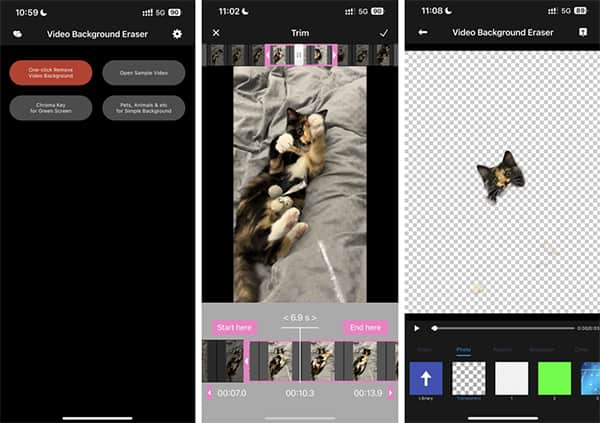
Schritt 1: Laden Sie Video Background Eraser aus dem App Store oder Google Play Store herunter und installieren Sie die App auf Ihrem Gerät.
Schritt 2: Öffnen Sie die App und tippen Sie auf "One-click Remove Video Background". Wählen Sie das Video, das Sie bearbeiten möchten, aus Ihrer Galerie aus und importieren Sie es in die App.
Schritt 3: Schneiden Sie Ihr Video wie gewünscht und tippen Sie oben rechts auf "Weiter", damit die App den Video-Hintergrund automatisch entfernt. Wählen Sie einen Hintergrund aus, den Sie hinzufügen möchten, neben Transparent können Sie mehrere Vorlagen verwenden.
Schritt 4: Wenn Sie mit der Bearbeitung zufrieden sind, tippen Sie oben rechts auf "Speichern", um das Video in Ihrer Galerie zu speichern oder mit anderen zu teilen.
Hinweis: Manchmal erkennt die App den Hintergrund und das Motiv nicht richtig und das gespeicherte Motiv kann unvollständig sein.
Remove.bg ist eine Online-Plattform, die sich auf das Entfernen von Hintergründen spezialisiert hat. Sie bietet eine schnelle und effiziente Möglichkeit, den Hintergrund eines Videos zu entfernen. Sie müssen nur Ihr Video hochladen und die Plattform erledigt den Rest automatisch. Außerdem können Sie sowohl Ihr bearbeitetes Video in MP4 speichern als auch GIF aus Video erstellen.
Website: https://www.remove.bg/de/b/remove-video-backgrounds-100-automatically-with-unscreen
Schritt 1: Rufen Sie die Website Remove.bg in Ihrem Webbrowser auf. Klicken Sie auf "Upload Clip" und wählen Sie das Video aus, dessen Hintergrund Sie entfernen möchten.
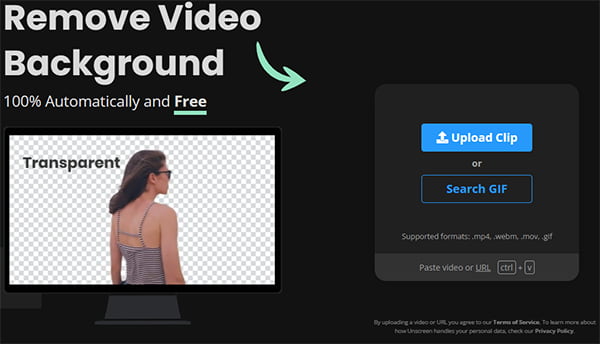
Schritt 2: Warten Sie auf die Verarbeitung. Remove.bg wird den Hintergrund Ihres Videos genau identifizieren und entfernen. Während der Prozess läuft, können Sie den Fortschritt verfolgen.
Schritt 3: Klicken Sie auf "Hintergrund ändern", um das Video, das Bild oder die Hintergrundfarbe zu ändern. Klicken Sie auf "Download" auf der rechten Seite, um Ihr Video als GIF- oder PNG-Datei zu speichern.
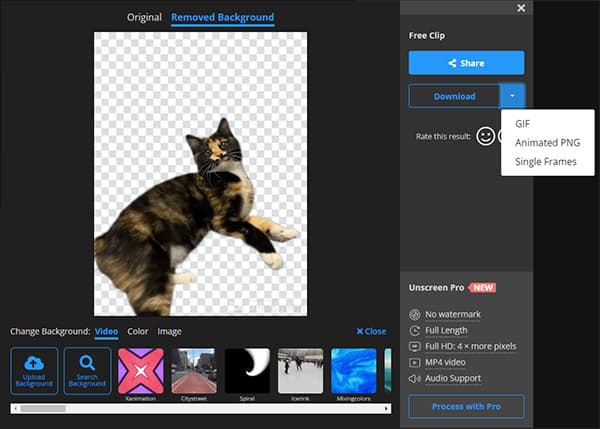
Hinweis: Wenn Sie Ihr bearbeitetes Video in MP4 speichern möchten, müssen Sie auf die Pro Version upgraden.
Eine weitere Lösung zum Entfernen des Video-Hintergrunds ist CapCut. Das Online-Tool unterstützt eine maximale Dateigröße von 2 GB und verfügt über Ausgabeformate wie MP4 und MOV. Darüber hinaus kann CapCut Videos in 4K Auflösung exportieren. CapCut ist eine attraktive Option für alle, die professionelle Ergebnisse erzielen möchten.
Website: https://www.cutout.pro/de/remove-video-background/upload
Schritt 1: Öffnen Sie die CapCut-Website in Ihrem Webbrowser. Klicken Sie auf "Hochladen" und wählen Sie Ihr Video aus, um es zu importieren.
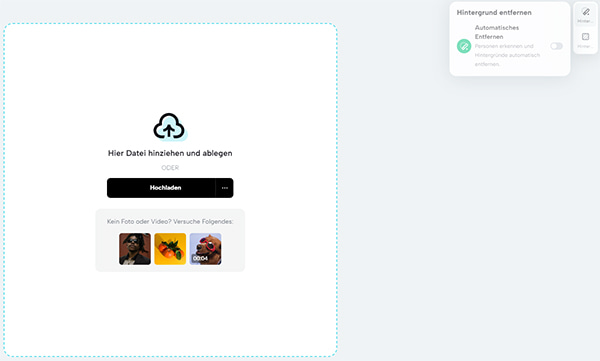
Schritt 2: Wählen Sie die Option Hintergrund entfernen, Sie können verschiedene Formate und Farben auswählen. Klicken Sie auf "Mehr Bearbeiten", um Ihr Video zu schneiden, eine Vorlage hinzuzufügen, Text einzufügen und Audio einzustellen.
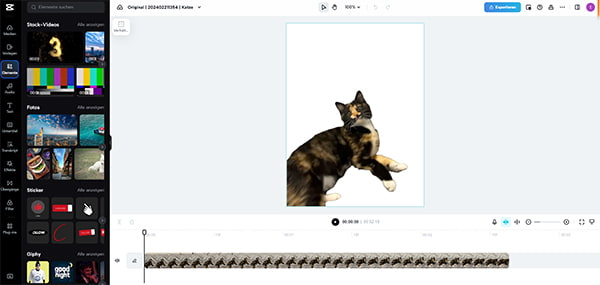
Schritt 3: Sehen Sie sich die Vorschau an. Wenn Sie mit der Bearbeitung zufrieden sind, klicken Sie auf "Exportieren" und dann können Sie erfolgreich Video-Hintergrund entfernen.
Möchten Sie Ihr bearbeitetes Video als Element zu anderen Videos hinzufügen? AnyMP4 Video Converter Ultimate kann Ihnen dabei helfen. Diese umfassende Software bietet viele weitere Funktionen für die Videobearbeitung. Außerdem können Sie Ihr Video in fast alle gängigen Formate konvertieren, um es an verschiedene Plattformen und Geräte anzupassen. Im Folgenden zeigen wir Ihnen, wie Sie mit dieser Software ein interessantes Video erstellen können.
Für Windows 11/10/8/7
Für macOS 10.12 oder neuer
Schritt 1: Laden Sie AnyMP4 Video Converter Ultimate herunter und installieren Sie es auf Ihrem Computer. Starten Sie die Software und laden Sie Ihr Video hoch, indem Sie auf "Dateien hinzufügen" klicken.
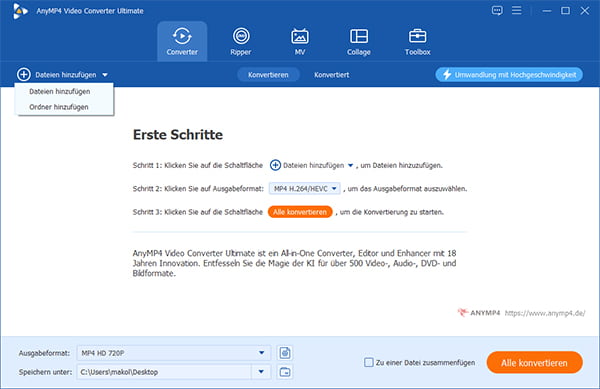
Schritt 2: Klicken Sie auf "Bearbeiten", dann auf "Wasserzeichen", wählen Sie "Bild" und fügen Sie das GIF mit dem entfernten Hintergrund ein. Passen Sie Position, Größe, Opazität usw. an. Wenn Sie Ihr Video noch nicht im GIF-Format gespeichert haben, können Sie GIF Maker unter "Toolbox" verwenden.
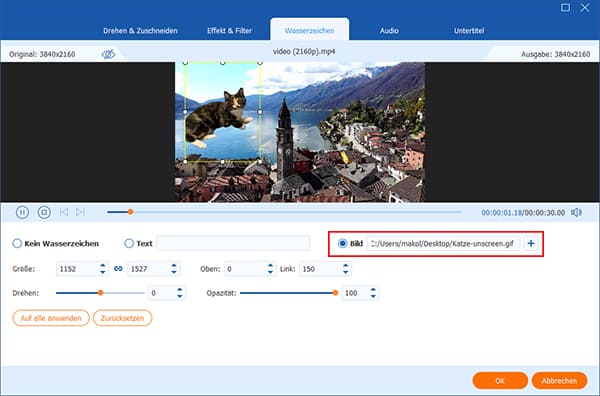
Schritt 3: Wenn Sie Ihr Video schneiden möchten, klicken Sie auf "Schneiden". Klicken Sie unten links auf "Ausgabeformat" und wählen Sie das gewünschte Format aus. Sie können auch detaillierte Einstellungen vornehmen.
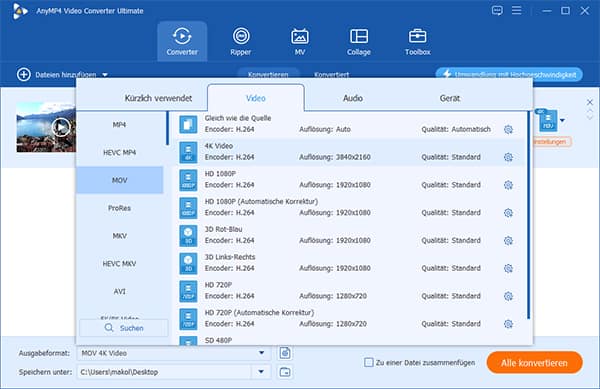
Schritt 4: Wählen Sie den Speicherort und aktivieren Sie die Hardwarebeschleunigung. Klicken Sie dann auf "Alle konvertieren", jetzt wird ein gutes Video erstellt.
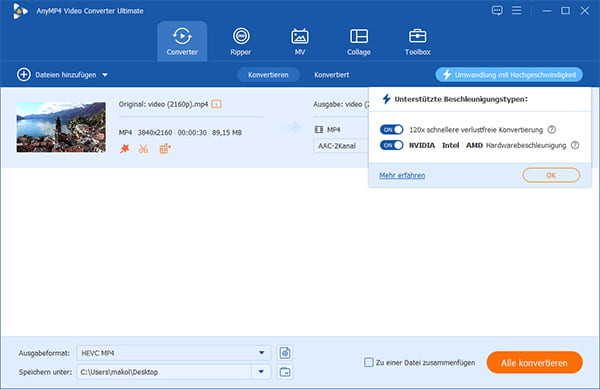
Hinweis: Wenn Sie Ihrem Video mehrere Vorlagen, Elemente, Filter und Effekte hinzufügen möchten, können Sie auch die spezielle Bearbeitungssoftware AnyMP4 Video Editor verwenden.
1. Gibt es Einschränkungen bei der Verwendung kostenloser Lösungen zum Entfernen des Videohintergrunds?
Ja, viele kostenlose Lösungen zum Entfernen des Videohintergrunds können bestimmte Einschränkungen haben, wie z.B. Begrenzungen der Dateigröße oder der Qualität der bearbeiteten Videos.
2. Kann das Entfernen des Videohintergrunds die Qualität meines Videos beeinträchtigen?
In einigen Fällen kann das Entfernen des Videohintergrunds die Qualität des Videos beeinträchtigen, insbesondere wenn es zu einer ungenauen oder unsauberen Entfernung führt. Es ist daher wichtig, eine Lösung zu wählen, die eine präzise und qualitativ hochwertige Bearbeitung ermöglicht.
3. Kann ich das gelöschte Hintergrundvideo später bei Bedarf wiederherstellen?
In den meisten Fällen ist es nicht möglich, das entfernte Hintergrundvideo später wiederherzustellen, insbesondere wenn Sie das Video bereits gespeichert und exportiert haben. Sie können eine Sicherungskopie des ursprünglichen Videos erstellen, bevor Sie Änderungen vornehmen.
4. Können alle Arten von Videos vom Hintergrund befreit werden?
Grundsätzlich können die meisten Arten von Videos von ihrem Hintergrund befreit werden. Videos mit sehr komplexen oder verschwommenen Hintergründen können jedoch eine größere Herausforderung darstellen und sind möglicherweise nicht so präzise zu bearbeiten.
5. Kann ich das entfernte Hintergrundvideo mit anderen Videos kombinieren?
Ja, nachdem Sie den Hintergrund eines Videos entfernt haben, können Sie das bearbeitete Video problemlos mit anderen Videos kombinieren oder in andere Projekte integrieren. So können Sie verschiedene Elemente kombinieren und ansprechende Videos erstellen, die Ihre Botschaft effektiv vermitteln.
In diesem Artikel stellen wir Ihnen drei kostenlose Lösungen vor, mit denen Sie Video-Hintergrund entfernen und eindrucksvolle Videos erstellen können. Von einfach zu bedienenden Apps bis hin zu Online-Plattformen gibt es eine Lösung für jeden Bedarf. Wenn Sie auf der Suche nach einer umfassenden Software zur Videobearbeitung und -konvertierung sind, können Sie AnyMP4 Video Converter Ultimate herunterladen und ausprobieren.
Für Windows 11/10/8/7
Für macOS 10.12 oder neuer
AnyMP4 Video Converter Ultimate
Blitzschnell umwandeln und mit KI einfach bearbeiten