Die Änderung der Videogeschwindigkeit kann Ihren Videos eine neue Dimension verleihen. Ob Sie die Zeit für dramatische Effekte verlangsamen oder für einen unterhaltsamen Schnitt beschleunigen möchten, Sie benötigen ein praktisches Werkzeug, um die Geschwindigkeit zu steuern. In diesem Artikel stellen wir Ihnen vier verschiedene Möglichkeiten vor, wie Sie die Video-Geschwindigkeit ändern können. Von Windows- und Mac-Anwendungen bis hin zu Online-Tools und mobilen Anwendungen ist für jede Plattform eine Lösung dabei.
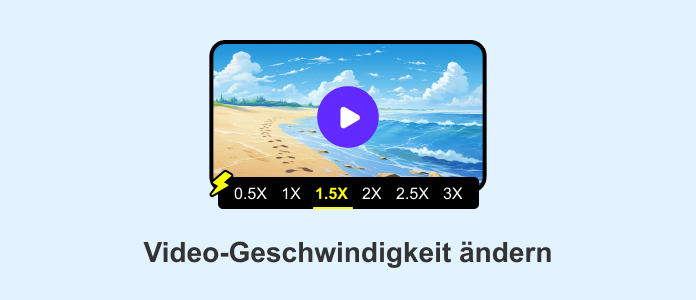
AnyMP4 Video Converter Ultimate ist eine leistungsstarke Anwendung, die sowohl auf Windows- als auch auf Mac-Plattformen läuft. Diese Software ist bekannt für ihre hervorragenden Funktionen zur Konvertierung und Bearbeitung von Videos. Darüber hinaus bietet diese Software viele praktische Tools wie Video Trimmer, 3D Maker usw. Mit dem Video Speed Controller können Sie ganz einfach die Video-Geschwindigkeit ändern.
Für Windows 11/10/8/7
Für macOS 10.12 oder neuer
Schritt 1: Laden Sie AnyMP4 Video Converter Ultimate herunter und installieren Sie es auf Ihrem Computer. Starten Sie das Programm, klicken Sie auf "Toolbox" und dann auf "Video Speed Controller".
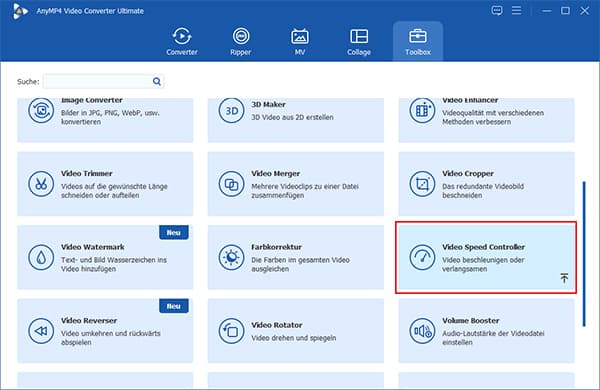
Schritt 2: Laden Sie das Video in das Tool, dessen Geschwindigkeit Sie ändern möchten. Wählen Sie die Geschwindigkeit aus, mit der Sie das Video verlangsamen oder beschleunigen können.
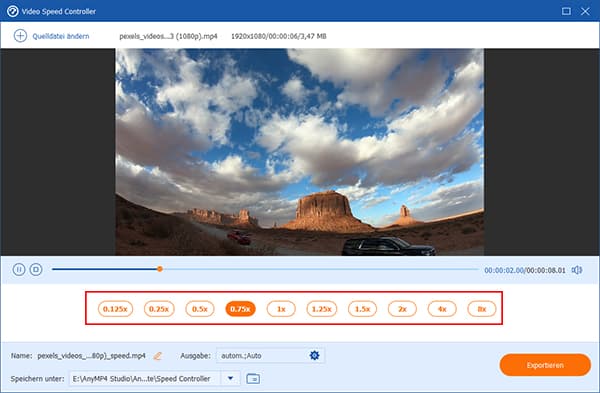
Schritt 3: Benennen Sie Ihr neues Video um und klicken Sie unten auf "Ausgangseinstellungen", um das Format, die Auflösung, die Qualität usw. für Video und Audio festzulegen.
Schritt 4: Klicken Sie auf den Dropdown-Pfeil unten, um den Speicherort einzustellen. Nach den Einstellungen klicken Sie auf "Exportieren", dann können Sie die Video-Geschwindigkeit erfolgreich ändern.
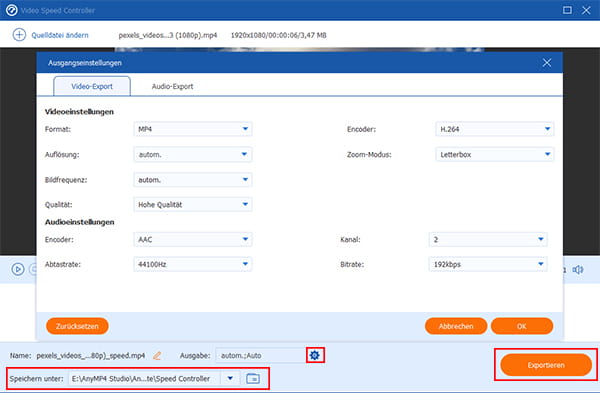
Clideo ist ein praktisches Online-Tool, das Ihnen ermöglicht, Videos zu bearbeiten, einschließlich die Video-Geschwindigkeit zu steuern. Das Beste daran ist, dass Sie keine spezielle Software auf Ihrem Computer installieren müssen. Sie benötigen lediglich eine Internetverbindung und können direkt in Ihrem Webbrowser arbeiten. Im Folgenden zeigen wir Ihnen, wie Sie mit diesem Online-Tool die Video-Geschwindigkeit ändern können.
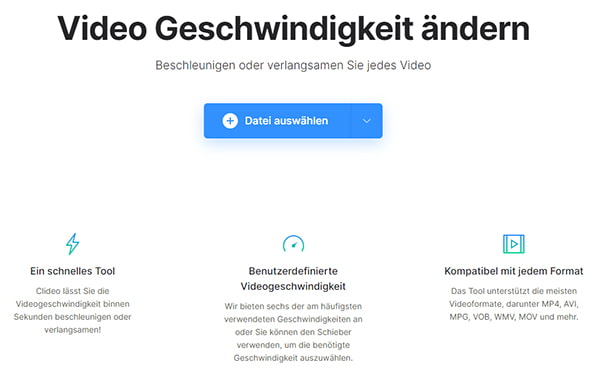
Schritt 1: Öffnen Sie mit Ihrem bevorzugten Webbrowser die Clideo-Website (https://clideo.com/de/change-video-speed). Klicken Sie auf die Schaltfläche "Datei auswählen", um das Video auszuwählen, das Sie bearbeiten möchten.
Schritt 2: Um das Video zu verlangsamen, wählen Sie eine Geschwindigkeit von weniger als 1x. Wenn Sie das Video schneller machen möchten, wählen Sie eine Geschwindigkeit von mehr als 1x. Um das Video beispielsweise doppelt so schnell abzuspielen, wählen Sie 2x.
Schritt 3: Klicken Sie auf die Schaltfläche, um eine Vorschau Ihres bearbeiteten Videos anzuzeigen. Vergewissern Sie sich, dass die Geschwindigkeitsänderung Ihren Erwartungen entspricht. Wenn ja, können Sie das Video jetzt hochladen.
Was tun, wenn Sie Ihre iPhone-Video-Geschwindigkeit ändern möchten? Keine Sorge, die Änderung der Videogeschwindigkeit auf Ihrem iPhone kann schnell und einfach mit iMovie erfolgen. Diese Videobearbeitungsanwendung für iOS-Geräte ist die ideale Lösung, um die Geschwindigkeit Ihrer iPhone-Videos anzupassen und beeindruckende Ergebnisse zu erzielen.
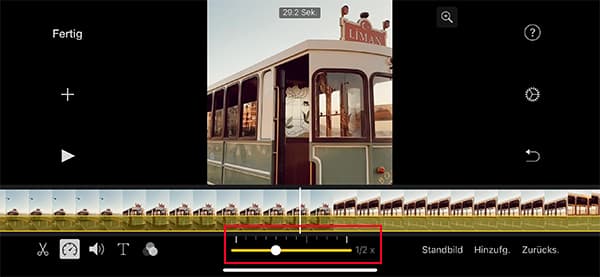
Schritt 1: Starten Sie die iMovie-Anwendung auf Ihrem iPhone. Tippen Sie auf "Projekt erstellen", dann auf "Film" und wählen Sie das zu bearbeitende Video aus Ihrer Mediathek aus.
Schritt 2: Ziehen Sie das importierte Video in die Zeitleiste und tippen Sie auf das Video in der Zeitleiste, um es auszuwählen. Tippen Sie dann auf das Geschwindigkeitssymbol, das wie ein Schneckenrad aussieht.
Schritt 3: Im Geschwindigkeitsanpassungsfenster können Sie die Geschwindigkeit erhöhen oder verringern. Ziehen Sie den Schieberegler nach links, um das Video zu verlangsamen, oder nach rechts, um es zu beschleunigen. iMovie zeigt die aktuelle Geschwindigkeit in Prozent an.
Schritt 4: Tippen Sie auf "Fertig", um Ihre Geschwindigkeitseinstellungen zu übernehmen. Wenn Sie mit dem bearbeiteten Video zufrieden sind, tippen Sie auf das Häkchensymbol, um die Änderungen zu speichern.
Schritt 5: Tippen Sie auf die Schaltfläche "Fertig" in der oberen rechten Ecke des Bildschirms. Wählen Sie die Qualität und das Ziel für Ihr bearbeitetes Video und tippen Sie auf "Exportieren".
"Video Speed" ist eine benutzerfreundliche Anwendung, die speziell für Android entwickelt wurde, um die Geschwindigkeit von Videos anzupassen. Die Anwendung bietet ein nahtloses Benutzererlebnis und eine große Auswahl an Geschwindigkeitseinstellungen, mit denen Sie die volle Kontrolle über Ihre Videoprojekte haben. Befolgen Sie diese detaillierten Schritte, um die Video-Geschwindigkeit auf Ihrem Android-Gerät zu ändern.
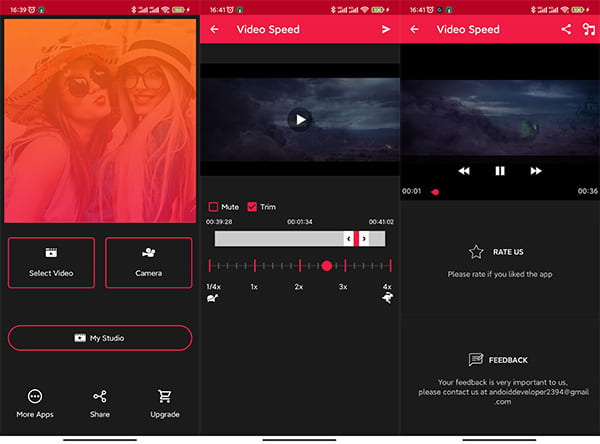
Schritt 1: Laden Sie "Video Speed" herunter und installieren Sie es. Starten Sie die Anwendung und wählen Sie "Video importieren". Durchsuchen Sie Ihr Gerät und wählen Sie das Video aus, das Sie bearbeiten möchten.
Schritt 2: Nachdem das Video importiert wurde, sehen Sie am unteren Bildschirmrand eine Zeitleiste. Ziehen Sie den Schieberegler nach links, um das Video zu verlangsamen, oder nach rechts, um es zu beschleunigen.
Schritt 3: Klicken Sie auf "Speichern", wenn Sie mit den Änderungen zufrieden sind. Geben Sie Ihrem bearbeiteten Video einen Namen und wählen Sie das gewünschte Ausgabeformat und die Qualität. Tippen Sie auf "Exportieren", jetzt haben Sie die Videogeschwindigkeit angepasst.
1. Welche Arten von Videos profitieren am meisten von der Anpassung der Geschwindigkeit?
Die Anpassung der Geschwindigkeit kann für verschiedene Arten von Videos von Vorteil sein. Sie eignet sich besonders für Zeitrafferaufnahmen, um langsame Vorgänge zu beschleunigen, für Action-Aufnahmen, um sie dramatischer zu gestalten, oder für Tutorials, um den Lernprozess zu erleichtern.
2. Kann die Anpassung der Video-Geschwindigkeit die Qualität des Videos beeinflussen?
Ja, die Einstellung der Videogeschwindigkeit kann die Qualität des Videos beeinflussen. Eine zu schnelle oder zu langsame Änderung der Geschwindigkeit kann zu Unschärfen oder Artefakten führen. Es ist wichtig, die Einstellungen sorgfältig vorzunehmen, um die bestmögliche Qualität zu gewährleisten.
3. Welche weiteren Effekte kann ich mit der Geschwindigkeitsanpassung erzielen?
Die Geschwindigkeitsanpassung ermöglicht nicht nur Zeitraffer oder Zeitlupe, sondern auch ruckartige oder fließende Übergänge zwischen verschiedenen Szenen. Sie kann auch verwendet werden, um Videos für soziale Medien anzupassen oder den Erzählfluss in Geschichten zu steuern.
4. Gibt es empfohlene Exportformate für Videos nach der Geschwindigkeitsanpassung?
Die empfohlenen Exportformate hängen vom Verwendungszweck ab. In den meisten Fällen sind gängige Videoformate wie MP4 oder MOV gut geeignet. Achten Sie darauf, dass das gewählte Format mit den Plattformen kompatibel ist, auf denen Sie Ihr Video veröffentlichen oder anzeigen möchten.
5. Gibt es Tipps, wie ich meine Originalvideos sichern kann, bevor ich Geschwindigkeitsänderungen vornehme?
Bevor Sie Geschwindigkeitsänderungen an Originalvideos vornehmen, ist es ratsam, Sicherungskopien der Dateien anzulegen. Sie können die Originalvideos auf einem separaten Speichergerät oder in einer Cloud speichern, um sicherzustellen, dass Sie jederzeit auf die Originalaufnahmen zugreifen können.
Die Änderung der Video-Geschwindigkeit ist eine faszinierende Möglichkeit, kreative und beeindruckende Videos zu erstellen. In diesem Artikel stellen wir Ihnen vier verschiedene Möglichkeiten vor, wie Sie die Videogeschwindigkeit schnell und einfach ändern können. AnyMP4 Video Converter Ultimate ist eine erstklassige Option, egal ob Sie kreative Projekte erstellen oder einfach nur die Wiedergabegeschwindigkeit anpassen möchten, diese Software kann alle Ihre Anforderungen erfüllen. Laden Sie AnyMP4 Video Converter Ultimate herunter und probieren Sie es aus.
Für Windows 11/10/8/7
Für macOS 10.12 oder neuer
AnyMP4 Video Converter Ultimate
Blitzschnell umwandeln und mit KI einfach bearbeiten