Mit der wachsenden Bedeutung visueller Inhalte in sozialen Medien und persönlichen Projekten wird die Videobearbeitung auf dem iPhone zu einem unverzichtbaren Werkzeug für den kreativen Ausdruck. Sie möchten Ihre auf dem iPhone aufgenommenen Videos personalisieren und anpassen? Aber die Frage, wie Sie Ihr iPhone Video schneller machen oder langsamer abspielen können, bleibt vielleicht unbeantwortet. In diesem Artikel stellen wir Ihnen drei effektive Methoden vor, um die Geschwindigkeit von Videos auf dem iPhone anzupassen.
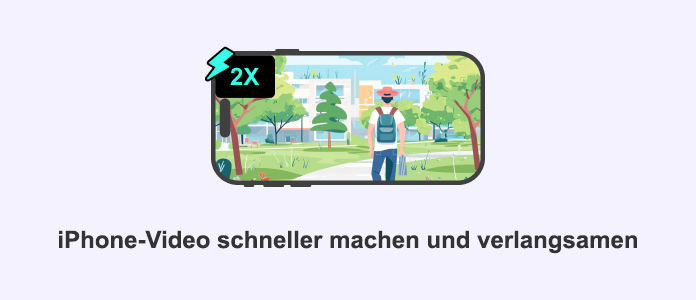
Wenn Sie nicht nur die Geschwindigkeit Ihrer iPhone-Videos anpassen, sondern auch das Video bearbeiten möchten, bietet Ihnen der AnyMP4 Video Converter Ultimate eine leistungsstarke Lösung.
AnyMP4 Video Converter Ultimate ist viel mehr als nur ein Konvertierungstool. Diese umfassende Anwendung zeichnet sich durch ihre vielseitigen Funktionen aus und ermöglicht Ihnen, Videos nicht nur zu konvertieren, sondern auch kreativ zu bearbeiten. Insbesondere bietet die Software die Möglichkeit, iPhone Videos zu beschleunigen oder zu verlangsamen. Außerdem kann man zahlreiche Video Filter, Effekte usw. zu Ihrem iPhone Video hinzufügen.
Laden Sie AnyMP4 Video Converter Ultimate herunter und installieren Sie es auf Ihrem Computer. Nachfolgend zeigen wir Ihnen, wie Sie mit dieser Software Ihr iPhone Video schneller machen können.
Für Windows 11/10/8/7
Für macOS 10.12 oder neuer
Schritt 1: Starten Sie AnyMP4 Video Converter Ultimate nach der Installation, klicken Sie auf "Toolbox" und dann auf "Video Speed Controller".
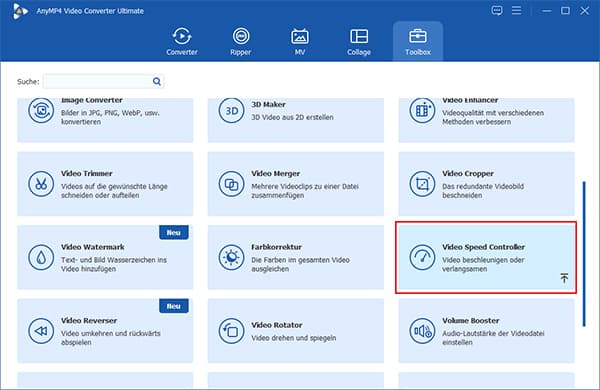
Schritt 2: Laden Sie Ihr iPhone Video in das Tool, dessen Geschwindigkeit Sie ändern möchten. Wenn Sie das Video verlangsamen möchten, wählen Sie eine Geschwindigkeit unter "1×".
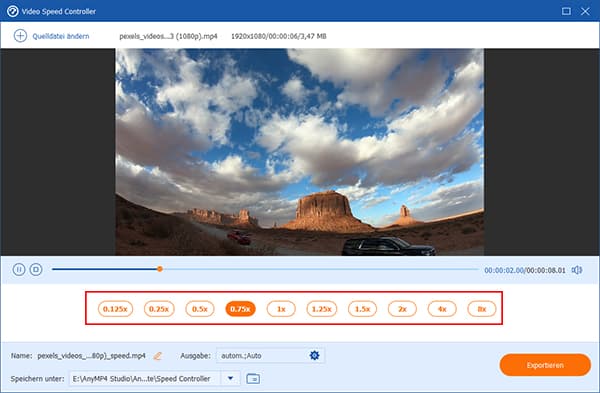
Schritt 3: Klicken Sie unten auf "Ausgangseinstellungen", um das Format, die Auflösung, den Encoder usw. für Ihr Video und Audio festzulegen. Benennen Sie Ihr neues Video um.
Schritt 4: Wenn Sie mit der Geschwindigkeit zufrieden sind, klicken Sie auf den Dropdown-Pfeil unten, um den Speicherort festzulegen. Jetzt wird Ihr iPhone Video beschleunigt oder verlangsamt.
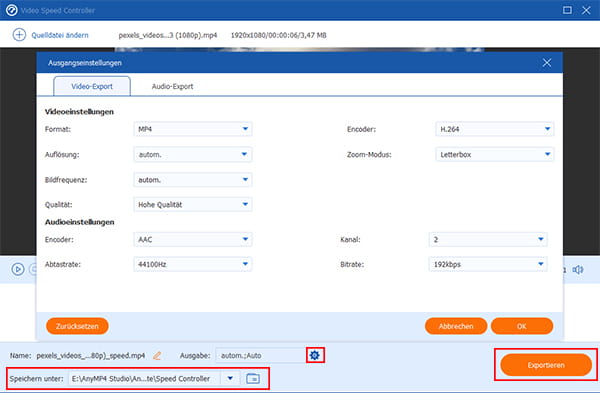
Eine weitere hervorragende Möglichkeit, Ihr iPhone Video zu beschleunigen oder zu verlangsamen, ist iMovie. Diese Anwendung wurde speziell für iOS-Benutzer entwickelt und bietet eine Vielzahl von Funktionen zur individuellen Bearbeitung von Videos.
Mit dieser Anwendung können Sie nicht nur Ihr iPhone-Video schneiden, sondern auch die Geschwindigkeit anpassen, um Ihren visuellen Projekten eine persönliche Note zu verleihen. Im Folgenden erfahren Sie, wie Sie Ihr Video mit iMovie verlangsamen oder beschleunigen können.
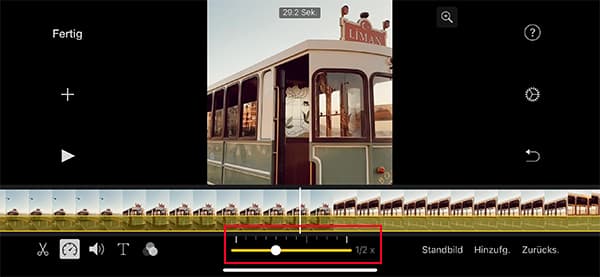
Schritt 1: Starten Sie iMovie auf Ihrem iPhone. Tippen Sie auf "Projekt erstellen", dann auf "Film" und wählen Sie Ihr Video aus Ihrer Mediathek aus.
Schritt 2: Navigieren Sie zu den Bearbeitungsoptionen und wählen Sie die Einstellung "Geschwindigkeit anpassen". Tippen Sie dann auf das Geschwindigkeitssymbol, das wie ein Schneckenrad aussieht.
Schritt 3: Verwenden Sie den intuitiven Schieberegler, um die Geschwindigkeit des Videos anzupassen. Ziehen Sie den Regler nach links, um das Video zu verlangsamen, und nach rechts, um es zu beschleunigen.
Schritt 4: Sehen Sie sich das bearbeitete Video in der Vorschau an, um sicherzustellen, dass die Geschwindigkeitsänderung Ihren Vorstellungen entspricht. Tippen Sie auf das Häkchensymbol, um die Änderungen zu speichern.
Schritt 5: Tippen Sie auf die Schaltfläche "Fertig" in der oberen rechten Ecke des Bildschirms. Wählen Sie die Qualität und das Ziel für Ihr bearbeitetes Video und tippen Sie dann auf "Exportieren".
Neben der Desktop-Software und der integrierten iPhone-Anwendung können Sie auch andere Apps verwenden, um die Geschwindigkeit von iPhone Video zu ändern. KineMaster ist eine leistungsstarke Anwendung, die zahlreiche Funktionen und erweiterte Werkzeuge für anspruchsvolle Bearbeitungen direkt auf dem iPhone bietet. Diese Anwendung ist besonders für diejenigen geeignet, die Video direkt auf dem iPhone beschleunigen oder verlangsamen und professionelle Ergebnisse bei der Videobearbeitung erzielen möchten.
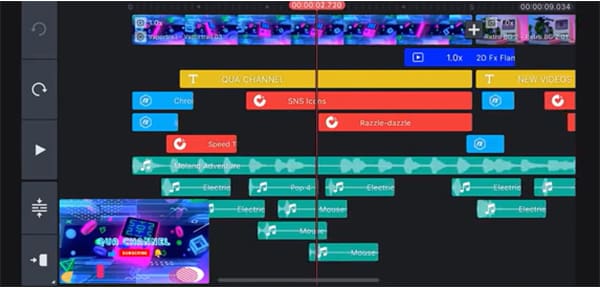
Schritt 1: Laden und öffnen Sie die KineMaster-Anwendung auf Ihrem iPhone. Starten Sie ein neues Projekt und importieren Sie das Video, dessen Videogeschwindigkeit Sie ändern möchten.
Schritt 2: Navigieren Sie zu den Einstellungen für die Geschwindigkeitsanpassung. KineMaster bietet dabei eine breite Palette von Optionen für präzise Anpassungen.
Schritt 3: Für fortgeschrittene Anpassungen können Sie Keyframes verwenden. Platzieren Sie diese an den gewünschten Stellen im Video, um die Geschwindigkeit gezielt zu ändern.
Schritt 4: Sehen Sie sich das bearbeitete Video in der Vorschau an, um sicherzustellen, dass die Geschwindigkeitsänderungen Ihren Vorstellungen entsprechen. Exportieren Sie das bearbeitete Video.
Wenn Sie noch nicht wissen, welche Lösung für Sie am besten geeignet ist, kann Ihnen diese umfassende Tabelle bei der Entscheidung helfen.
| AnyMP4 Video Converter Ultimate | iMovie | KineMaster | |
|---|---|---|---|
| Benutzerfreundlichkeit | Einfache Bedienung ohne technisches Know-how | Intuitive Oberfläche, besonders benutzerfreundlich | Fortgeschrittene Funktionen erfordern Einarbeitung |
| Geschwindigkeit | 1/8× langsamer bis 8× schneller | 1/8× langsamer bis 2× schneller | 1/8× langsamer bis 16× schneller |
| Ausgabeformat | 500+ Ausgabeformate wie. MP4, AVI, MKV, MOV usw. und Populäre Geräteprofile für iPhone, iPad, Samsung, LG, usw. | MP4, MOV, M4V, 4K, und andere gängige Formate | MP4, 3GP, MOV, WebM, und individuelle Einstellungen |
| Exportqualität | 4K/2K UHD, HD Videos wie 1080p, 720p, 480p | 4K 30fps, 1080p/720p/540p/360p | 4K 60fps, UHD und FHD Videos |
| Videoparameter anpassen | Codec, Bildrate, Auflösung, Seitenverhältnis, Bitrate, usw. | Nein | Nein |
1. Gibt es Qualitätsverluste bei der Geschwindigkeitsanpassung?
Bei vorsichtiger Anwendung treten in der Regel keine nennenswerten Qualitätsverluste auf. Es ist jedoch ratsam, sich das bearbeitete Video in der Vorschau anzusehen, um sicherzustellen, dass die Qualität Ihren Erwartungen entspricht.
2. Kann ich verschiedene Geschwindigkeitseffekte in einem Video kombinieren?
Ja, viele Schnittprogramme, insbesondere KineMaster, erlauben die Kombination verschiedener Geschwindigkeitseffekte in einem Video. Dies bietet die Möglichkeit, kreative und dynamische Ergebnisse zu erzielen.
3. Kann ich die bearbeiteten Videos auf verschiedenen Plattformen teilen?
Ja, alle drei Methoden unterstützen gängige Exportformate wie MP4, MOV und andere, die auf verschiedenen Plattformen, sozialen Medien oder Abspielgeräten verwendet werden können.
4. Unterstützen diese Anwendungen Mehrspur-Audio?
Ja, alle drei Anwendungen unterstützen Mehrspur-Audio. Damit können Sie mehrere Audiospuren importieren und in Ihren Videos verwenden.
5. Kann ich die Geschwindigkeit meiner Videos während der Wiedergabe ändern?
Die meisten dieser Methoden erlauben es nicht, die Geschwindigkeit direkt während der Wiedergabe zu ändern. Die Anpassungen werden normalerweise während der Bearbeitung vorgenommen und das fertige Video wird mit der eingestellten Geschwindigkeit exportiert.
In diesem Artikel haben wir Ihnen drei verschiedene Methoden vorgestellt, mit denen Sie die Geschwindigkeit Ihrer Videos an Ihre Bedürfnisse anpassen können. Wenn Sie nach einer einfachen und benutzerfreundlichen Methode suchen, mit der Sie die Geschwindigkeit präzise anpassen können, ist AnyMP4 Video Converter Ultimate die empfohlene Wahl. Laden Sie die Software herunter und probieren Sie sie aus.
Für Windows 11/10/8/7
Für macOS 10.12 oder neuer
AnyMP4 Video Converter Ultimate
Blitzschnell umwandeln und mit KI einfach bearbeiten