Viele Nutzer möchten ihre vorhandene DVD einfach auf der Festplatte des Computers kopieren, um die Filme bequem zu genießen. Allerdings wissen manche nicht, wie man DVD auf Festplatte kopieren kann, wie dieser Nutzer:
"Mich nervt immer mehr, dass ich selbst gekaufte DVDs nicht auf ein portales Gerät kopieren darf, sobald ein Kopierschutz drauf ist ... Das Problem dabei ist, dass eigentlich jede DVD heutztage einen Kopierschutz hat und man somit eigentlich gar nichts kopieren oder rippen dürfte. Also auch keine Kopie auf dem Rechner haben darf..." - MiezMau
Wenn Sie ähnliche Probleme haben, lesen Sie weiter. Unten werden wir es Ihnen vorstellen, DVD auf Festplatte zu kopieren.

Möchten Sie Ihre DVD-Filme 1:1 kopieren und speichern? AnyMP4 DVD Copy ist Ihre erste Wahl. Das ist eine professionelle DVD Copy Software zum Kopieren von DVD, mit der Sie DVD-Disk mit der originalen Qualität als DVD Ordner oder ISO Image speichern können. Dieses Programm bietet Ihnen 3 Kopiermodi: Komplett kopieren, Hauptfilm und Selbst definieren. Die drei verschiedenen Modi helfen Ihnen, eine DVD Sicherheitskopie der gewünschten Inhalte auf interne oder externe Festplatte zu erstellen. Mit dieser Software können Sie auch DVD auf Mac kopieren. Downloaden und installieren Sie AnyMP4 DVD Copy auf Ihrem Computer, unten stellen wir Ihnen schrittweise vor, wie Sie DVD 1:1 auf Festplatte kopieren.
Für Windows 11/10/8/7
Für macOS 10.12 oder neuer
Schritt 1: Klicken Sie oben auf "Datei" und fügen Sie Ihre DVD hinzu.
Schritt 2: Wenn Sie die ganze DVD kopieren möchten, klicken Sie auf die Schaltfläche "Komplett kopieren". Klicken Sie auf "Benutzerdefiniert", um gewünschte Kapitel auszuwählen.
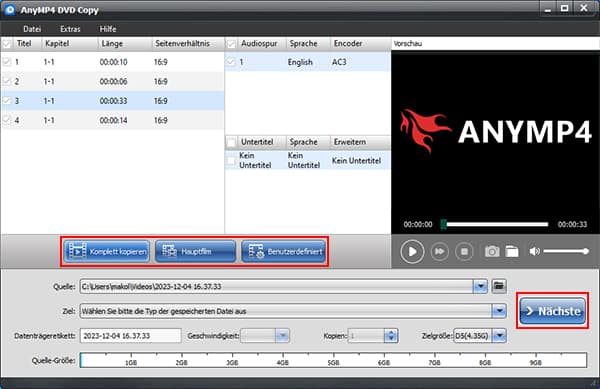
Schritt 3: Klicken Sie auf das Dreieck-Zeichen hinter "Ziel", um das Zielformat als DVD Ordner oder ISO Image einzustellen. Wenn Sie "Als DVD-Ordner speichern" auswählen, können Sie den Zielordner direkt auswählen.
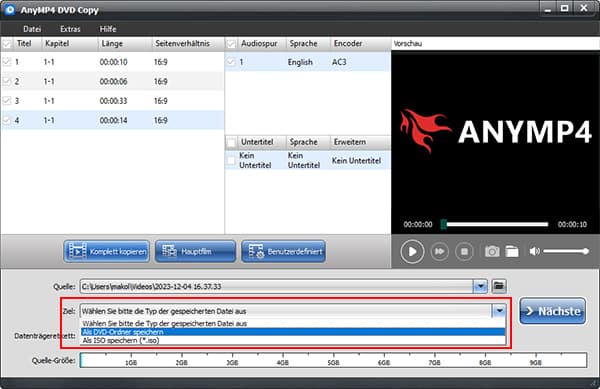
Schritt 4: Klicken Sie auf "Nächste". Passen Sie die Optionen wie "Menü entfernen", "Titel in Schleife abspielen" usw. an. Bei Bedarf können Sie den Regionalcode-Schutz umgehen. Schließlich klicken Sie auf "Starten", jetzt können Sie Ihre DVD auf Festplatte kopieren.
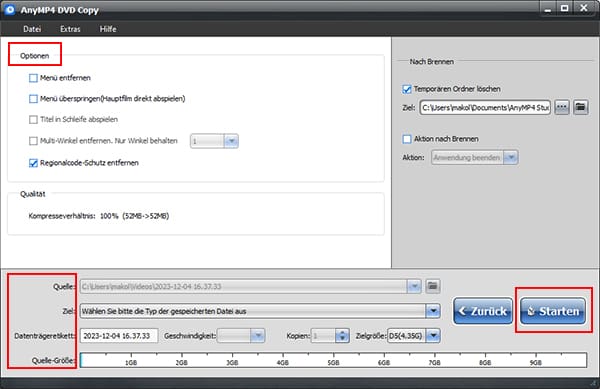
Viele verwenden den VLC media player, um die DVD-Filme zu Hause auzuschauen. Aber wissen Sie, dass Sie mit VLC auch DVD-Filme auf Festplatte kopieren können? Folgendes sind die Schritte dazu, wie Sie mit VLC auf Computer DVD speichern können.
Free Download: https://www.videolan.org/vlc/
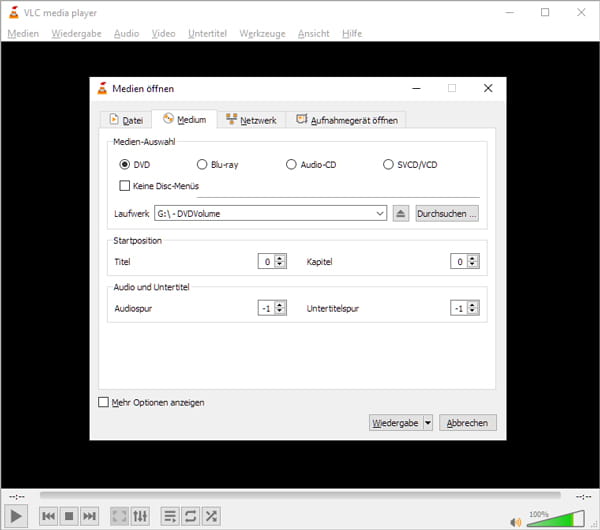
Schritt 1: Öffnen Sie den VLC media player auf Ihrem Computer. Klicken Sie oben auf "Medien" > "Medium öffnen" > "Durchsuchen", dann fügen Sie Ihre DVD hinzu.
Schritt 2: Klicken Sie auf das Dreieck-Symbol neben "Wiedergabe" und wählen Sie "Konvertieren".
Schritt 3: Im Popfenster klicken Sie auf der Dropdown-Liste von "Profil", dann wählen Sie das Format aus, als das Sie Ihre DVD speichern möchten.
Schritt 4: Klicken Sie auf "Durchsuchen", um den Speicherort für Ihre Zieldatei einzustellen.
Schritt 5: Mit einem Klick auf "Start" können Sie Ihre DVD umwandeln mithilfe dieser Freeware und auf Festplatte kopieren.
Alternativ können Sie HandBrake ausprobieren, um Video von DVD auf Festplatte zu kopieren. Früher kann man mit HandBrake keine DVD mit Kopierschutz kopieren, aber in der neuesten Version können Sie ein zusätzliche Datei von "libdvdcss" manuell in den Installationspfad von HandBrake hinzufügen. Unten stellen wir Ihnen Schritt für Schritt vor, wie Sie mit HandBrake DVD auf Festplatte kopieren.
Free Download: https://handbrake.fr/
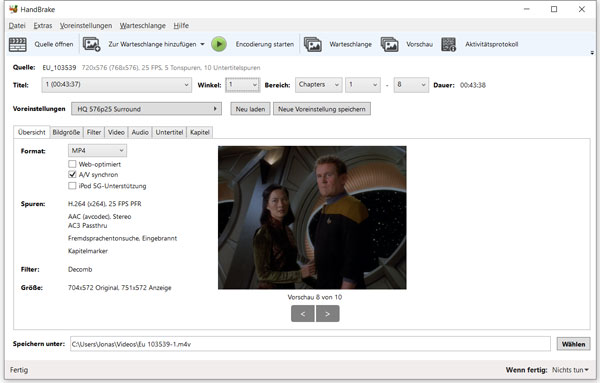
Schritt 1: Downloaden Sie diese DVD Copy Freeware auf Ihrem Computer und legen Sie Ihre DVD Disk ins Laufwerk ein. Dann sehen Sie Ihre DVD in der linken Spalte von HandBrake.
Schritt 2: Klicken Sie auf den Namen der DVD, um die Einstellungen vor dem Kopieren anzupassen. Beispielsweise können Sie das Ausgabeformat einstellen, Bildgröße zuschneiden, Untertitel hinzufügen, andere Kapitel hinzufügen usw.
Schritt 3: Wenn Sie mehrere Kapitel auf Festplatte kopieren möchten, können Sie die Kapitel in Warteschlange hinzufügen.
Schritt 4: Unten von der Oberfläche klicken Sie auf "Wählen", um den Speicherort einzustellen. Oben finden Sie die Option "Encodierung starten", dann können Sie Ihre DVD dupilzieren und in den ausgewählten Ordner auf Festplatte speichern.
VidCoder ist eine DVD Copy Freeware für Windows 10 und 11, mit der Sie nicht kopiergeschützte DVD kostenlos auf Festplatte kopieren können. Sie können Ihre beliebte DVD-Filme als MP4, MKV oder WebM kopieren und speichern, damit Sie die Filme auf andere Geräte anschauen und bearbeiten. Aber VidCoder kann nur DVD in ein Videoformat kopieren. Die Ausgabe als ISO Image oder Ordner wird nicht unterstützt. Diese Freeware unterstützt jedoch nur Windows-Betriebssystem. Sie können VidCoder mit dem folgenden Link downloaden. Befolgen Sie dann die Anleitung, damit Sie DVD kostenlos auf Festplatte kopieren.
Free Download: https://vidcoder.net/
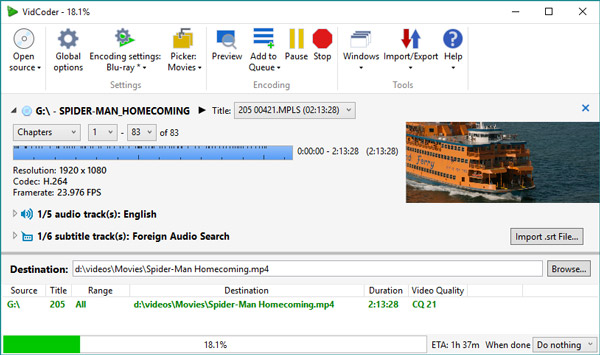
Schritt 1: Starten Sie VidCoder nach der Installation auf Ihrem Windows-PC oder -Laptop. Legen Sie Ihre DVD ins Laufwerk ein.
Schritt 2: Klicken Sie oben links auf "Quelle öffnen", um Ihre DVD in die Software zu laden.
Schritt 3: Stellen Sie das Ausgabeformat ein, indem Sie oben auf "Encodierungseinstellungen" klicken. Auf dem Popfenster können Sie auch Video-Filter, Video- oder Audio-Encodierung einstellen.
Schritt 4: Klicken Sie oben auf "Vorschau", um die zu kopierende Videodatei anzusehen. Klicken Sie unten auf "Durchsuchen…", um den Zielort auszuwählen.
Schritt 5: Klicken Sie abschließend auf "Encodieren", dann können Sie DVD auf Festplatte kostenlos kopieren und speichern.
Manchmal möchten Sie möglicherweise Ihre DVD auf die Festplatte kopieren und die Datei anschließend auf dem Fernseher abspielen. In diesem Fall könnte eine DVD-Kopie im ISO-Format oder als Ordner möglicherweise nicht funktionieren. Wir empfehlen Ihnen, Ihre DVD-Filme im MP4-Format zu exportieren, um die Videodatei auf dem Fernseher genießen zu können. AnyMP4 DVD Ripper ist das praktische Tool, das Sie benötigen. Diese Software ist ein professionelles Programm zur DVD-Kopie mit 14 Jahren Erfahrung. Sie können Videos von DVDs in bis zu 4K-Auflösung umwandeln und ein Seherlebnis wie im Kino genießen. Egal, ob Sie DVD auf Festplatte von Windows oder Mac kopieren wollen, dieses Programm kann Ihnen dabei helfen.
Für Windows 11/10/8/7
Für macOS 10.12 oder neuer
Schritt 1: Klicken Sie auf die Download-Schaltfläche oben, um AnyMP4 DVD Ripper zu installieren. Klicken Sie auf "DVD laden" und wählen Sie das DVD-Laufwerk aus der Liste aus.
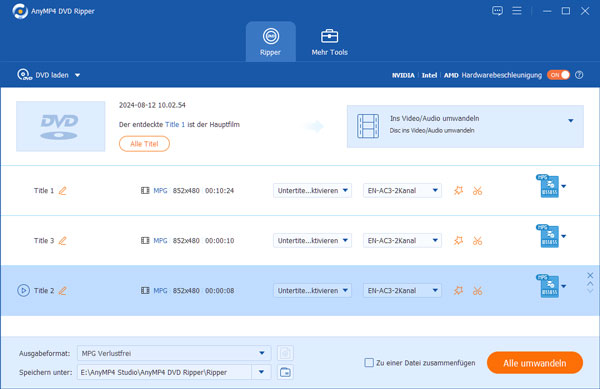
Schritt 2: Alle Titel in der DVD werden automatisch erkannt. Klicken Sie unten auf der Dropdown-Liste von "Ausgabeformat" und wählen Sie MP4 aus.
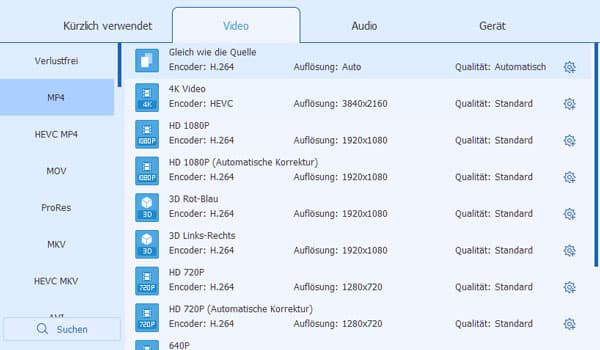
Schritt 3: Klicken Sie auf "Alle umwandeln", dann können Sie Ihre DVD als MP4 auf der Festplatte speichern.
Mit AnyMP4 DVD Ripper können Sie auch DVD in AVI umwandeln.
Gemäß dem Urheberrechtsgesetz in Deutschland ist es legal, die aus legalen Quellen gekauften DVDs für den privaten Gebrauch zu kopieren. Der Kopierschutz der DVD darf jedoch nicht entfernt werden, und Sie dürfen die Kopie weder weitergeben noch für geschäftliche Zwecke verwenden. Wenn Sie die DVD zu Bildungs- oder Forschungszwecken kopieren, müssen Sie die Quelle angeben.
1. Kann man DVD auf externe Festplatte kopieren?
Ja, Sie können eine externe Festplatte durch USB-Kabel mit Computer verbinden, dann erstellen Sie das Ausgabeverzeichnis und kopieren Sie die DVD auf externe Festplatte.
2. Wie lange dauert es, eine DVD zu kopieren?
Die Dauer des DVD-Kopiervorgangs hängt von vielen Faktoren ab, z. B. der Dateigröße der DVD, der Lesegeschwindigkeit des DVD-Laufwerks, der Leistung des Computers usw.
3. Kann man eine kopiergeschützte DVD auf den PC kopieren?
Ja, wenn Sie DVD als Ordner oder Image kopieren möchten, können Sie AnyMP4 DVD Copy verwenden. Wenn Sie DVD als ein Videoformat wie MP4 speichern möchten, ist AnyMP4 DVD Ripper eine gute Wahl.
4. Welches Format eignet sich am besten für die DVD-Kopie?
MP4 wird häufig als optimales Format für die DVD-Kopie empfohlen. Es ist weit verbreitet, platzsparend und bietet eine gute Balance zwischen hoher Qualität und moderater Dateigröße.
5. Gibt es einen Qualitätsverlust bei der Kopie?
Wenn Sie die empfohlenen Einstellungen und Optionen für die DVD-Kopie verwenden, ist der Qualitätsverlust minimal. Die meisten Tools sind so konzipiert, dass sie eine hochwertige Wiedergabe auf der Festplatte gewährleisten, ohne dass Sie Kompromisse bei der Bild- und Tonqualität eingehen müssen.
In diesem Artikel haben wir Ihnen 5 Methoden vorgestllt, damit Sie DVD auf Festplatte kopieren können. Wenn Sie eine 1:1 DVD-Kopie als ISO-Datei oder Ordner erhalten möchten, empfehlen wir Ihnen AnyMP4 DVD Copy nutzen. Wenn Sie die DVD-Filme auf TV oder andere Geräte abspielen wollen, sollten Sie AnyMP4 DVD Ripper downloaden und DVD in MP4 konvertieren. Wählen Sie ein geeignetes Programm aus und fängen Sie mit der DVD-Kopie an!
Für Windows 11/10/8/7
Für macOS 10.12 oder neuer