Die Technologie verändert unser Leben, aber manchmal macht sie das tägliche Leben komplizierter. Wenn Sie zum Beispiel Videos auf verschiedenen Betriebssystemen ansehen möchten, müssen Sie WMV in MOV umwandeln oder umgekehrt. WMV ist das native Videoformat für das Windows-Ökosystem. Und die meisten populären Mediaplayer sind in der Lage, die Inhalte in WMV-Dateien zu lesen und zu dekodieren. Auf der anderen Seite, MOV wurde von Apple für Mac-Computer entwickelt. Wenn Sie WMV auf MacBook mit QuickTime anschauen wollen, ist der einzige Weg, WMV in MOV umzuwandeln. Deshalb werden wir in diesem Tutorial über 5 beste WMV to MOV Converter sprechen und Ihnen helfen, die nahtlose audiovisuelle Erfahrung plattformübergreifend zu erhalten.
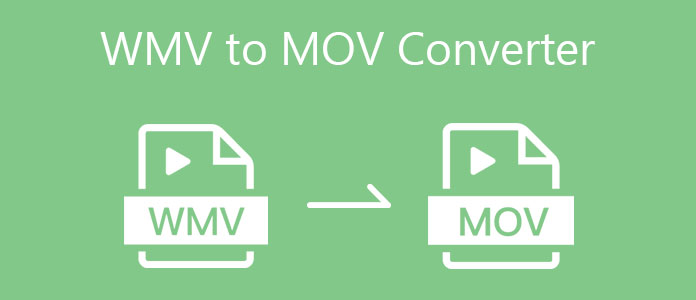
AnyMP4 Video Converter Ultimate ist der beste Video Converter für Windows- und Mac-Computer. Zu seinen grundlegenden Funktionen gehören:
➤ WMV in MOV mit einem einzigen Klick umwandeln.
➤ WMV-Videos online herunterladen, um sie später zu konvertieren.
➤ Zusätzlich zu WMV und MOV, mit über 300 Multimedia-Formaten arbeiten.
➤ Die Videoqualität automatisch beim Bearbeiten und Konvertieren optimieren.
➤ Mehrere WMV-Videos gleichzeitig mit Hilfe der Multi-Thread-Technologie transkodieren.
➤ Videos für die Wiedergabe auf iPhone, iPad, Android und anderen tragbaren Geräten umwandeln.
Kurz gesagt, Video Converter Ultimate ist die beste Option, wenn Sie WMV in MOV ohne Qualitätsverlust umwandeln möchten.
Für Windows 11/10/8/7
Für macOS 10.12 oder neuer
Schritt 1: Den besten WMV to MOV Converter installieren
Laden Sie Video Converter Ultimate herunter und installieren Sie es auf Ihrem PC. Es gibt auch eine Version für Mac OS. Wenn Sie WMV-Videos auf einem Mac-Computer abspielen möchten, starten Sie die Anwendung von Ihrem Desktop. Klicken Sie auf "Dateien hinzufügen" und fügen Sie Ihre WMV-Dateien hinzu.
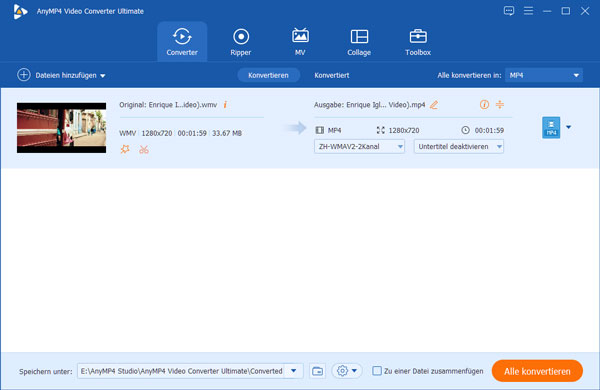
Schritt 2: Die Videoqualität verbessern
Um die Qualität des Videoergebnisses zu optimieren, klicken Sie auf das Menü "Bearbeiten" oben auf der Startseite, um das integrierte Fenster Videoverbesserung zu öffnen. Es gibt mehrere Möglichkeiten, die Videoqualität zu verbessern, wie z.B. Auflösung hochskalieren, Helligkeit und Kontrast optimieren, Videorauschen entfernen usw. Wenn Sie den idealen Effekt erhalten haben, klicken Sie auf die Schaltfläche "OK", um ihn zu bestätigen.
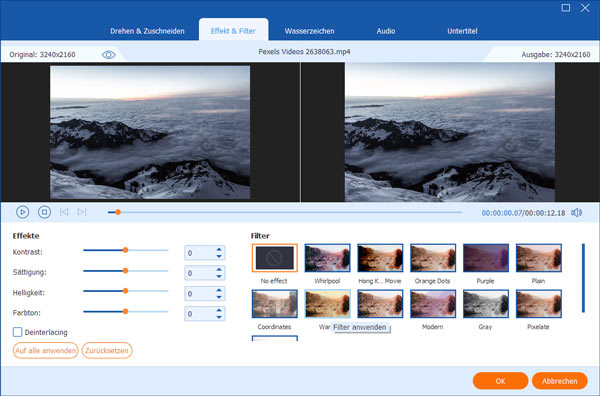
Schritt 3: WMV in MOV mit einem Klick konvertieren
Gehen Sie zum unteren Bereich auf der Startoberfläche, klicken Sie auf das Dropdown-Menü Profil, erweitern Sie es und wählen Sie MOV als Ausgabeformat. Dann legen Sie einen Ordner im Zielfeld ab, um die Ausgabe zu speichern. Wenn Sie benutzerdefinierte Videos erstellen möchten, klicken Sie auf die Schaltfläche "Profileinstellungen", um den Dialog Profileinstellungen zu öffnen, der umfangreiche benutzerdefinierte Optionen enthält. Klicken Sie schließlich auf die Schaltfläche "Alle konvertieren", um die Transkodierung aller WMV in MOV zu beginnen.
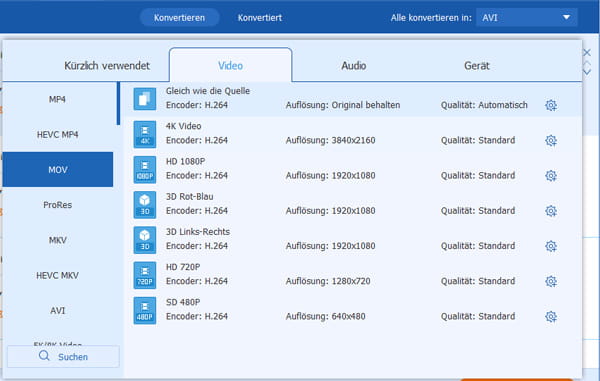
AnyMP4 Free Video Converter ist ein kostenloser Converter, der Ihnen helfen kann, WMV in MOV kostenlos online umzuwandeln. Der Dienst unterstützt die populärsten Videoformate, wie WMV, MOV, MP4, AVI, MKV, VOB usw., und kann auch Audiodateien, einschließlich MP3, AAC und mehr, umwandeln. Darüber hinaus bietet dieser kostenlose Online WMV to MOV Converter mehrere Optionen zur Einstellung der Parameter Ihres Ausgabevideos. Sie können z.B. den Video-Encoder wählen, die Video-Bitrate ändern, die Framerate einstellen sowie die Auflösung des Ausgabevideos anpassen. Noch wichtiger ist, dass Sie sich für die Konvertierung nicht anmelden müssen. Folgen Sie den unten stehenden Schritten, um die Konvertierung von WMV zu MOV durchzuführen.
Schritt 1: Gehen Sie mit einem beliebigen Browser zu https://www.anymp4.de/free-online-video-converter/.
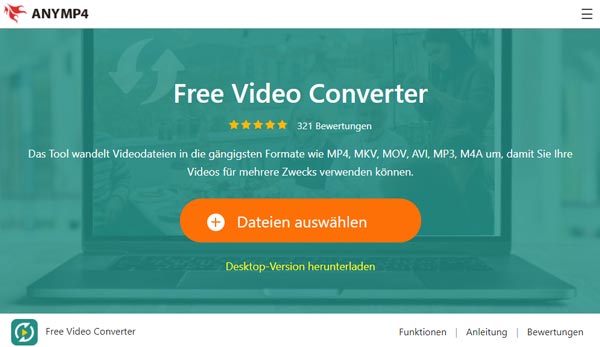
Schritt 2: Klicken Sie auf "Dateien auswählen" und installieren Sie dann den Launcher für die erste Verwendung. Danach suchen und wählen Sie die WMV-Datei, die Sie umwandeln möchten. Klicken Sie dann zur Bestätigung auf Öffnen.
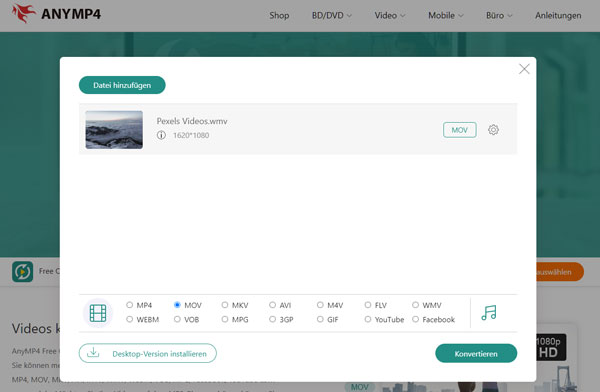
Schritt 3: Wählen Sie das gewünschte MOV-Format aus der Videokategorie.
Um die Videoauflösung, Bitrate, Framerate oder andere Parameter zu ändern, klicken Sie auf das Symbol Einstellungen und passen Sie den gewünschten Parameter an.
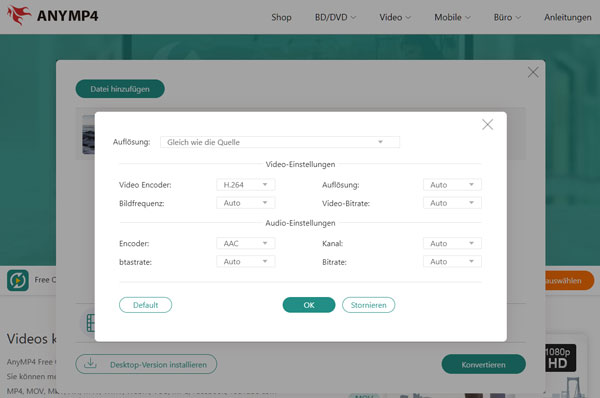
Schritt 4: Klicken Sie auf die Schaltfläche "Konvertieren". Nachdem die Datei konvertiert wurde, können Sie die Datei direkt ohne Herunterladen ansehen.
Mit Zamzar können Sie WMV-Dateien in alle gängigen Video- und Audioformate umwandeln. Darüber hinaus unterstützt es auch Audio-, Bild- und Dokumentkonvertierungen. Beachten Sie, dass Sie ein Abo abschließen müssen, wenn Ihre Videodatei größer als 50 MB ist. Um WMV in MOV mit ZamZar umzuwandeln, folgen Sie diesen einfachen Schritten.
Schritt 1: Gehen Sie auf die Website des Converters: https://www.zamzar.com/convert/wmv-to-mov/.
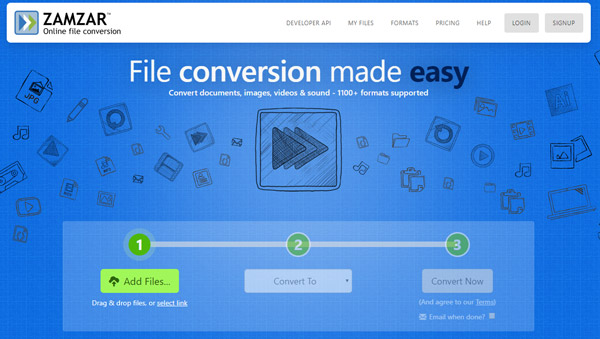
Schritt 2: Klicken Sie auf die Schaltfläche "Dateien hinzufügen" und wählen Sie das WMV-Video, das Sie konvertieren möchten. Alternativ können Sie Ihre Datei direkt per Drag & Drop auf die Seite des Converters ziehen oder auf Link auswählen klicken und die URL Ihres Videos eingeben.
Schritt 3: Klicken Sie abschließend auf die Schaltfläche "Jetzt konvertieren". Sobald die Konvertierung abgeschlossen ist, klicken Sie einfach auf "Download".
FreeConvert ist ein weiteres Tool, mit dem Sie das Dateiformat von WMV zu MOV kostenlos online ändern können. Bevor Sie die Konvertierung starten, können Sie verschiedene Video- und Audio-Einstellungen vornehmen, wie z.B. Video-Codec, Auflösung, Seitenverhältnis, Bildrate, Audio-Codec, Bitrate, Lautstärke usw. Beachten Sie, dass die Dateigröße in der kostenlosen Version auf 1 GB begrenzt ist. Hier wird beschrieben, wie Sie WMV in MOV mit FreeConvert umwandeln.
Schritt 1: Gehen Sie zunächst auf https://www.freeconvert.com/.
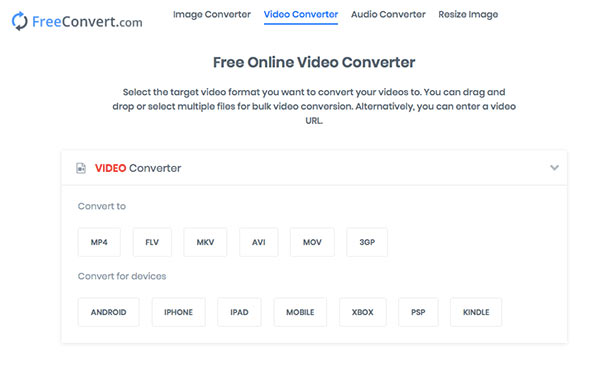
Schritt 2: Klicken Sie auf "Dateien auswählen", wählen Sie das WMV-Video aus und klicken Sie auf "Öffnen", um fortzufahren. Übrigens, Sie können die Datei von Ihrem Gerät, Dropbox, Google Drive oder URL hochladen, indem Sie auf den Pfeil rechts von der Schaltfläche "Dateien auswählen" klicken und die gewünschte Option auswählen.
Schritt 3: Dann können Sie auf das Zahnrad-Symbol klicken und die Video- und Audioeinstellungen nach Bedarf anpassen. Klicken Sie anschließend auf "Einstellungen übernehmen".
Schritt 4: Zum Schluss klicken Sie auf "In MOV konvertieren". Sobald Ihre Datei konvertiert ist, klicken Sie auf "MOV herunterladen".
Verwenden Sie die Mac-Version von AnyMP4 Video Converter Ultimate, wenn Sie mehrere Dateien konvertieren müssen oder wenn Ihre Dateien groß sind.
Laden Sie den AnyMP4 Video Converter Ultimate für Mac herunter oder Sie können ein oben genanntes Online-Tool ausprobieren, wenn Sie nichts installieren möchten.
QuickTime und iTunes können beide MOV-Dateien wiedergeben.
Ja, der Windows Media Player kann MOV-Dateien abspielen, wenn sie mit dem richtigen Codec kodiert sind. Wenn dies nicht der Fall ist, versuchen Sie, ein Codec-Paket zu installieren oder einen Media Player wie AnyMP4 Blu-ray Player oder VLC zu verwenden.
In der obigen Anleitung haben wir besprochen, wie man WMV in MOV unter Windows und Mac umwandelt. Beim Konvertieren von Videos ist die Ausgabequalität in der Regel die größte Sorge. Von diesem Punkt aus haben wir einen professionellen Videokonverter, AnyMP4 Video Converter Ultimate, empfohlen. Mit dieser Software können Sie einfach Ihr Video umwandeln und bearbeiten. Auf der anderen Seite haben wir auch andere kostenlose und Online-Lösungen für die Ausführung der WMV zu MOV-Konvertierung. Wählen Sie nun Ihr Lieblingswerkzeug entsprechend Ihrer Situation aus.
Für Windows 11/10/8/7
Für macOS 10.12 oder neuer
 Klicken Sie hier, um einen Kommentar zu schreiben.
Klicken Sie hier, um einen Kommentar zu schreiben.AnyMP4 Video Converter Ultimate
Blitzschnell umwandeln und mit KI einfach bearbeiten