Möchten Sie Ihr Video in ein anderes Format umwandeln, um es auf verschiedenen Geräten abspielen zu können? Haben Sie jedoch noch kein praktisches und zufriedenstellendes Programm zur Videokonvertierung gefunden? Hier können wir Ihnen helfen. In diesem Artikel stellen wir Ihnen das bekannte Programm Movavi Video Converter vor und bieten Ihnen eine ausgezeichnete Alternative an.
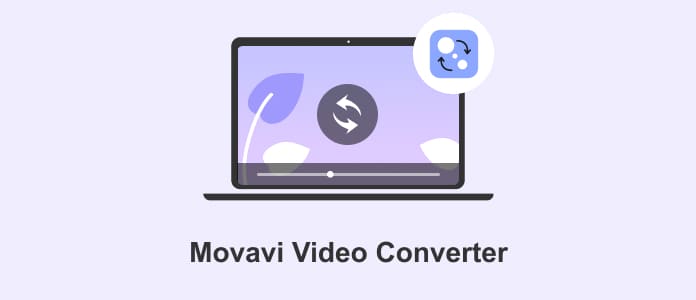
Movavi Video Converter ist eine leistungsstarke Software, mit der Sie Ihre Videos mit hoher Geschwindigkeit und ohne Qualitätsverlust konvertieren, große Videos komprimieren und Ihr Filmmaterial mit KI-Upscaling verbessern können. Darüber hinaus verfügt Movavi Video Converter über leistungsfähige grundlegende Bearbeitungswerkzeuge, mit denen Sie Ihr Video drehen, Video-Bildgröße zuschneiden, Wasserzeichen hinzufügen usw. können.
Version: 23.0.1
Kaufpreis: 57,90 € pro Monat
Hersteller: Movavi
Dateigröße: 58.5 Mbyte
Betriebssystem: Windows 11, Windows 10, Windows 8, Windows 7, macOS X 10.10 oder höher
Free Download: https://www.movavi.de/videoconverter/
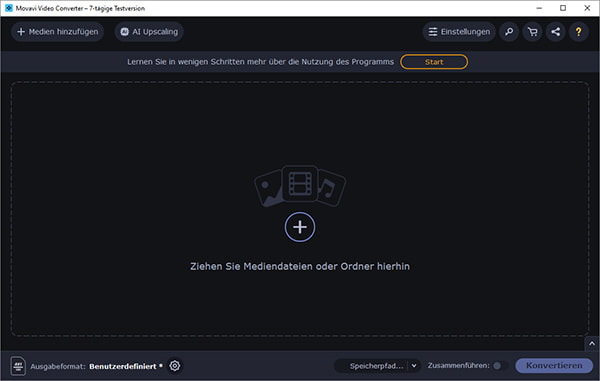
Vorteile:
1. Die Konvertierungsgeschwindigkeit ist so schnell wie beschrieben.
2. Die Bearbeitungswerkzeuge sind übersichtlich und einfach zu bedienen.
3. Sie können die Ausgabequalität einstellen und Ihr Video komprimieren.
4. Es gibt eine ausführliche Tipps-Anzeige auf der Oberfläche, die hilfreich ist, wenn Sie eine Funktion nicht kennen.
Nachteile:
1. Dateien mit einer verschiedenen Anzahl von Audiospuren können nicht zusammengefügt werden.
2. Bei der Videobearbeitung kommt es manchmal zu Abstürzen.
3. Ohne Vollversion können Sie Ihr Video nur mit Wasserzeichen konvertieren und nur in 10-Sekunden-Videoclips hochskalieren.
Laden Sie Movavi Video Converter herunter und installieren Sie es, unten erklären wir Ihnen im Detail, wie Sie mit dieser praktischen Software Video konvertieren, bearbeiten und Video-Auflösung ändern können.
Schritt 1: Starten Sie Movavi Video Converter und klicken Sie auf "Medien hinzufügen" oben links, wählen Sie die gewünschte Datei aus und laden Sie sie in das Programm.
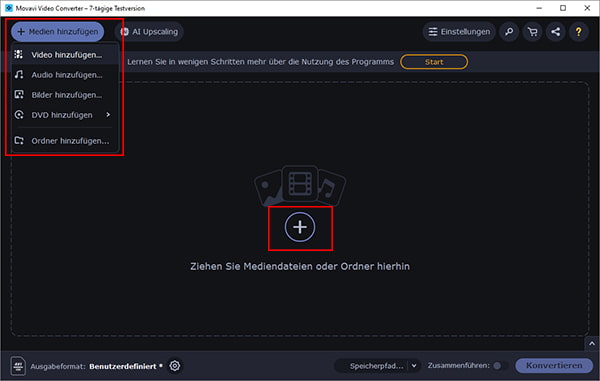
Schritt 2: Wählen Sie das Ausgabeformat aus der Liste unten, Sie können zwischen den Formaten für Video, Gerät, Audio und Bilder auswählen. Klicken Sie auf den Aufwärtspfeil des gewählten Formats, um die detaillierten Standards einzustellen.
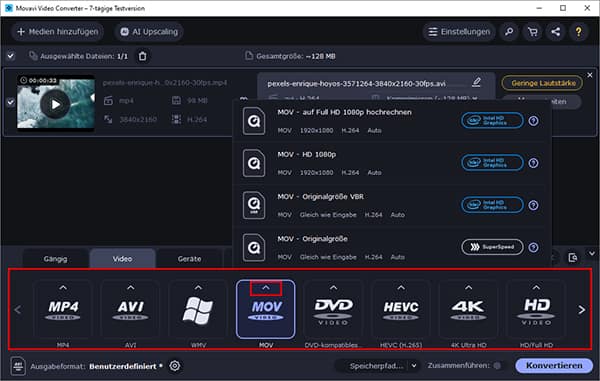
Schritt 3: Klicken Sie auf das Einstellungen-Symbol unten, um die Formatparameter wie Codec, Rahmengröße, Bitratentyp usw. einzustellen.
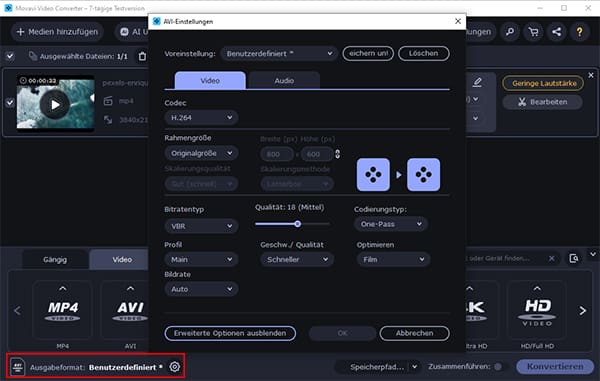
Schritt 4: Schalten Sie unten rechts "Zusammenführen" ein, wenn Sie mehrere Dateien zu einem Video konvertieren möchten. Klicken Sie auf den Dropdown-Pfeil daneben, um den Speicherort festzulegen, und klicken Sie auf das Bleistift-Symbol oben, um das Video umzubenennen. Klicken Sie auf "Konvertieren", wenn Sie alle Einstellungen vorgenommen haben. Ihr Video ist nun konvertiert.
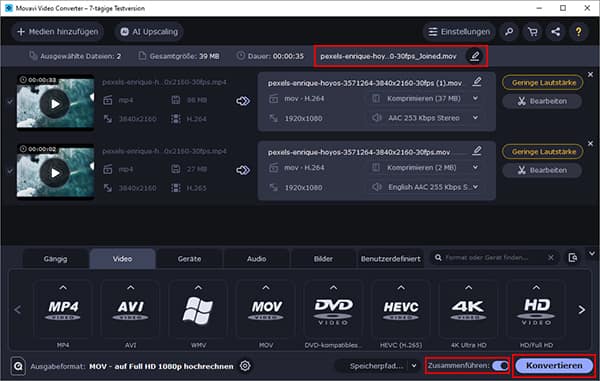
Schritt 1: Laden Sie Ihre Videos oder andere Dateien in das Programm, klicken Sie auf den Dropdown-Pfeil neben "Komprimieren", um die gewünschte Qualität einzustellen.
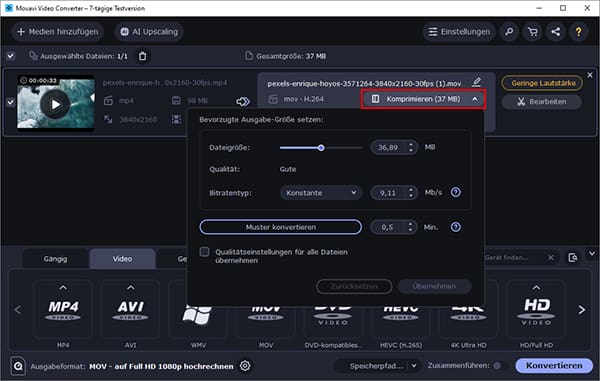
Schritt 2: Klicken Sie auf "Bearbeiten" und dann auf "Lautstärke", um die Lautstärke anzupassen oder Hintergrundgeräusch zu reduzieren. Klicken Sie auf "Übernehmen", um die Einstellung zu speichern.
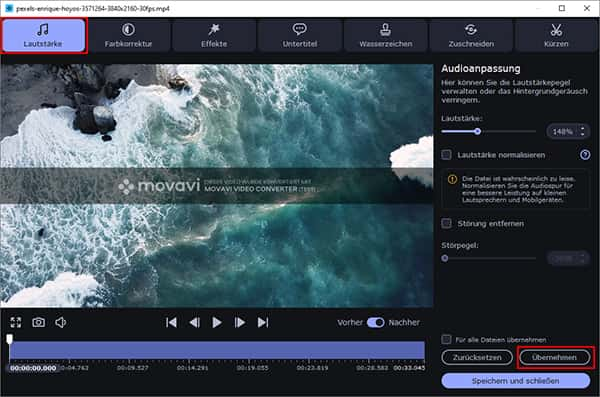
Schritt 3: Klicken Sie auf "Farbkorrektur", um Helligkeit, Kontrast, Farbton, Sättigung usw. einzustellen, klicken Sie auf "Effekte" und wählen Sie einen aus, damit Sie Ihr Video verschönern können.
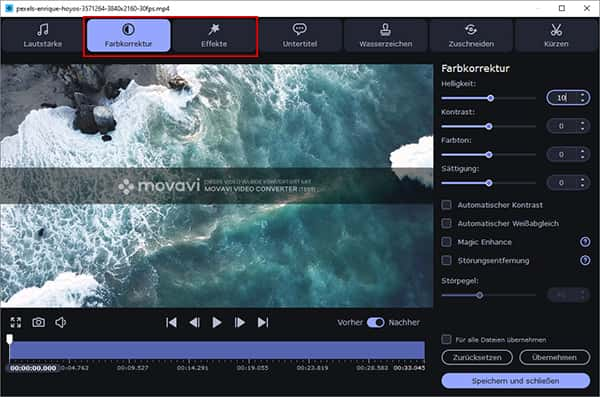
Schritt 4: Klicken Sie auf "Untertitel" und "Wasserzeichen", um Untertitel und Wasserzeichen zu Ihrem Video hinzuzufügen und zu bearbeiten. Klicken Sie auf "Zuschneiden", wenn Sie Ihr Video drehen oder einen Bereich festzulegen möchten. Klicken Sie dann auf "Kürzen", damit Sie Ihr Video trimmen können. Klicken Sie dann auf "Speichern und schließen", nachdem Sie Ihr Video bearbeitet haben.
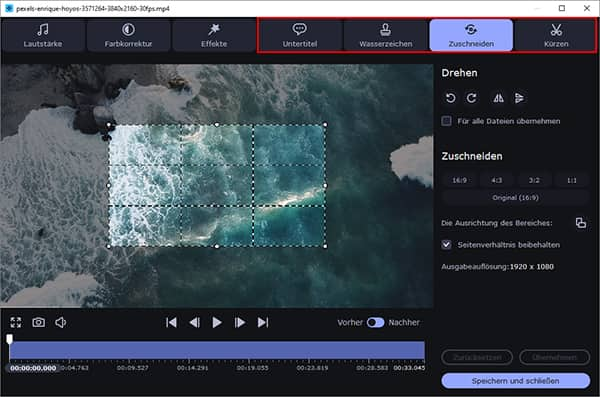
Schritt 1: Starten Sie Movavi Video Converter und klicken Sie oben auf "AI Upscaling", um die Auflösung zu erhöhen.
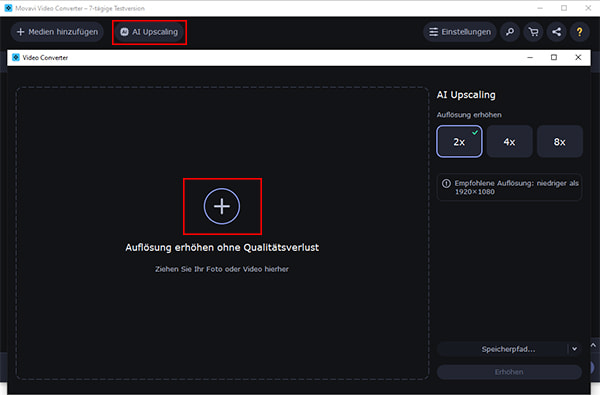
Schritt 2: Klicken Sie auf das "+"-Symbol und laden Sie Ihr Video ein. Wählen Sie die Auflösung und Sie können sich den Vorher-Nachher-Vergleich ansehen.
Schritt 3: Klicken Sie auf den Dropdown-Pfeil unten rechts, um den Speicherort festzulegen, und klicken Sie nach der Einstellung auf "Erhöhen", dann können Sie Ihre Videoqualität verbessern.
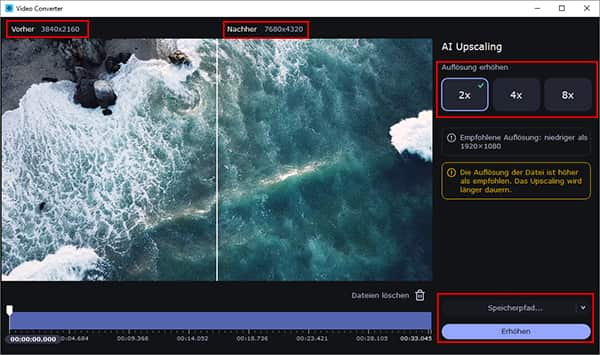
Obwohl Movavi Video Converter über leistungsstarke Funktionen verfügt, gibt es immer noch ein schwieriges Problem: Knacken während der Bearbeitung. Deshalb stellen wir Ihnen in diesem Teil AnyMP4 Video Converter Ultimate vor, die die beste Alternative dazu ist. Mit dieser professionellen Software können Sie Ihr Video mit zahlreichen Werkzeugen bearbeiten, in alle Formate konvertieren und den Video-Codec ändern.
Laden Sie AnyMP4 Video Converter Ultimate herunter, installieren Sie es und befolgen Sie die Anleitungen, um Ihr Video mühelos zu konvertieren.
Für Windows 11/10/8/7
Für macOS 10.12 oder neuer
Schritt 1: Starten Sie AnyMP4 Video Converter Ultimate, ziehen Sie Ihr Video in die Mitte oder klicken Sie auf "Dateien hinzufügen" oben links, um Ihr Video zu laden.
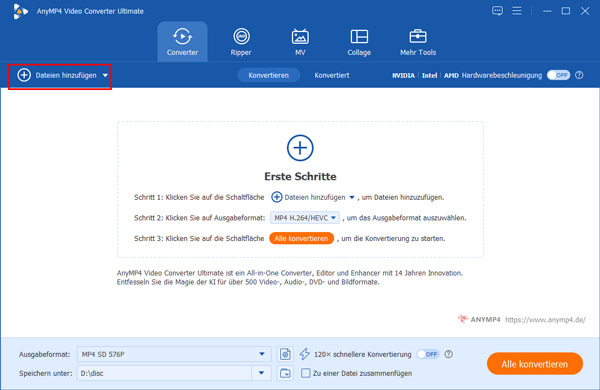
Schritt 2: Klicken Sie auf das Bearbeiten-Symbol, um Ihr Video zu drehen oder zuzuschneiden, Effekte, Filter und Wasserzeichen hinzuzufügen, Audio und Untertitel einzustellen. Klicken Sie auf die Symbole daneben, wenn Sie Ihr Video verlangsamen, schneiden oder verbessern möchten.
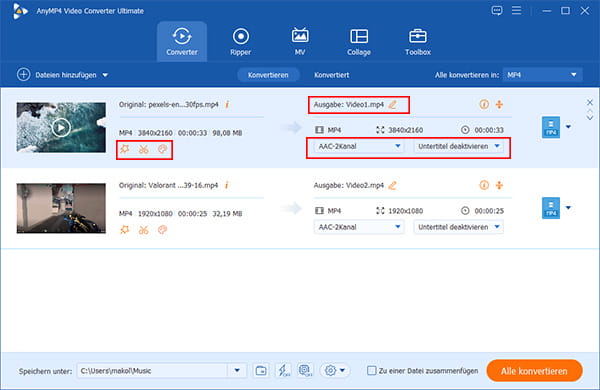
Schritt 3: Klicken Sie oben rechts auf den Dropdown-Pfeil und wählen Sie das gewünschte Ausgabeformat. Klicken Sie dann auf den Dropdown-Pfeil unten, um den Speicherort festzulegen. Wenn Sie alle Einstellungen vorgenommen haben, klicken Sie auf "Alle konvertieren", dann wird Ihr Video umgewandelt.
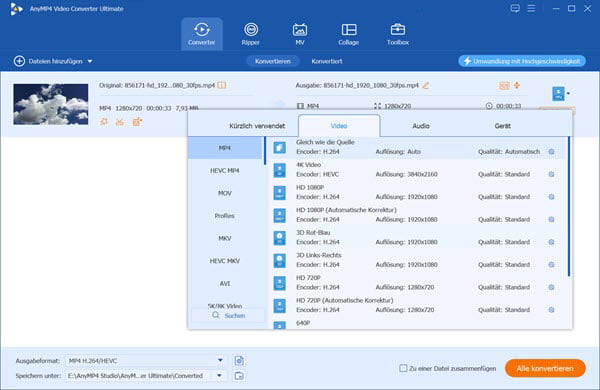
In diesem Artikel haben wir Ihnen eine leistungsstarke Software Movavi Video Converter sowie seine beste Alternative AnyMP4 Video Converter Ultimate vorgestellt. Wenn Sie eine flüssige und bequeme Bedienung erfahren möchten, empfehlen wir Ihnen AnyMP4 Video Converter Ultimate, damit Sie Ihre Videos so einfach wie möglich konvertieren können. Laden Sie AnyMP4 Video Converter Ultimate herunter und probieren Sie es kostenlos aus.
Für Windows 11/10/8/7
Für macOS 10.12 oder neuer
AnyMP4 Video Converter Ultimate
Blitzschnell umwandeln und mit KI einfach bearbeiten