- Store
- BD/DVD
- Video
- Mobile
- Büro
-
- Für Windows
- PDF Converter Ultimate
- Data Recovery
-
- Freeware
- Anleitungen
Anleitungen
AnyMP4 Video Converter Ultimate ist ein hilfreicher Video Konverter, mit dem Sie fast alle 4K/HD Video, Audio, und DVD Filme einfach umwandeln. Lesen Sie die schrittweise Anleitung und erfahren Sie, wie man die Videoumwandlungssoftware verwenden kann.
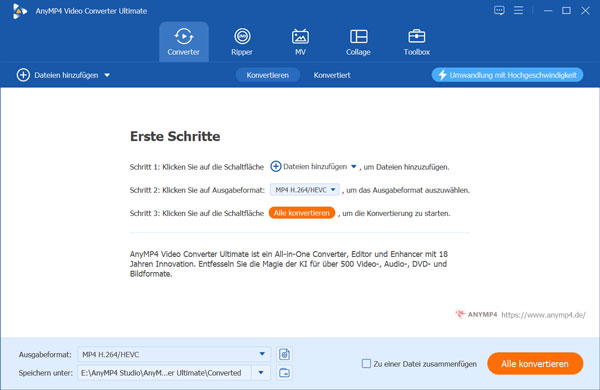
Schritt 1: Downloaden Sie das Installationspaket. Wählen Sie eine richtige Version.
Schritt 2: Dann, befolgen Sie die Anleitung und installieren Sie die Software auf Ihrem Computer.
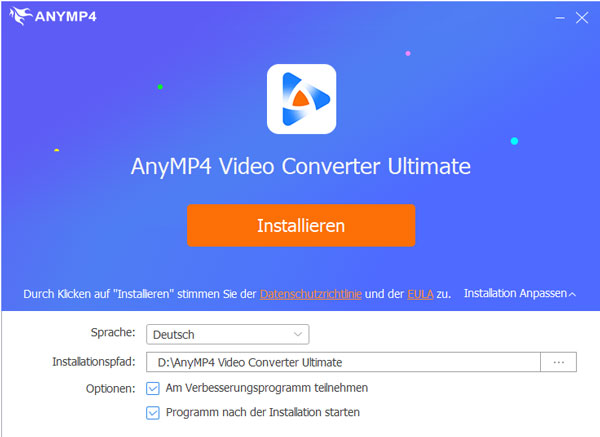
Schritt 3: Danach führen Sie sie aus und fangen Sie mit der Konvertierung an.
In der Testversion von AnyMP4 Video Converter Ultimate sind einige Funktionen Ihnen nicht zur Verfügung. Um die Vollversion ohne Einschränkungen zu benutzen, können Sie die Software mit der E-Mail-Adresse und dem Registrierungscode aktivieren.
Klicken Sie auf "Menü" und wählen Sie "Registrieren", um das Registrierungsfenster aufzurufen.
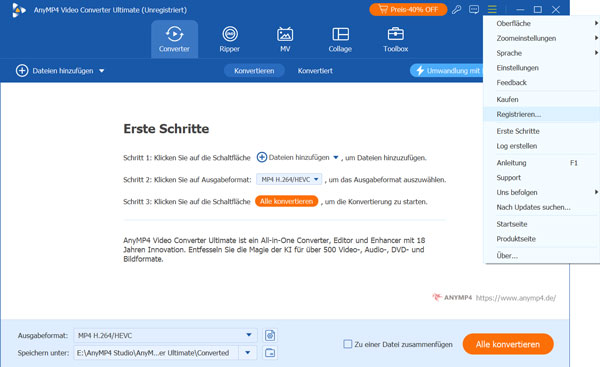
Geben Sie Ihre E-Mail-Adresse und Ihren Registrierungscode ein. Dann klicken Sie auf "Aktivieren". Dabei stellen Sie bitte fest, dass die Netzwerkverbindung stabil ist.
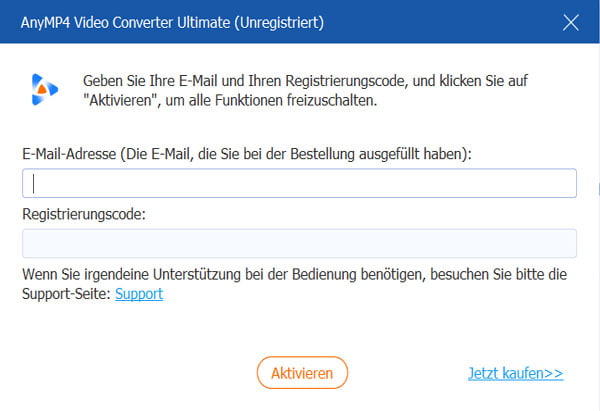
In AnyMP4 Video Converter Ultimate werden ständig Bugs entfernt und neuen Funktionen aktualisiert. Wenn Sie überprüfen möchten, ob es sich um die neueste Version handelt, können Sie die folgenden Methoden ausprobieren.
Methode 1: Klicken Sie auf "Menü" und wählen Sie "Nach Updates suchen". Wenn das Programm Updates findet, können Sie neue Version direkt installieren.
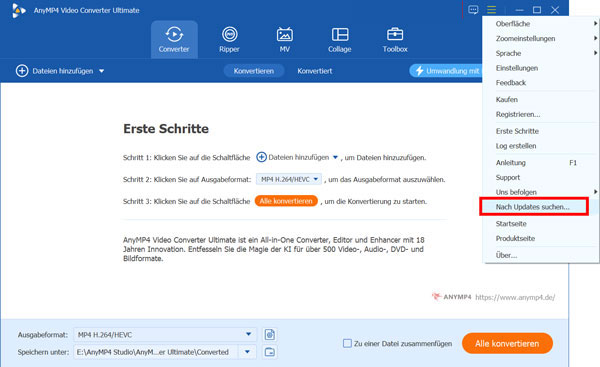
Methode 2: Gehen Sie zu "Menü" > "Einstellung". Haken Sie das Kästchen vor "Updates überprüfen". Dann können Sie Meldung von Update bekommen, wenn es zugänglich ist.
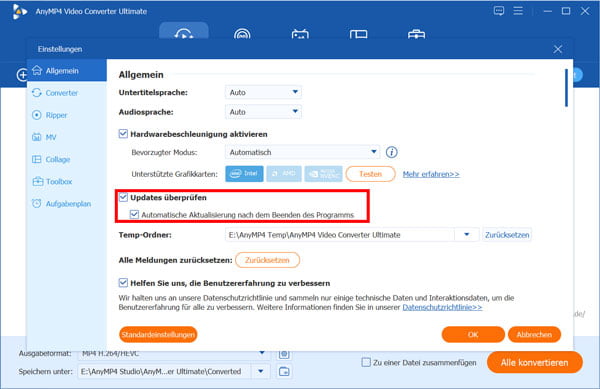
Methode 3: Öffnen Sie die Produktseite und downloaden Sie die aktuelle Version
Öffnen Sie das "Einstellung"-Fenster. In der linken Spalte sind 4 Optionen einzustellen, nämlich "Allgemein", "Konvertieren", "Ripper", und "Aufgabenplan".
Hier können Sie den Ausgabeordner, die GPU-Beschleunigung, die Konvertierungseinstellungen und vieles mehr auswählen.
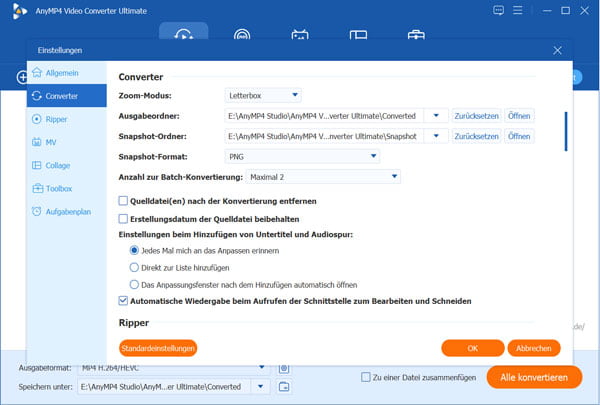
AnyMP4 Video Converter Ultimate ermöglicht Ihnen, Videos/Audio verschiedene Video- und Audioformate zu konvertieren. Befolgen Sie die unteren Schritte, um die Umwandlung zu starten.
Schritt 1: Video- oder Audiodatei(en) hinzufügen
Starten Sie die Software auf Ihrem Computer. Klicken Sie auf "Dateien hinzufügen" und wählen Sie "Dateien hinzufügen" oder "Ordner hinzufügen". Übrigens können Sie Video- oder Audiodateien direkt ins Programm ziehen.
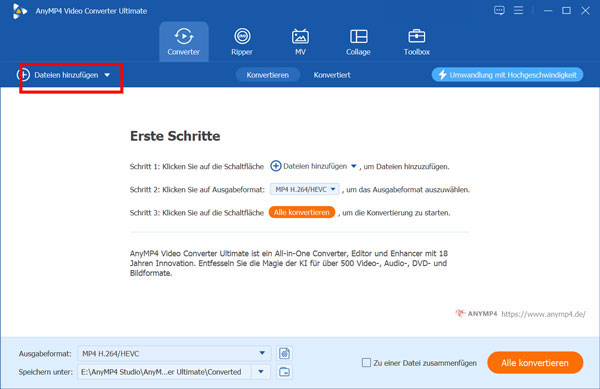
Schritt 2: Ausgabedatei festlegen
Klicken Sie auf das "Ausgabeformat" rechts von der Videodatei. Dann können Sie eine Liste der Ausgabeformaten sehen. Wählen Sie ein gewünschtes und passen Sie die Einstellungen Ihrem Bedarf zufolge an.
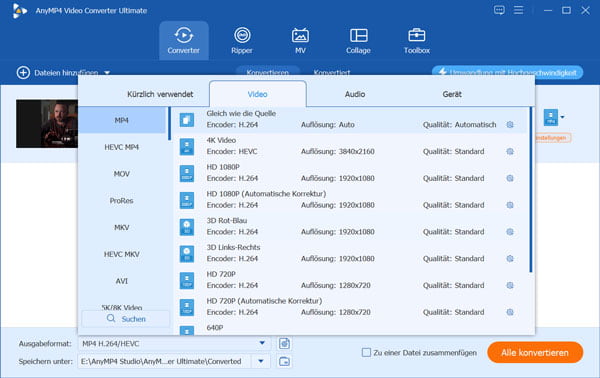
Schritt 3: Video-/Audiodateien konvertieren
Unten rufen Sie "Speichern unter" auf und wählen Sie einen Ordner als Speicherort. Zum Schluss klicken Sie unten rechts auf "Alle konvertieren", um die geladene Datei umzuwandeln.
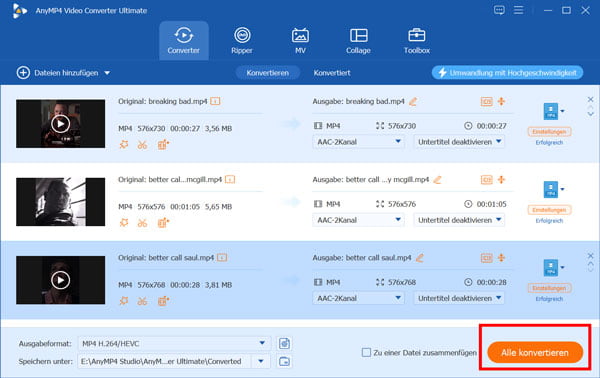
Das Programm funktioniert auch als DVD Ripper. Sehen Sie sich unten die Schritte, um DVD Filme umzuwandeln.
Schritt 1: DVD laden
Starten Sie die Software und navigieren Sie oben zu "Ripper".
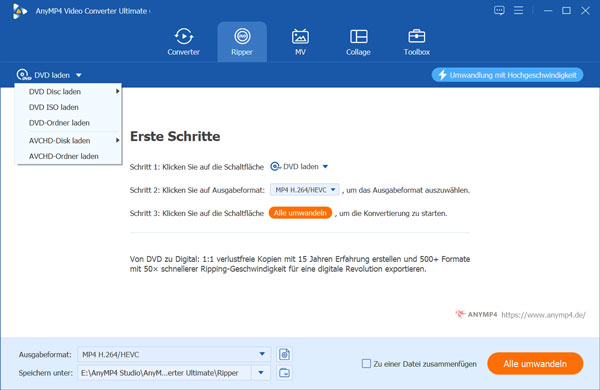
Schritt 2: Ausgabeformat wählen
Das Standard-Ausgabeformat für diesen Ripper ist MPG/MKV verlustfrei, das die verlustfreie Ausgabequalität bewahren kann und die ursprüngliche Struktur Ihrer DVD beibehält. Wenn Sie DVDs in digitale Formate rippen möchten, um sie auf Geräten abspielen zu können, finden Sie in der Dropdown-Liste die Option zur Auswahl des geeigneten Ausgabeformats.
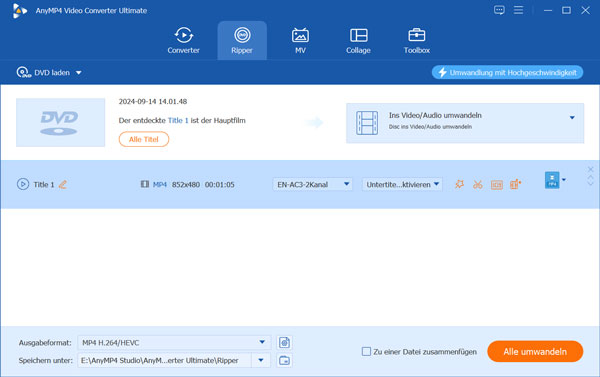
Schritt 3: DVD-Film bearbeiten
Klicken Sie auf "Bearbeiten", um Ihre DVDs zu bearbeiten.
Schritt 4: DVD in Video/Audio rippen
Klicken Sie abschließend auf "alle umwandeln", um mit dem Rippen Ihrer DVDs zu beginnen.
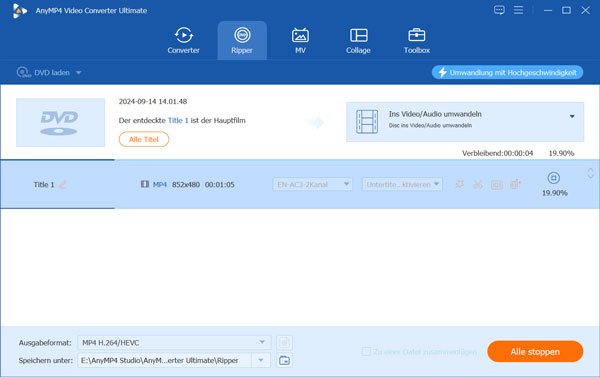
MV ist eine zusätzliche Funktion, die in Video Converter Ultimate verwendet werden kann. Mit dieser erstaunlichen Funktion können Sie Filme erstellen, die mit beliebten Themen, animierten Texten, beliebter Musik und grundlegenden Bearbeitungstools kombiniert werden können. Lesen Sie weiter, um zu erfahren, wie Sie das machen können.
Schritt 1: Dateien hochladen
Starten Sie Video Converter Ultimate auf Ihrem Computer, wählen Sie die Registerkarte MV und klicken Sie auf die Schaltfläche Hinzufügen, um Fotos und Videoclips von Ihrem Computer zu importieren.
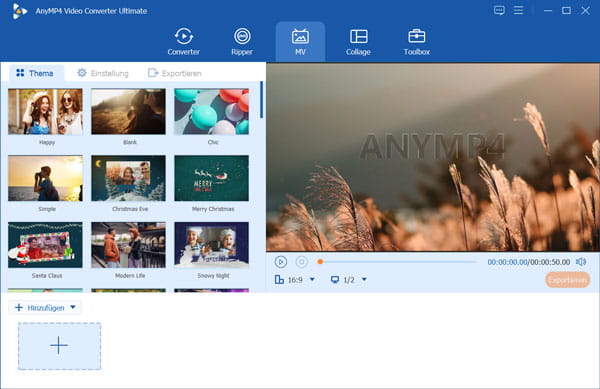
Schritt 2: Ein Video erstellen
Nachdem Sie Ihre Dateien hochgeladen haben, können Sie die Reihenfolge der Videos und Fotos ändern, indem Sie auf "Nach links" oder "Nach rechts" klicken oder einfach ein Video oder Foto per Drag & Drop an die gewünschte Stelle ziehen.
Wenn Sie Ihre Videoclips zuschneiden oder bearbeiten möchten, wählen Sie das gewünschte Video aus, und klicken Sie auf "Schneiden" oder "Bearbeiten".
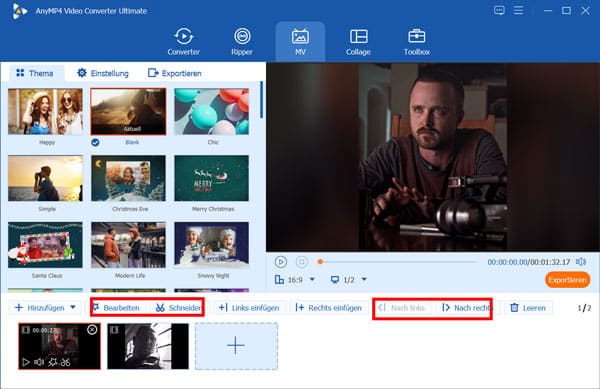
Wählen Sie dann ein Thema für Ihr Projekt, indem Sie zum Abschnitt Thema gehen.
Schritt 3: Hintergrundmusik hinzufügen
Wenn Sie eine Audiospur zu Ihrer Musik hinzufügen möchten, gehen Sie zu " Einstellungen", wo Sie die Möglichkeit haben, die ursprüngliche Audiospur beizubehalten, die Standardmusik des Themas hinzuzufügen oder eine neue Hintergrundmusik zu Ihrem Projekt hinzuzufügen.
Schritt 4: Filme exportieren
Gehen Sie schließlich zu "Exportieren". Hier können Sie der Datei einen Namen geben, den Speicherort der Datei wählen, die GPU-Beschleunigung aktivieren und das Ausgabeformat auswählen. Sobald die Konfiguration abgeschlossen ist, klicken Sie auf "Exportieren", um Ihren Film zu produzieren.
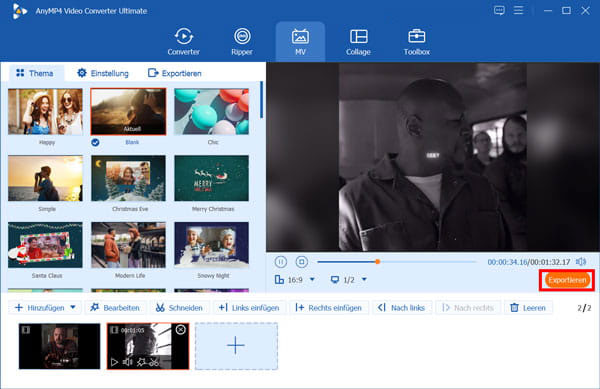
Mit dieser Software können Sie den Bildschirm aufteilen, indem Sie mehrere Videos und Bilder nebeneinander auf einem Bildschirm kombinieren. Außerdem können Sie jede einzelne Videodatei vor dem Teilen bearbeiten, um die Ausgabevideodatei zu verfeinern.
Schritt 1: Eine Split-Screen-Vorlage wählen
Führen Sie Video Converter Ultimate auf Ihrem Computer aus. Wählen Sie "Collage". Dann stehen Ihnen alle Split-Screen-Vorlagen zur Verfügung. Sie können dieser Software bis zu 9 Videos und Bilder hinzufügen, um 9 Bildschirme bei der Videowiedergabe zu erstellen.
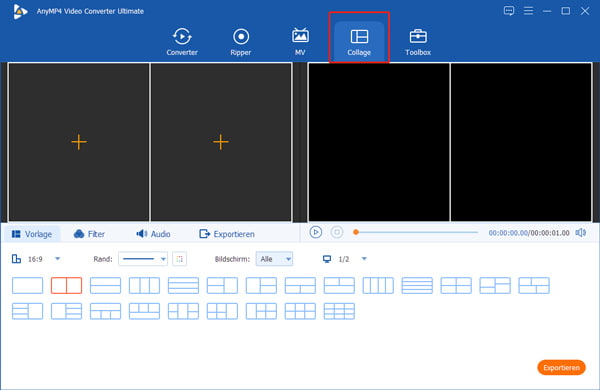
Darüber hinaus können Sie die Farbe und das Verhältnis des Bildschirmrahmens an Ihre Anzeige anpassen.
Schritt 2: Videos oder/und Bilder hinzufügen
Nachdem Sie die Vorlage für den geteilten Bildschirm ausgewählt haben, klicken Sie einfach auf "+", um die Videos oder Fotos einzeln zum Bildschirm hinzuzufügen.
Schritt 3: Die Videoeffekte optional anpassen
Nach dem Importieren von Videos und Fotos in diese Software können Sie ein Bildschirmvideo oder einen Bilderrahmen ziehen und verschieben, um die Position festzulegen. Bearbeiten Sie dann die gesamten Videoeffekte, indem Sie "Filter" und "Audio" auswählen.
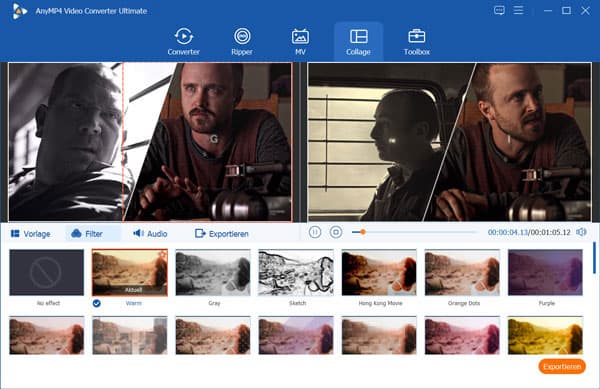
Alternativ können Sie mit diesem Assistenten jeden Bildschirm separat bearbeiten. Bewegen Sie die Maus über den Bildschirm und Sie sehen die schwebende Bearbeitungsleiste.
Schritt 4: Split-Screen-Video exportieren
Während alle Einstellungen gut gemacht sind, klicken Sie einfach auf "Exportieren". Hier sollten Sie das Ausgabeformat, die Bildrate, die Auflösung, die Qualität, das Ziel, die GPU-Beschleunigung und weitere Optionen auswählen. Klicken Sie abschließend auf "Export starten", um eine Split-Screen-Videodatei zu erstellen und auf Ihrem Computer zu speichern.
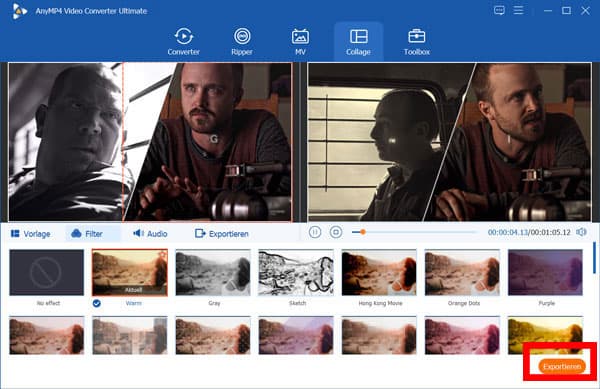
Mit der Video Converter Software können Sie ein langes Video in verschiedenen Segmenten splitten.
Schritt 1: Wählen Sie eine Videodatei und klicken Sie auf "Schneiden".
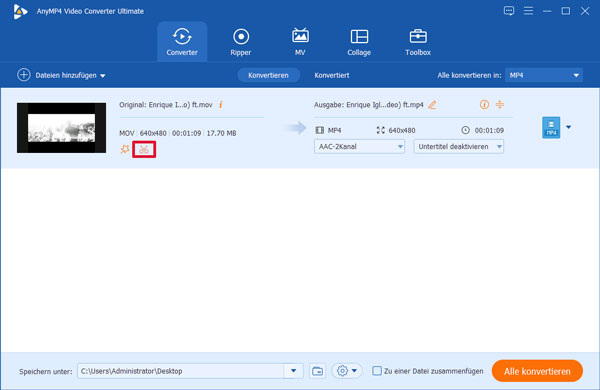
Schritt 2: Geben Sie die Anfangs- und Endzeit ein. Außerdem können Sie den Pfeil ziehen und klicken Sie auf "Splitten", um die Videodatei zu beschneiden.
Schritt 3: Klicken Sie unten auf "Speichern", um die geschnittene Videosegmente zu speichern und in der Dateiliste hinzuzufügen.
Schritt 1: Auf der Oberfläche klicken Sie unter der Videodatei auf "Bearbeiten". Und finden Sie "Drehen & Zuschneiden"
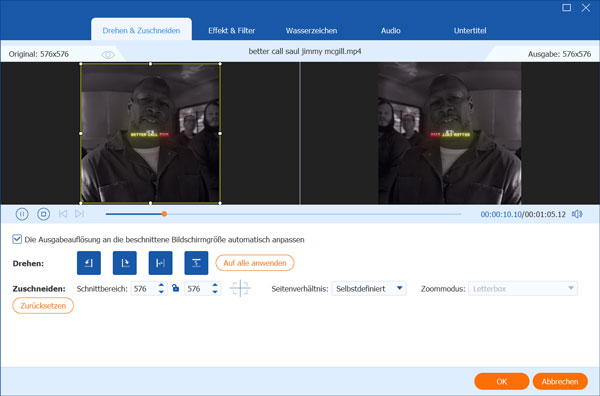
Schritt 2: Sie können das Video vertikal oder horizontal spiegeln, um 90 Grad nach links oder rechts drehen. In der Echtzeit können Sie den Effekt sehen.
Schritt 3: Sie können auch die Videogröße durch Einstellung des Seitenverhältnisses, und Zoommodus ändern
Schritt 4: Klicken Sie auf "OK", um die Änderungen zu speichern.
Schritt 1: Klicken Sie auf "Bearbeiten" und navigieren Sie zu "Effekt & Filter".
Schritt 2: In der linken Spalte können Sie Parameter von Helligkeit/Kontrast/Sättigung/Farbton einstellen sowie Deinterlacing aktivieren. Rechts klicken Sie auf einen Filter, um den Filter aufs Video anwenden.
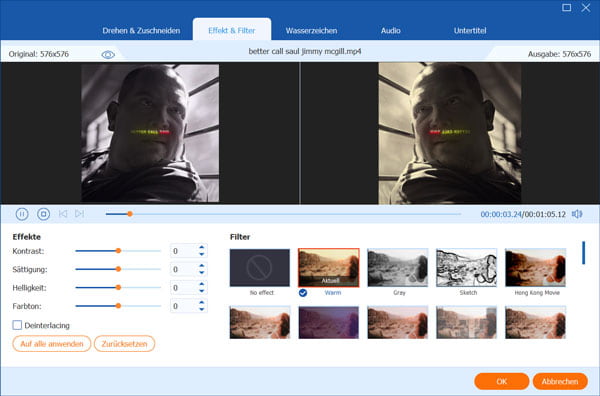
Schritt 3: Klicken Sie unten auf "OK", um die Änderung zu speichern.
Schritt 1: Klicken Sie auf "Bearbeiten" und navigieren Sie zu "Wasserzeichen".
Schritt 2: Wenn Sie ein Bild-Wasserzeichen hinzufügen, aktivieren Sie die Option "Bild". Klicken Sie auf "Bild hinzufügen", wählen Sie ein Bild auf der Festplatte Ihres Computers. Dann stellen Sie die Größe des Bildes ein.
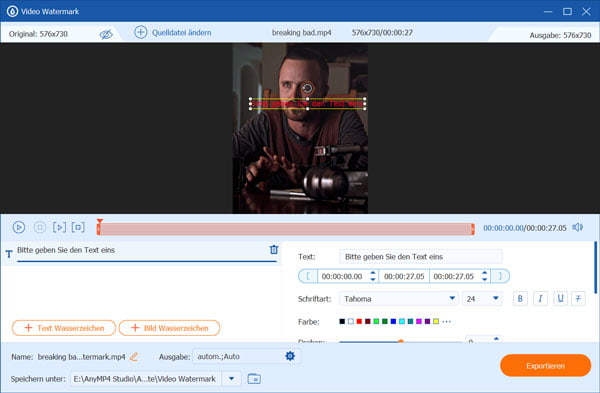
Schritt 3: Klicken Sie auf "OK", um die Änderung zu speichern.
Schritt 1: Klicken Sie auf "Bearbeiten" und gehen Sie zu "Audio".
Schritt 2: Sie können die Lautstärke der Audiospur wählen und die Audiospur verzögern. Darüber hinaus, klicken Sie auf "Audio hinzufügen", um externe Audiospur ins Video einzufügen.
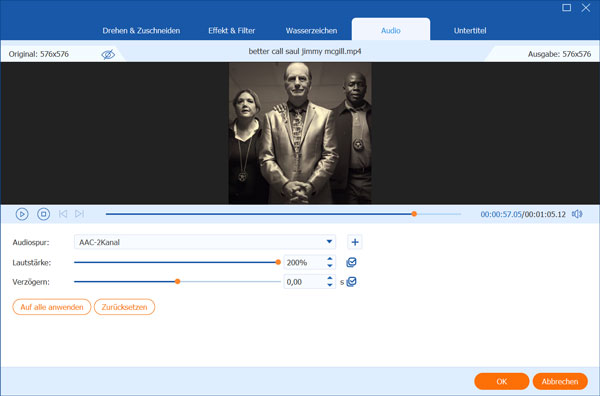
Schritt 3: Klicken Sie auf "OK", um die Änderung zu speichern.
Schritt 1: Klicken Sie auf "Bearbeiten" und gehen Sie zu "Untertitel".
Schritt 2: Klicken Sie auf das "+", um die Untertitel-Datei im Format wie SRT, SSA, AAS auf Ihrem Computer zu importieren. Danach können Sie den Font, die Position, Farbe, Transparenz, Verzögerung, den Umriss usw. einstellen.
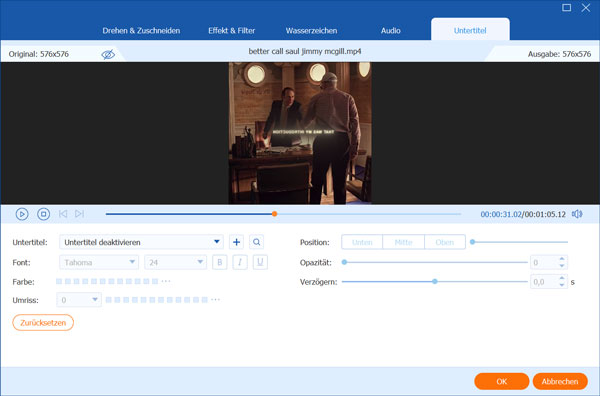
Schritt 3: Klicken Sie auf "OK", um die Änderungen zu speichern.
Sie können Videodateien in verschiedenen Formaten wie MKV, AVI, MP4, FLV in einer Datei zusammenführen.
Schritt 1: Klicken Sie auf "Dateien hinzufügen" und importieren Sie die Videodateien, die Sie kombinieren möchten.
Schritt 2: Wählen Sie ein Ausgabeformat für das zu kombinierendes Video.
Schritt 3: Haken Sie unten das Kästchen vor "Zu einer Datei zusammenfügen" ab und klicken Sie auf "Alle konvertieren", um das Video zu speichern und zu exportieren.
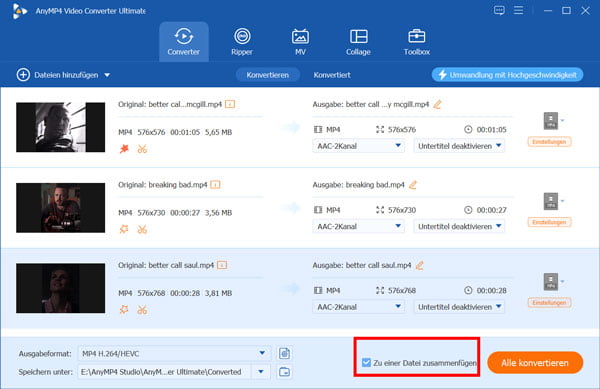
Die Software Video Converter Ultimate erlaubt Ihnen auch, Metadaten zu bearbeiten, große Videodatei komprimieren und animiertes GIF erstellen.
Mit dem Metadata Editor können Sie Informationen der originalen Datei als erwartet behalten.
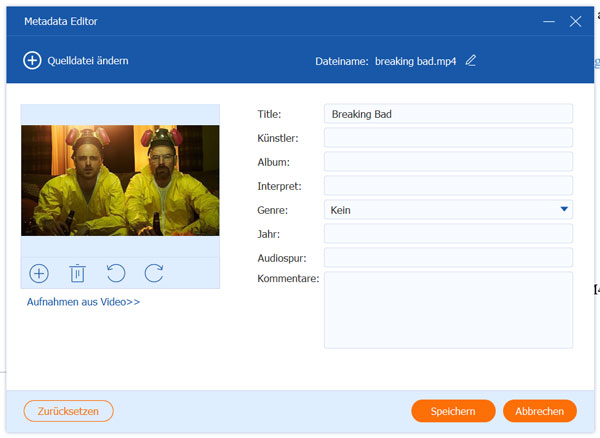
Schritt 1: Laden Sie eine unterstützte Mediendatei in MP4, M4V, MOV, WMV, AVI, 3G2, ASF, M4A, M4R, MP3, WMA in den Metadata Editor.
Schritt 2: Sie können Titel, Künstler, Album, Interpret, Genre, Jahr, Audiospur und Kommentare bearbeiten. Hinzu kommt, klicken Sie auf "+", um ein Bild als Cover ins Video hinzuzufügen.
Schritt 3: Nach der Bearbeitung klicken Sie auf "Speichern".
Sie können Ihre Videodateien auf die richtige Dateigröße komprimieren, die Sie benötigen.
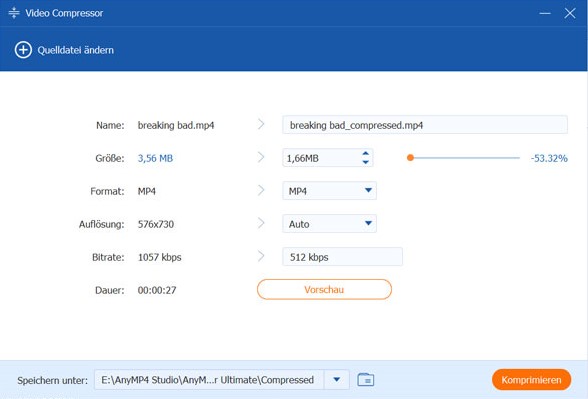
Schritt 1: Wählen Sie "Video Compressor". Klicken Sie unten auf "+" und laden Sie eine Videodatei.
Schritt 2: Sie können die Größe, das Format, die Auflösung, Bitrate, und Dauer einstellen.
Schritt 3: Unten klicken Sie auf "Ordner wählen" und wählen Sie den Speicherort. Zum Schluss klicken Sie unten rechts auf "Komprimieren".
Sie können dieses Tool verwenden, um das Wasserzeichen von Ihrem Video zu entfernen.
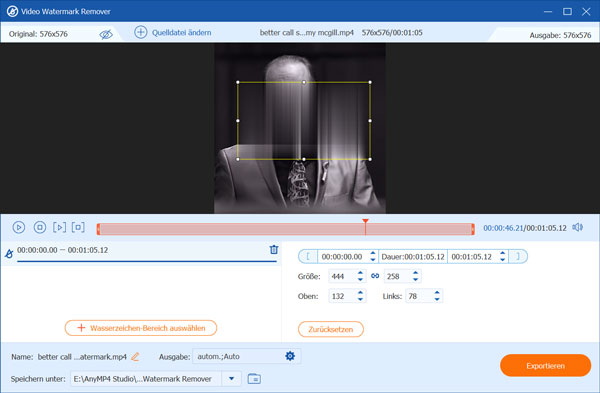
Schritt 1: Klicken Sie auf "+", um ein Video zum Video Watermark Remover hinzuzufügen.
Schritt 2: Nachdem Sie das Video hinzugefügt haben, klicken Sie bitte auf "Wasserzeichenentfernungsbereich hinzufügen", um den Wasserzeichenbereich auszuwählen, den Sie von Ihrem Video löschen möchten.
Schritt 3: Sie können die Größe des Wasserzeichenbereichs anpassen, indem Sie die Zahl neben Größe ändern oder Ihre Maus bewegen. Sie können auch die Zahlen neben Oben und Links ändern, um den Wasserzeichenbereich zu verschieben. Klicken Sie schließlich auf "Exportieren", um das Video ohne Wasserzeichen zu erhalten.
Verringern Sie die Größe der Audiodatei je nach Bedarf.
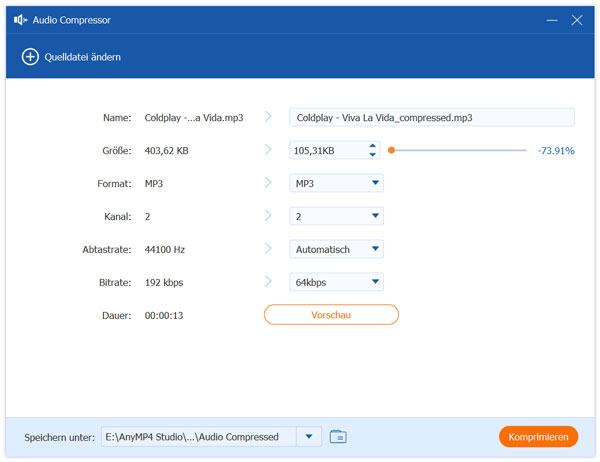
Schritt 1: Klicken Sie auf das "+", um Ihre Audiodatei zu diesem Tool hinzuzufügen.
Schritt 2: Dann können Sie den Punkt der Größenleiste verschieben, um Ihre Audiodatei nach Belieben zu komprimieren. Klicken Sie anschließend auf "Komprimieren", um Ihre Audiodatei auf Ihrem Gerät zu speichern.
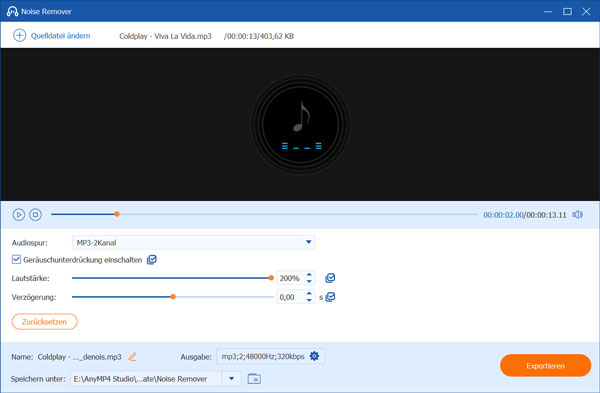
Schritt 1: Klicken Sie auf "Toolbox" und suchen Sie "Noise Remover". Wählen Sie es aus, oder geben Sie Noise Remover in die Suchleiste ein, um danach zu suchen.
Schritt 2: Klicken Sie auf "+" in der Mitte, um das Video hinzuzufügen, das Sie bearbeiten möchten. Sie können die Videodatei auch direkt ziehen und ablegen.
Schritt 3: Wenn Sie die Hintergrundgeräusche entfernen möchten, klicken Sie auf "Audio-Rauschunterdrückung". Dann können Sie den Effekt durch Abspielen überprüfen.
Schritt 4: Wenn Sie die Bearbeitung abgeschlossen haben, klicken Sie auf "Exportieren". Das bearbeitete Video wird in dem von Ihnen angegebenen Ordner gespeichert.
Wenn Sie den Ton anpassen oder die Asynchronität zwischen Ton und Bild beheben möchten, klicken Sie auf "Audiospur" oder "Verzögerung".
Ändern Sie Ihr Bildformat einfach und schnell in andere Formate.
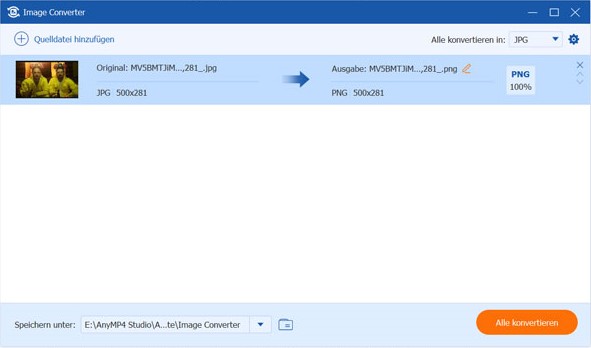
Schritt 1: Sie können Ihr Bild, dessen Format Sie ändern möchten, importieren, indem Sie auf "+" klicken.
Schritt 2: Als Nächstes können Sie auf den Pfeil neben "Alle konvertieren" klicken, um das Bildformat aus JPG, PNG, BMP, TIF, WEBP und DDS auszuwählen, in das Sie konvertieren möchten. Wenn Sie die Größe und Qualität Ihres Bildes vor der Konvertierung ändern möchten, können Sie die Rolle drehen. Klicken Sie abschließend auf "Exportieren", um die Konvertierung abzuschließen.
Dieser eingebaute Video-Enhancer kann digitale Videos auf eine beliebige Auflösung mit hervorragender Qualität hochskalieren und bietet verschiedene Optionen zur Verbesserung der Videoqualität unter allen Aspekten.
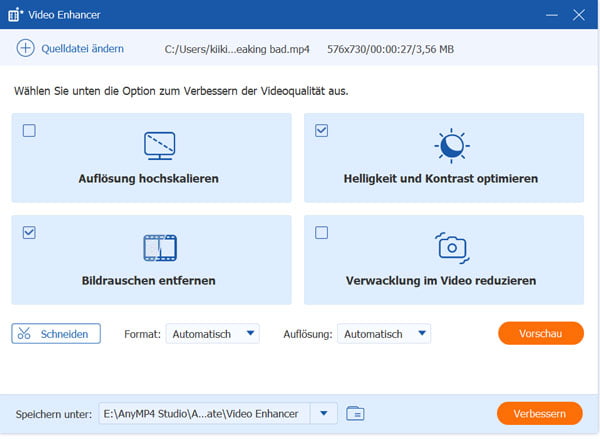
Schritt 1: Klicken Sie auf " + " und wählen Sie eine Videodatei für die Verbesserung aus.
Schritt 1: Nachdem Sie das Fenster Video Enhancer geöffnet haben, können Sie die Qualität Ihrer Videodatei unter folgenden Aspekten verbessern: Hochskalieren der Auflösung, Entfernen von Videorauschen, Optimieren von Helligkeit und Kontrast und Verringern von Videoverwacklungen. Aktivieren Sie einige der oben genannten Optionen, um die Videoqualität je nach Ihren Bedürfnissen zu verbessern.
Nun können Sie das Ausgabeformat und die Auflösung für Ihr Projekt festlegen. Übrigens können Sie das verbesserte Video in der Vorschau ansehen, indem Sie auf "Vorschau" klicken. Bitte beachten Sie, dass nur 10er-Videos für die Vorschau verfügbar sind.
Zum Schluss klicken Sie auf die Schaltfläche Verbessern, um das Video auf Ihrem Computer zu speichern.
Verwenden Sie dieses Video-Tool, um Ihre Videos nach Bedarf zu trimmen oder zu kürzen.
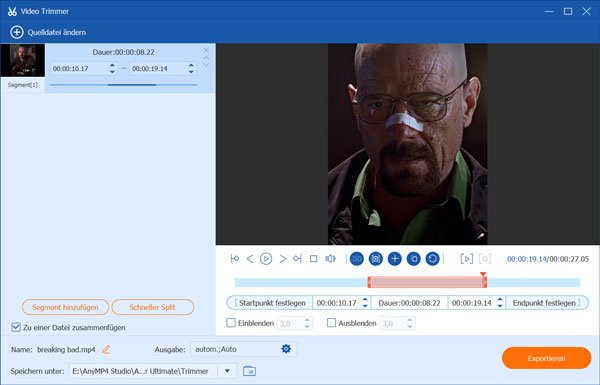
Schritt 1: Klicken Sie auf " + " und wählen Sie eine Videodatei für die Verbesserung aus.
Schritt 2: Ziehen Sie den Fortschrittsbalken unter dem Vorschauvideo, um die Länge anzupassen. Außerdem können Sie Segmente hinzufügen oder die Videoclips schnell teilen. Aktivieren Sie dann "Zu einer Datei zusammenfügen", wenn Sie möchten, und klicken Sie auf "Exportieren".
Kombinieren Sie Ihre Videoclips mit diesem Tool und genießen Sie das komplette Video.
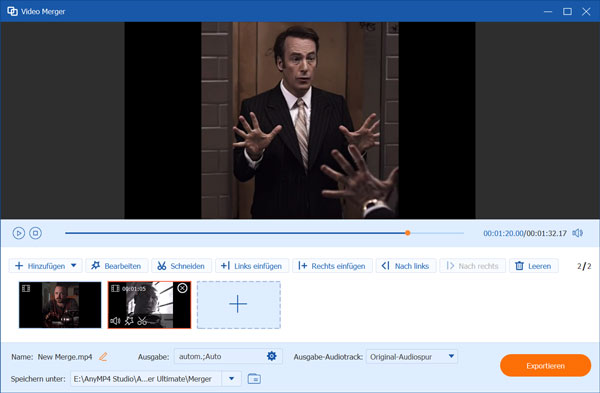
Schritt 1: Klicken Sie auf "+" in der Mitte und laden Sie das/die Video(s) zur Zusammenführung hoch.
Schritt 2: Wenn Sie in Schritt 1 ein einzelnes Video hinzugefügt haben, können Sie immer noch weitere Videos hinzufügen, indem Sie auf "+" neben dem vorherigen Video oder auf das Icon auf der linken Seite des Fensters klicken. In der Menüleiste oberhalb der Videos können Sie Bearbeiten und Zuschneiden wählen und die Reihenfolge der Videos ändern, indem Sie auf Hinter oder Hintereinander klicken. Klicken Sie dann auf "Exportieren".
Um den unerwünschten Teil Ihres Videos zu entfernen oder zu löschen, können Sie dieses Tool verwenden.
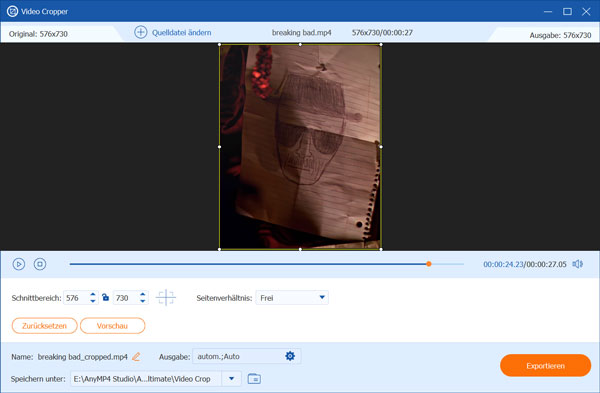
Schritt 1: Fügen Sie das Video zum Zuschneiden hinzu, indem Sie auf " + " klicken oder es in das Fenster ziehen.
Schritt 2: Hier können Sie den Bereich des Bildschirms und das Seitenverhältnis für Ihr Video auswählen. Außerdem können Sie den Rand mit dem Mund verschieben, um den Bereich auszuwählen, den Sie behalten möchten. Klicken Sie auf die Schaltfläche Vorschau, um das Ergebnis zu sehen, und klicken Sie auf die Schaltfläche Exportieren, um das Ergebnis zu erhalten.
Wenn Sie ein Wasserzeichen zu Ihrem Video hinzufügen möchten, um andere wissen zu lassen, dass das Video Ihnen gehört, können Sie dieses Tool verwenden.
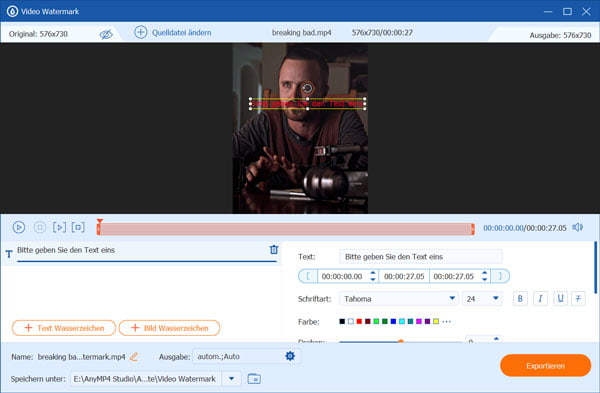
Schritt 1: Klicken Sie auf das zentrale Icon, um Ihre Dateien zu importieren.
Schritt 2: Wenn Sie das Wasserzeichen als Text hinzufügen möchten, klicken Sie auf die Schaltfläche Textwasserzeichen.
Schritt 3: In diesem Fenster können Sie den Inhalt Ihres Textwasserzeichens festlegen, den Schriftstil, die Farbe und die Größe für den Text auswählen und vieles mehr. Darüber hinaus können Sie mit diesem Tool mehrere Wasserzeichen zu Ihrem Video hinzufügen
Schritt 4: Wenn Sie ein Bildwasserzeichen zu Ihrem Video hinzufügen möchten, können Sie die Schaltfläche Bildwasserzeichen wählen.
Schritt 5: Dann wird ein Fenster angezeigt, in dem Sie das Foto auswählen können. Sie können die Richtung Ihres Bildwasserzeichens ändern, indem Sie den Balken neben Drehen bewegen. Wenn Sie möchten, dass das Bildwasserzeichen transparenter wird, können Sie den Balken neben Deckkraft verschieben.
Schritt 6: Klicken Sie schließlich auf "Exportieren", um die Datei mit dem Wasserzeichen zu speichern.
Mit diesem Tool können Sie die Helligkeit, den Kontrast, den Farbton usw. Ihrer Videos ganz einfach anpassen.
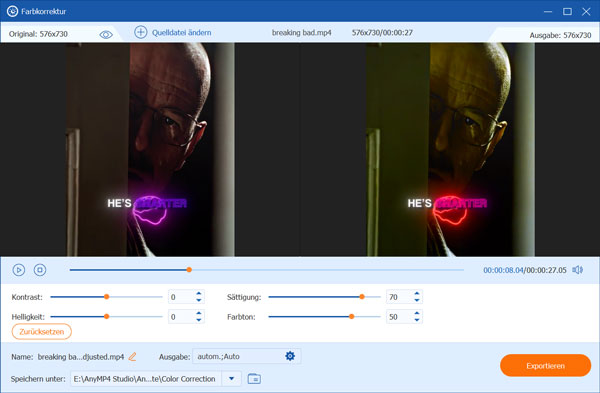
Schritt 1: Klicken Sie auf das zentrale Icon, um Ihre Dateien zu importieren.
Schritt 2: Nachdem Sie das Video hinzugefügt haben, können Sie die Balken neben Kontrast, Sättigung, Farbton und Helligkeit verschieben, um den Effekt Ihrer Datei anzupassen. Um das bearbeitete Video zu speichern, klicken Sie bitte auf "Exportieren".
Mit diesem leistungsstarken Tool zur Geschwindigkeitssteuerung können Sie die Wiedergabe nach Belieben einstellen.
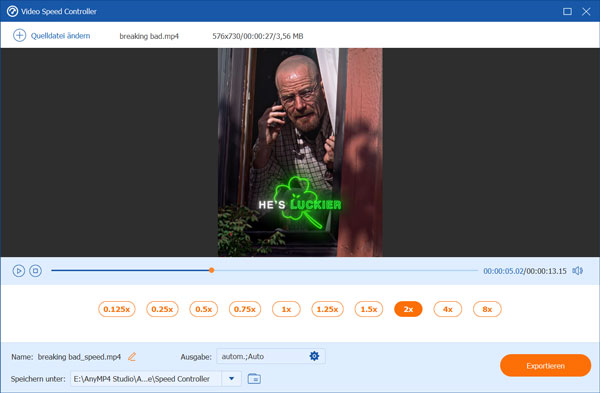
Schritt 1: Fügen Sie Ihr Zielvideo zur Steuerung hinzu.
Schritt 2: Wählen Sie unten die gewünschte Geschwindigkeit und sehen Sie sich das Ausgabevideo in der Vorschau an. Wenn Sie mit dem Ergebnis zufrieden sind, klicken Sie auf "Exportieren".
Laden Sie Ihr Video in den Reverser hoch, um den gewünschten Effekt zu erzielen.
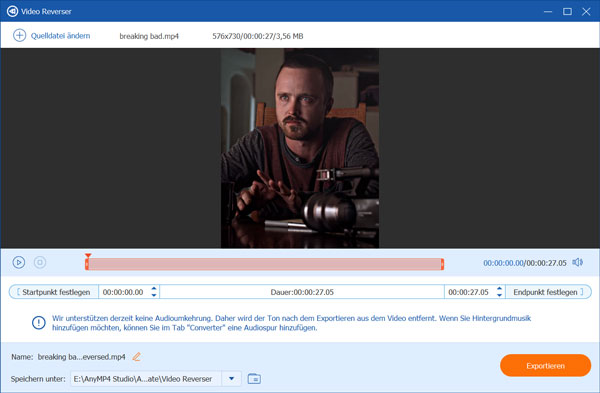
Schritt 1: Klicken Sie auf "+" in der Mitte und wählen Sie das Zielvideo aus.
Schritt 2: Sie können den Fortschrittsbalken ziehen oder die Zeit in Start und Ende festlegen ändern, um die gewünschten Teile auszuwählen. Wenn alles fertig ist, klicken Sie auf "Exportieren" und sehen Sie sich Ihr umgekehrtes Video an.
Hinweis: Audioumkehrung wird derzeit nicht unterstützt. Daher können Sie dem Ausgabevideo eine Tonspur hinzufügen.
Drehen Sie Videos ganz einfach mit diesem Rotator.
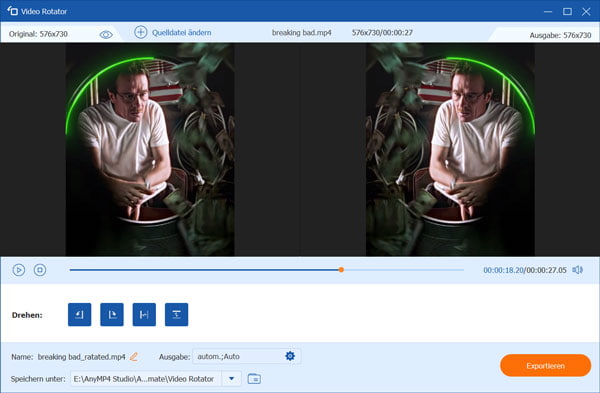
Schritt 1: Laden Sie Ihr Video in den Rotator hoch.
Schritt 2: In den Drehoptionen können Sie wählen, ob Sie das Video nach links drehen, nach rechts drehen, vertikal spiegeln oder horizontal spiegeln möchten. Dabei können Sie eine Vorschau der Ausgabeeffekte sehen. Klicken Sie dann auf "Exportieren", um das gedrehte Video zu erhalten.
Passen Sie die Lautstärke Ihres Videos mit diesem praktischen Tool an.
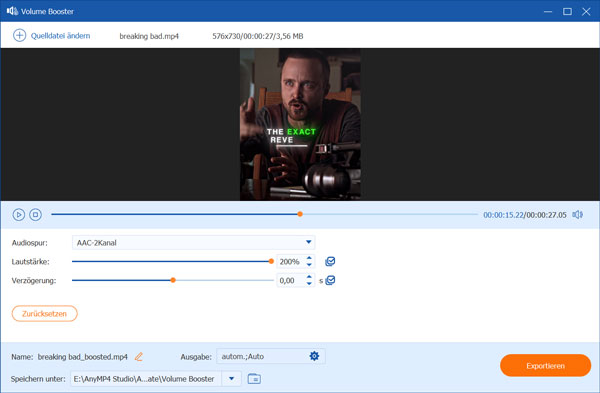
Schritt 1: Fügen Sie Ihr Video dem Booster hinzu, indem Sie auf "+" klicken.
Schritt 2: Im Betriebsfenster können Sie die Audiospur anpassen, die Lautstärke ändern und das Problem der Audioverzögerung beheben. Klicken Sie dann auf "Exportieren", um das gewünschte Video zu erhalten.
Beheben Sie hier Ihr Problem, dass Video und Audio nicht synchronisiert werden.
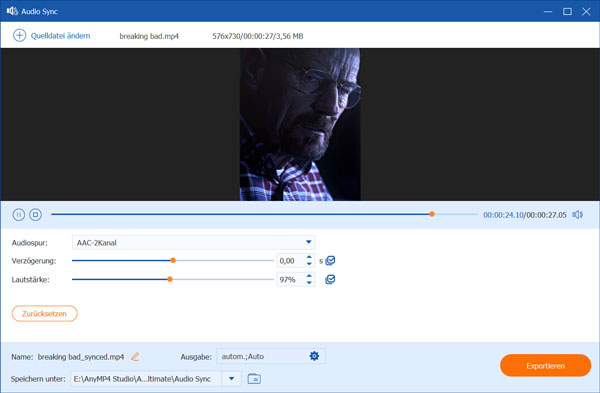
Schritt 1: Importieren Sie Ihr Video in dieses Tool.
Schritt 2: Sie können die Verzögerungsleiste ziehen, um das Audioproblem zu beheben. Gleichzeitig können Sie eine Vorschau der angepassten Ergebnisse sehen.
Ändern Sie das Erstellungsdatum, das Änderungsdatum und das Zugriffsdatum Ihrer Datei.
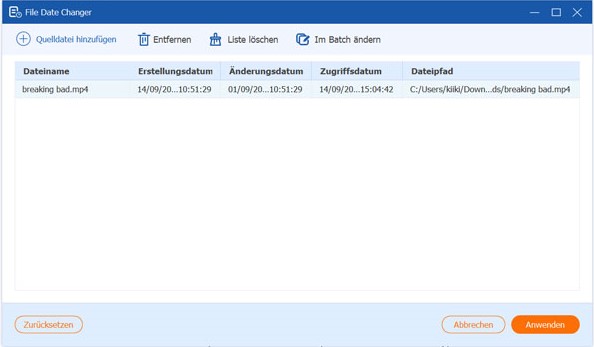
Schritt 1: Importieren Sie Ihre Datei in dieses Datumsänderungsprogramm.
Schritt 2: Klicken Sie auf die Datumsangaben, um sie nach Ihren Wünschen zu ändern. Klicken Sie dann auf "anwenden", um Ihre Datei auf Ihrem Computer zu speichern.
Schritt 1: Klicken Sie auf "Toolbox", und suchen Sie das Tool "Video Player". Wählen Sie es aus oder suchen Sie danach, indem Sie Video Player in die Suchleiste eingeben.
Schritt 2: Klicken Sie auf "+" in der Mitte, um das Video hinzuzufügen, das Sie abspielen möchten. Sie können die Videodatei auch direkt per Drag & Drop hinzufügen.
Schritt 3: Nachdem Sie Ihr Ziel ausgewählt haben, wird das Video automatisch abgespielt. Anschließend können Sie bei Bedarf die Einstellungen ändern.
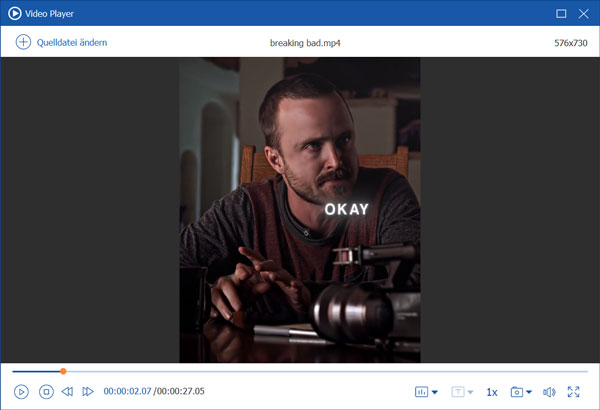
Wiedergabesteuerung: Wenn Sie die Wiedergabe unterbrechen oder fortsetzen möchten, drücken Sie auf die Schaltfläche in der linken unteren Ecke. Wenn Sie die Wiedergabe stoppen möchten, klicken Sie auf die Schaltfläche mit der Form eines Quadrats. Wenn Sie während der Wiedergabe vor- oder zurückspulen möchten, versuchen Sie es mit den beiden Schaltflächen, die die Form von zwei sich überlappenden Dreiecken haben.
Tonkanal: Wenn Sie den Tonkanal einstellen möchten, klicken Sie auf die Schaltfläche mit der Form einer Schallwelle.
Untertitel: Wenn Ihr Video mit Untertiteln versehen ist, drücken Sie die Taste T, um die Untertitel nach Bedarf zu bearbeiten.
Wiedergabegeschwindigkeit: Wenn Sie die Wiedergabegeschwindigkeit einstellen möchten, klicken Sie auf "1×". Die einstellbare Geschwindigkeit reicht von "0,125×" bis "2×".
Schnappschuss: Wenn Sie einen Schnappschuss machen möchten, klicken Sie auf die Schaltfläche, die wie eine Kamera aussieht. Sie können auch den Zielordner finden.
Lautstärke: Die Lautstärke kann durch Klicken auf die Schaltfläche in Form eines Horns eingestellt werden.
Vollbild: Wenn Sie den Vollbildmodus aktivieren oder deaktivieren möchten, klicken Sie auf die Schaltfläche in der unteren rechten Ecke.