Wenn Sie häufig mit Videos arbeiten, haben Sie vielleicht schon von Any Video Converter gehört oder ihn bereits verwendet. Aber wissen Sie, wie leistungsfähig dieses Programm ist und welche Funktionen es hat? In diesem Artikel erklären wir Ihnen Any Video Converter ausführlich, stellen Ihnen die beste Alternative zu Any Video Converter vor und helfen Ihnen herauszufinden, welches Programm für Sie am besten geeignet ist.
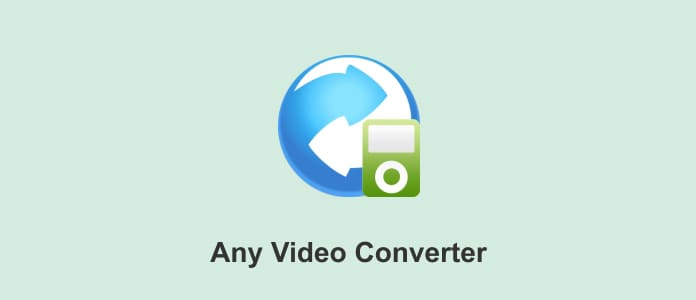
Any Video Converter ist ein kostenloses All-in-One-Tool mit Video Converter, Video Enhancer, Video Downloader, Video Cutter, Audio Filter, GIF Maker usw., mit dem Sie nahtlos Video herunterladen, konvertieren und bearbeiten können. Mit der Ultimate Version können Sie nicht nur jedes Video auf Ihrer Festplatte konvertieren, sondern auch MP4 auf DVD brennen, Video aufnehmen und wiedergeben.
Version: 8.1.4
Kaufpreis: 17,9 € für die Vollversion
Hersteller: AVC
Dateigröße: 146 Mbyte
Betriebssystem: Windows 11, Windows 10, Windows 8, Windows 7, macOS 10.12 und höher
Free Download: https://www.any-video-converter.com/de/free-video-converter.html
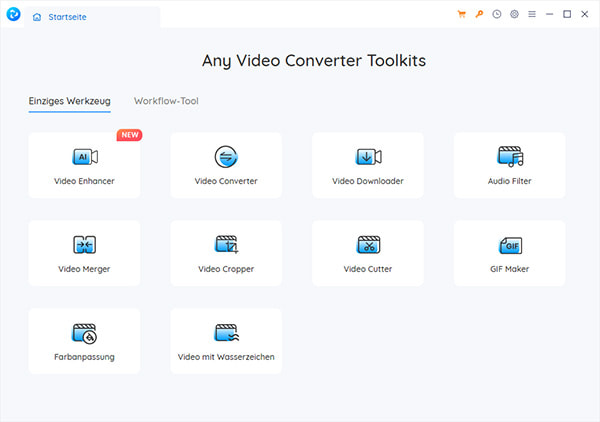
Vorteile:
1. Fast alle Mediendateiformate werden unterstützt.
2. Es verfügt über mehr als 200 Websites, von denen Sie Videos herunterladen können.
3. Mit dem Workflow-Tool können mehrere Dateien gleichzeitig in verschiedene Formate konvertiert werden.
Nachteile:
1. Die Funktionen sind zu verstreut und unübersichtlich.
2. Manuelle Einstellungen erfordern technisches Verständnis.
3. Einige erweiterte Funktionen können nur in der kostenpflichtigen Premium-Version genutzt werden.
4. Beim Herunterladen von Videos dauert die Analyse einer URL sehr lange.
Laden Sie Any Video Converter herunter und probieren Sie es aus, um die Bedienung selbst zu erleben. Im Folgenden erklären wir Ihnen im Detail, wie Sie dieses Programm verwenden können.
Schritt 1: Installieren und Starten Sie Any Video Converter Free, das Toolkit wird angezeigt. Klicken Sie auf "Video Converter", Ihr Ordner wird automatisch geöffnet, damit Sie das gewünschte Video auswählen können.
Schritt 2: Klicken Sie auf "Hinzufügen" oben, um ein weiteres Video bei der Konvertierung hinzuzufügen, in der Videoliste können Sie die Informationen des Videos sehen.
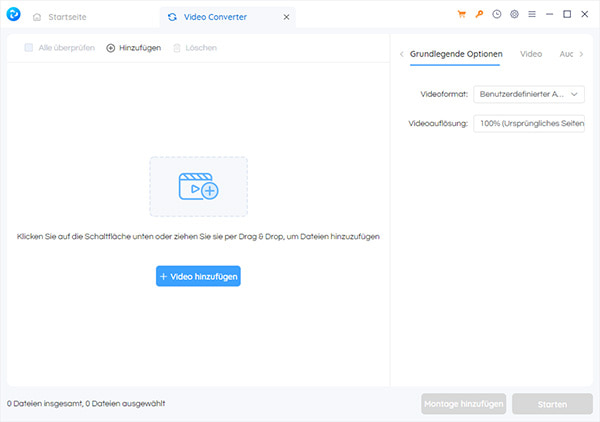
Schritt 3: Klicken Sie dann auf der rechten Seite auf die Dropdown-Pfeile unter "Grundlegende Optionen", "Video", "Audio" und "Untertitel", um das Videoformat, die Auflösung, den Encoder und die Bitrate von Video und Audio, die Untertitel usw. einzustellen. Klicken Sie auf "Starten", dann wird Ihr Video konvertiert.
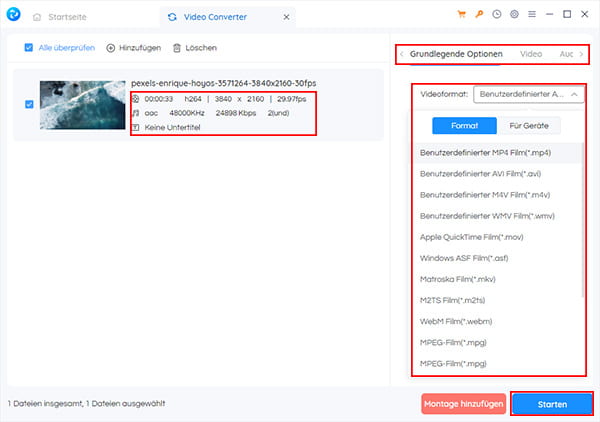
Schritt 1: Klicken Sie auf "Video Downloader" und geben Sie die URL ein, wenn Sie Video aus dem Internet auf Ihrem Computer speichern möchten. Auf der rechten Seite können Sie das Format, die Auflösung und Bitrate von der Ausgabe einstellen.
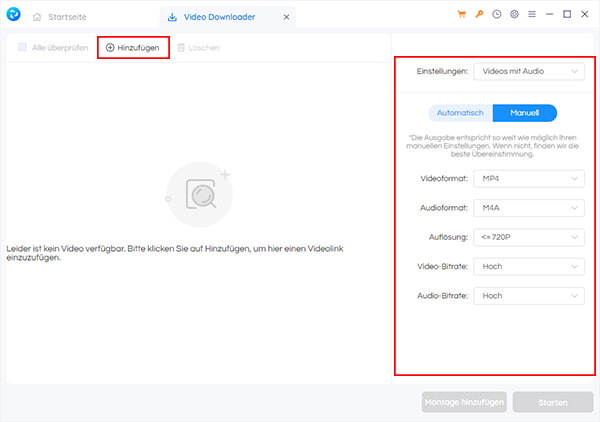
Schritt 2: Klicken Sie auf "Audio Filter" und fügen Sie Ihre Audiodatei hinzu. Stellen Sie Lautstärke ein, wählen Sie Spezialeffekte und klicken Sie auf "Starten", um die Audiodatei zu bearbeiten.
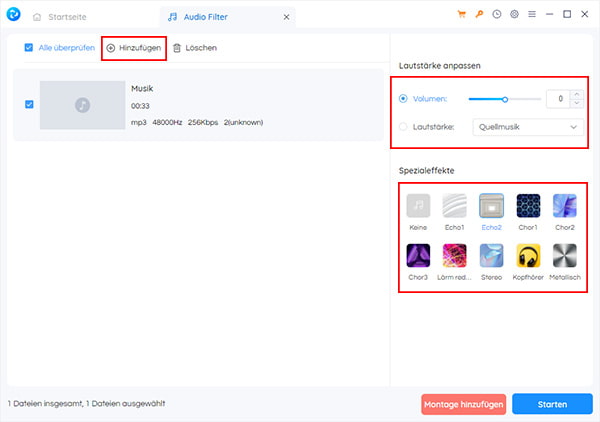
Schritt 3: Klicken Sie auf "Video Merger", um Videos, Bilder und Texte zu einem Video zusammenzufügen. Sie können auch den Übergangseffekt wählen und die Videoauflösung, -Bitrate und Füllmethode einstellen.
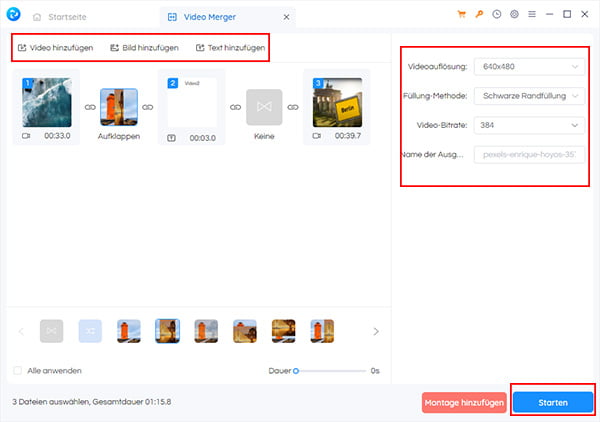
Schritt 4: Klicken Sie auf "Video Cropper", um Ihr Video zu schneiden und drehen. Sie können den Bereich des Videos auswählen oder selbst bestimmen. Mit dieser Funktion können Sie Ihr Video um jede Ecke drehen und auf jede beliebige Größe zuschneiden.
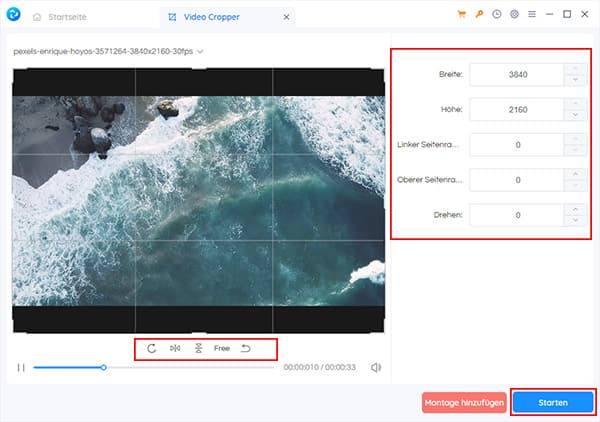
Schritt 5: Klicken Sie auf "Video Cutter", wenn Sie Ihr Video trimmen möchten. Klicken Sie auf das "+"-Symbol oben rechts, um weitere Segmente hinzuzufügen. Wählen Sie ein Segment aus und ziehen Sie den Schieberegler, um die Länge zu bestimmen und das Video zu schneiden.
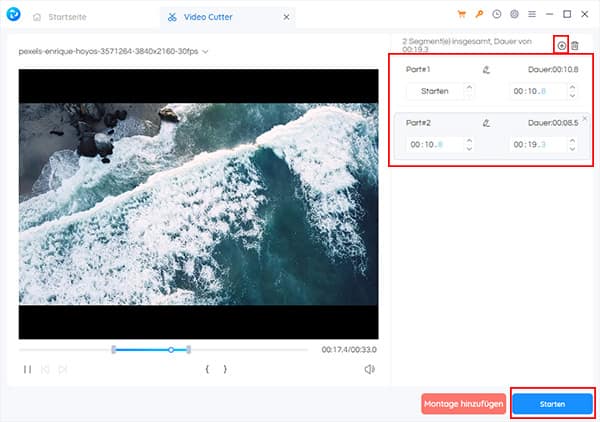
Schritt 6: Klicken Sie auf "Video Enhancer", wenn Sie Ihr Video verbessern möchten, jedoch müssen Sie ein weiteres Programm herunterladen, um diese Funktionen nutzen zu können.
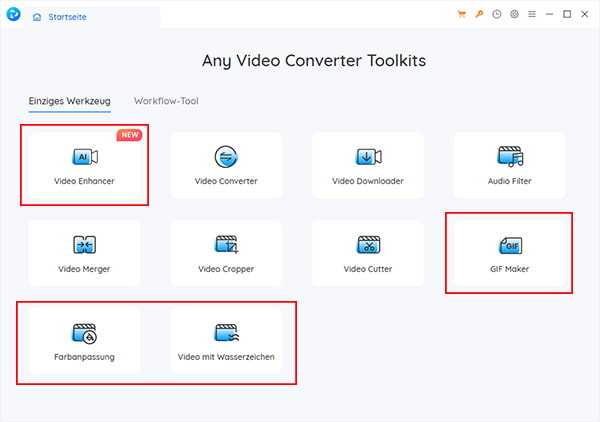
Hinweis: Es gibt noch weitere Werkzeuge wie GIF Maker, Farbanpassung und Video mit Wasserzeichen. Mit ein paar Klicks können Sie diese schnell und einfach nutzen.
Schritt 1: Klicken Sie oben auf "Workflow-Tool", um die obigen Schritte bei der Konvertierung durchzuführen. Klicken Sie dann auf "Auswahl des Tracks", fügen Sie die gewünschten Dateien hinzu, und klicken Sie auf das Einstellung-Symbol, um die detaillierten Einstellungen vorzunehmen.
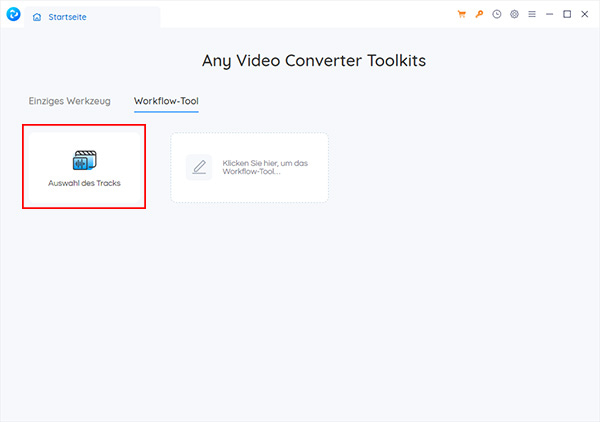
Schritt 2: Klicken Sie unten links auf "Werkzeuge hinzufügen", um die ausgewählten Dateien mit anderen Werkzeugen zu bearbeiten. Wenn Sie alle Einstellungen vorgenommen haben, klicken Sie auf "Start" und Ihr Video wird in einem Arbeitsgang konvertiert und bearbeitet.
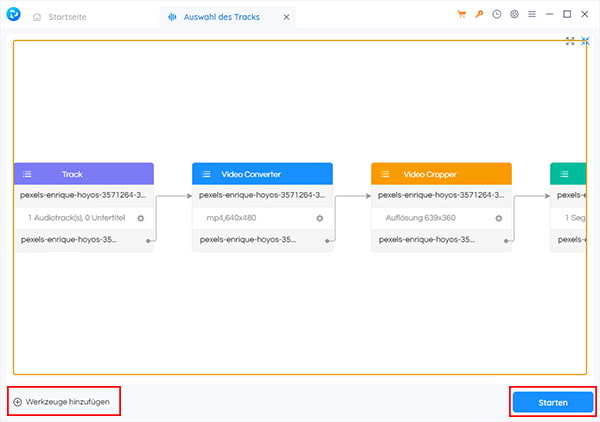
Es gibt noch eine Ultimate Version von Any Video Converter, mit dieser Version können Sie Ihre DVD-Disc in gängige Video- und Audioformate konvertieren und brennen, Online-Streaming-Videos aufnehmen und sie ohne Einschränkungen auf einem Ihrer Geräte genießen. Downloaden und installieren Sie Any Video Converter Ultimate, wir zeigen Ihnen unten, wie Sie Any Video Converter Ultimate benutzen können.
Schritt 1: Starten Sie Any Video Converter Ultimate und klicken Sie auf "Dateien hinzufügen oder ziehen", Sie können nicht nur Video, das Sie selbst gemacht oder aus Internet heruntergeladen haben, sondern auch DVD-Disc zu laden und zu konvertieren.
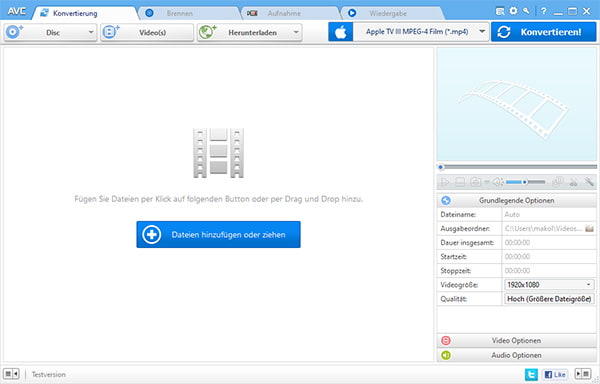
Schritt 2: Klicken Sie in der Liste auf der rechten Seite auf "Grundlegende Optionen", "Video Optionen" und "Audio Optionen", um Ihre Ausgabe einzustellen. Klicken Sie auf das Abspielen-Symbol, um das Video anzusehen. Sie können auch einen Screenshot machen, das Video schneiden und einen Effekt hinzufügen.
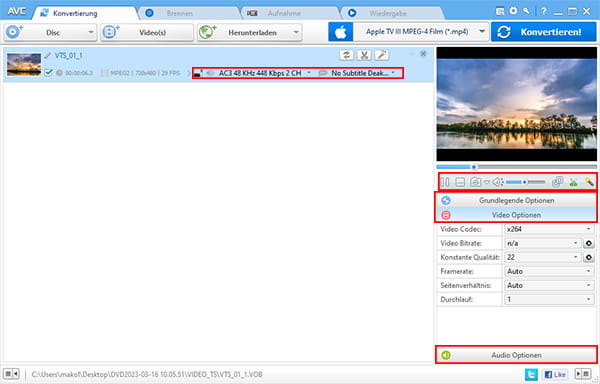
Schritt 3: Klicken Sie auf den Dropdown-Pfeil oben rechts, um das Format auszuwählen. Es werden auch viele Geräteformate unterstützt, so dass Sie z. B. MKV auf Apple TV abspielen können. Klicken Sie auf "Konvertieren!" und Ihr Video wird konvertiert.
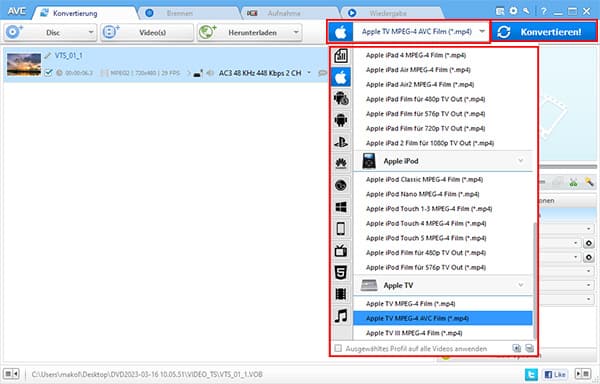
Schritt 1: Schließen Sie Ihr Laufwerk an Ihren Computer an und legen Sie eine beschreibbare DVD ein.
Schritt 2: Klicken Sie oben auf "Brennen" und dann auf "Dateien hinzufügen oder ziehen", um Ihr Video ins Programm zu laden.
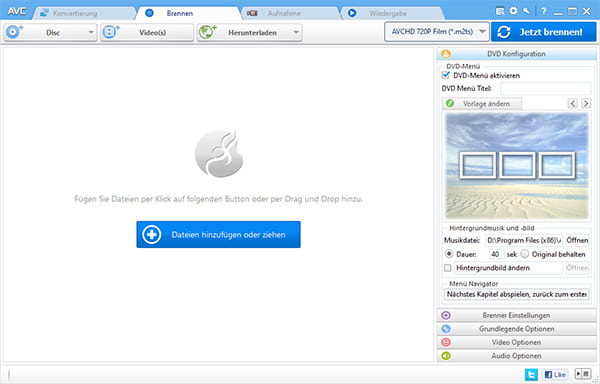
Schritt 3: Klicken Sie in der rechten Liste auf "DVD Konfiguration" und "Brenner Einstellungen", um das Menü, die Titel, die Dateigröße usw. der DVD einzustellen. Klicken Sie dann auf "Grundlegende Optionen", "Video Optionen" und "Audio Optionen", um das Video- und Audioformat festzulegen.
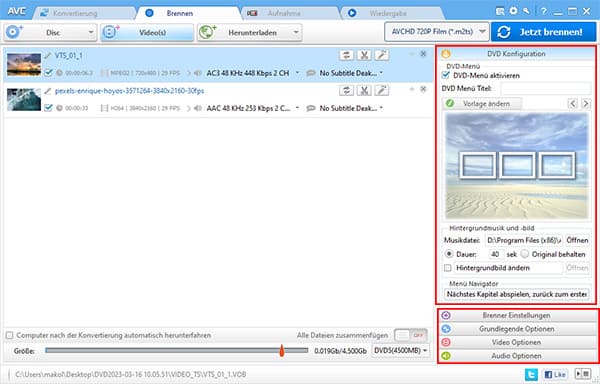
Schritt 4: Klicken Sie oben rechts auf den Dropdown-Pfeil, um das DVD-Format auszuwählen, und klicken Sie dann auf "Jetzt brennen!", um Ihr Video auf DVD zu brennen.
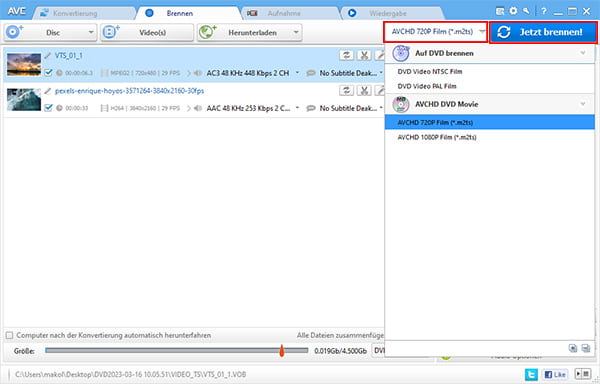
Jetzt haben Sie vielleicht herausgefunden, dass die Funktionen von Any Video Converter sehr viel ist, aber es ist so angeordnet und durcheinander, dass es kompliziert zu bedienen ist. AnyMP4 Video Converter Ultimate ist die beste Alternative. Mit der klaren und offensichtlichen Oberfläche können Sie sehr schnell die gewünschten Funktionen finden und jedes Video mühelos zu konvertieren.
Laden Sie AnyMP4 Video Converter Ultimate herunter, installieren Sie es und befolgen Sie die Anleitungen unten, um dieses leistungsstarke Programm auszuprobieren.
Für Windows 11/10/8/7
Für macOS 10.12 oder neuer
Schritt 1: Starten Sie AnyMP4 Video Converter Ultimate und klicken Sie auf "Dateien hinzufügen", um Ihr Video in das Programm zu laden.
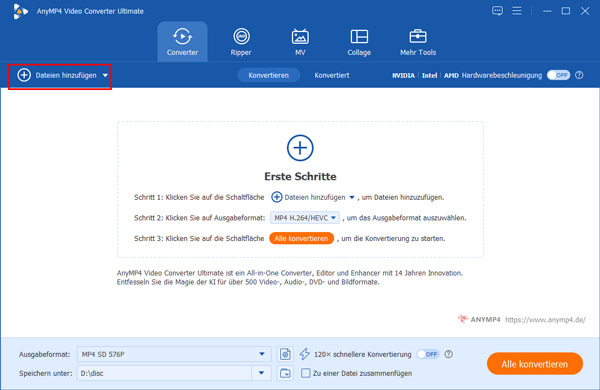
Schritt 2: Klicken Sie auf das Bearbeiten-Symbol, damit Sie das Video drehen, zuschneiden und z.B. Video von 4:3 in 16:9 umwandeln können. Klicken Sie auf das Schneiden-Symbol, um Ihr Video zu schneiden, und klicken Sie auf diese Dropdown-Pfeile, wenn Sie die Tonspur und die Untertitel einstellen möchten.
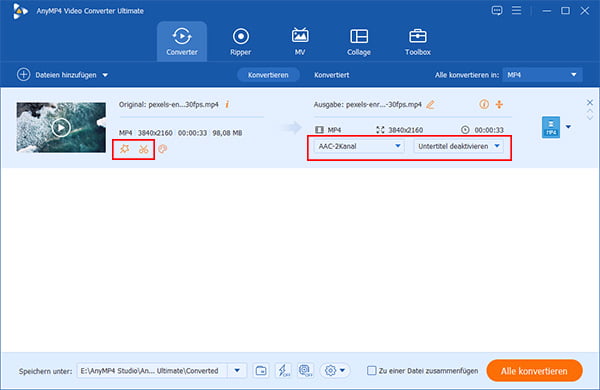
Schritt 3: Klicken Sie oben rechts auf den Dropdown-Pfeil und wählen Sie das gewünschte Video-, Audio- oder Geräteformat aus. Klicken Sie dann auf den Dropdown-Pfeil, um den Speicherort festzulegen. Wenn Sie alle Einstellungen vorgenommen haben, klicken Sie auf "Alle Konvertieren" und Ihr Video wird konvertiert.
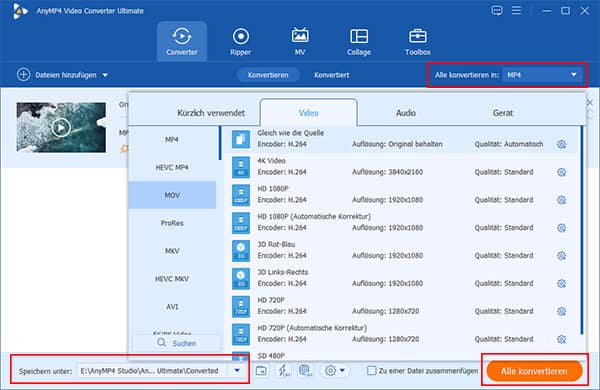
In diesem Artikel haben wir Ihnen Any Video Converter im Detail vorgestellt und seine Funktionen ausführlich erklärt. Danach haben wir Ihnen die beste Alternative AnyMP4 Video Converter Ultimate vorgestellt, damit Sie eine bessere Wahl treffen können. Mit dieser idealen Software können Sie nicht nur Video konvertieren, sondern auch Video-Codec ändern. Wenn Sie an AnyMP4 Video Converter Ultimate interessiert sind, laden Sie es herunter und probieren Sie es kostenlos aus.
Für Windows 11/10/8/7
Für macOS 10.12 oder neuer
AnyMP4 Video Converter Ultimate
Blitzschnell umwandeln und mit KI einfach bearbeiten