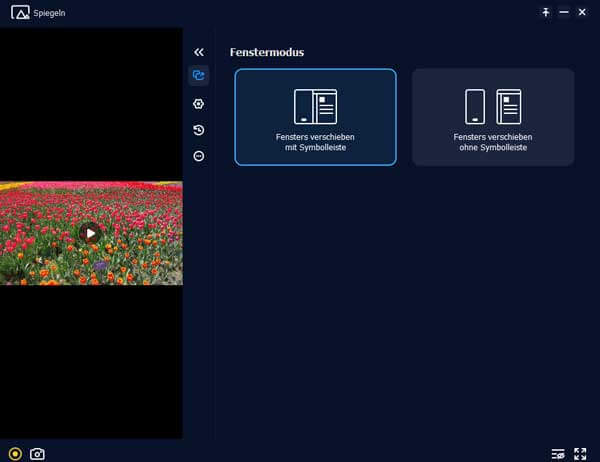- Store
- BD/DVD
- Video
- Mobile
- Büro
-
- Für Windows
- PDF Converter Ultimate
- Data Recovery
-
- Freeware
- Anleitungen
AnyMP4 Phone Mirror ist ein leistungsstarkes Tool, mit dem Sie den iPhone- und Android-Bildschirm auf Computer einfach spiegeln können. Egal ob Sie Videos, Bilder, Dokumente, Spiele usw. auf einen größeren Bildschirm anzeigen möchten, können Sir AnyMP4 Phone Mirror verwenden.
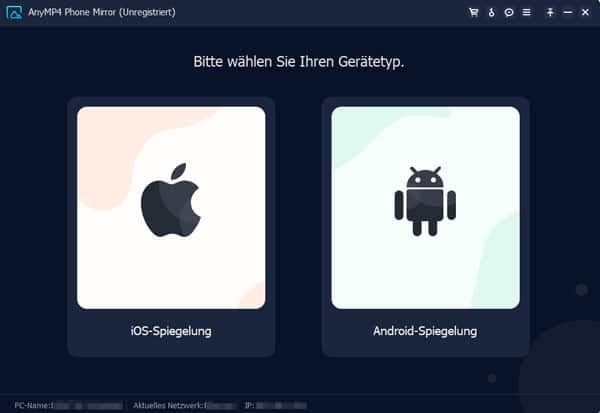
Schritt 1: Downloaden Sie das Installationspaket. Führen Sie es aus und wählen Sie die Sprache aus.
Schritt 2: Befolgen Sie die Anleitung und installieren Sie die Software auf Ihrem Computer.
Schritt 3: Nach der Installation können Sie Phone Mirror ausführen und fangen Sie mit der Bildschirm-Spieglung an.
In der Testversion von AnyMP4 Phone Mirror sind einige Funktionen eingeschränkt. Um alle Funktionen zu entschlüsseln, können Sie die Software mit der richtigen E-Mail-Adresse und dem Registrierungscode aktivieren.
Schritt 1: Klicken Sie auf das „Menü“-Symbol und wählen Sie „Registrieren“ aus, um das Registrierungsfenster aufzurufen.
Schritt 2: Geben Sie Ihre gültige E-Mail-Adresse und den Registrierungscode ein. Dann klicken Sie auf „Aktivieren“. Dann können Sie die Software aktivieren.
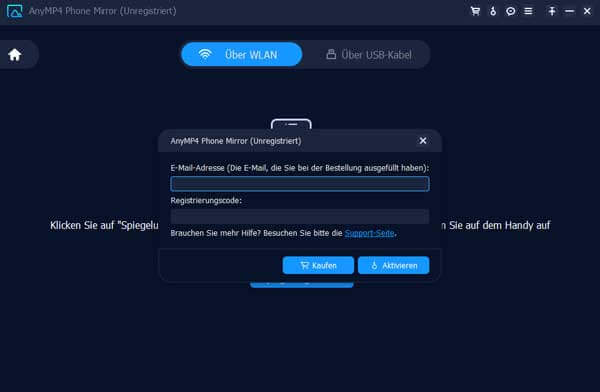
Hinweis: Bei der Softwareaktivierung ist eine Internetverbindung benötigt.
AnyMP4 Phone Mirror führt manchmal eine Aktualisierung durch, um Bugs in der Software zu entfernen und neue Funktionen hinzuzufügen. Wenn Sie nach der neusten Version suchen möchten, bieten wir Ihnen 3 Methoden.
Methode 1: licken Sie oben auf „Menü“ und wählen Sie „Nach Updates überprüfen…“. Wenn es eine neue Version vorhanden ist, können Sie direkt diese Version installieren.
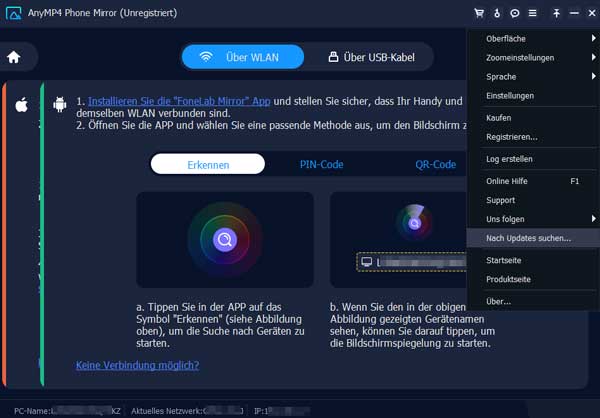
Methode 2: Klicken Sie auf „Menü“ > „Einstellung“. Aktivieren Sie die Option „Auf Updates automatisch überprüfen“. Dann bekommen Sie die Meldung von Updates, sobald es eine Version gibt. Sie können auch die Software beim Beenden des Programms automatisch aktualisieren.
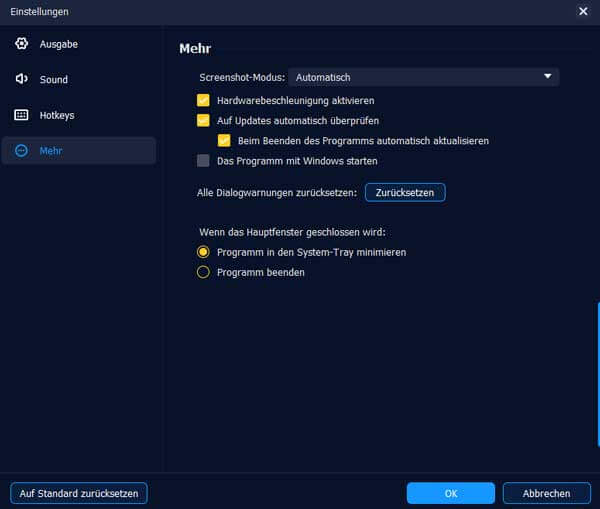
Methode 3: Besuchen Sie Website von Phone Mirror und downloaden Sie die neuste Version.
Hier in den Ausgabeeinstellungen können Sie den Speicherort für Ausgabedateien oder Screenshots auswählen, das Screenshot-Format einstellen, das Videoformat, den Video-Codec, Qualität, Bildfrequenz, Audioformat und Audioqualität anpassen.
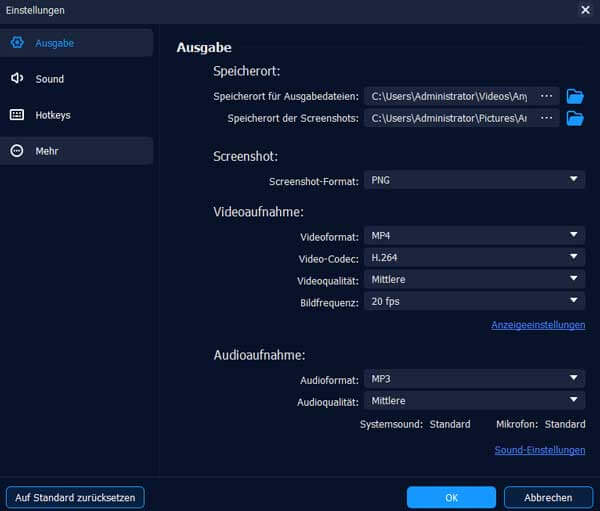
Sie können den Systemsound und Mikrofon einstellen sowie die Lautstärke anpassen. Phone Mirror bietet Ihnen auch eine Möglichkeit, die Mikrofongeräusche zu senken und die Audioqualität zu verbessern. Sie können auch den Sound testen.
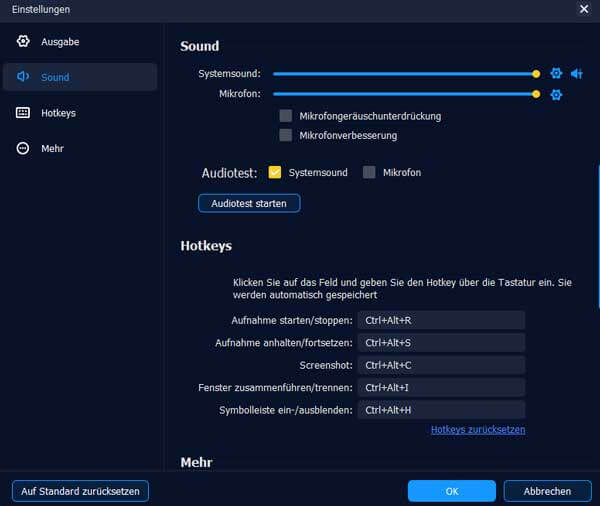
Hier können Sie Hotkeys nach Gewohnheiten einfach einrichten, um die Aufnahme zu starten, stoppen, Screenshots zu machen, Symbolleiste ein/ausblenden usw.
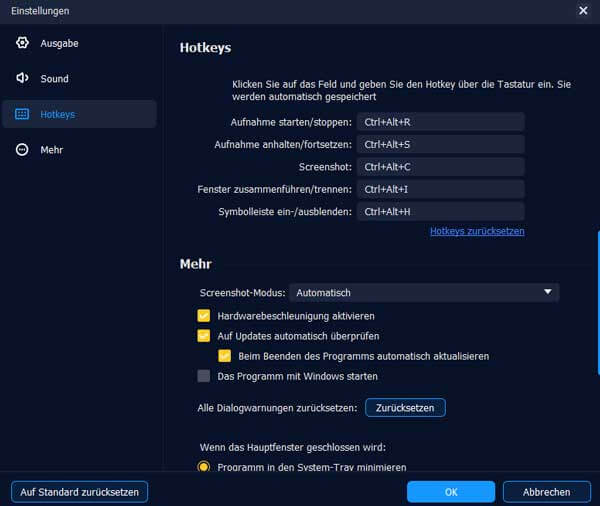
Hier können Sie einen passenden Screenshot-Modus auswählen, die Hardwarebeschleunigung aktivieren, auf Updates überprüfen usw.
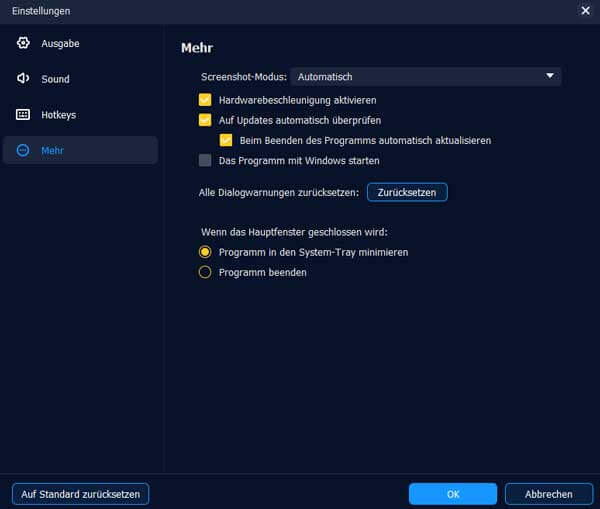
Schritt 1: Starten Sie Phone Mirror. Wählen Sie „iOS-Spiegelung“ aus.
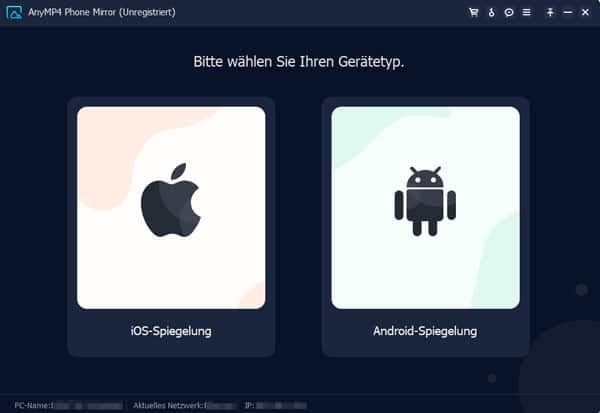
Schritt 2: Verbinden Sie Ihr iPhone oder iPad mit dem Computer durch WLAN. Stellen Sie bitte fest, dass Sie Ihr iOS-Gerät und den Computer in demselben WLAN/WiFi legen.
Schritt 3: Sie können den Bildschirm spiegeln oder das Audio spiegeln.
Öffnen Sie das Kontrollzentrum auf Ihr iPhone oder iPad. Tippen Sie auf „Bildschirmspiegelung“ und öffnen Sie die Dropdown-Liste. Wählen Sie „AnyMP4 Phone Mirror“ aus und warten Sie, bis die Verbindung fertig ist.
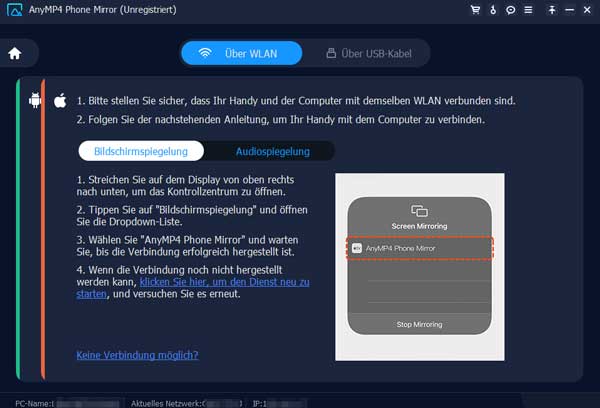
Öffnen Sie das Kontrollzentrum auf Ihrem iOS-Gerät. Tippen Sie oben rechts auf das AirPlay-Symbol, um das Wiedergabe-Fenster aufzurufen. Wählen Sie „AnyMP4 Phone Mirror“ aus, in einigen Sekunden wird Ihr iPhone oder iPad mit der Software verbunden.
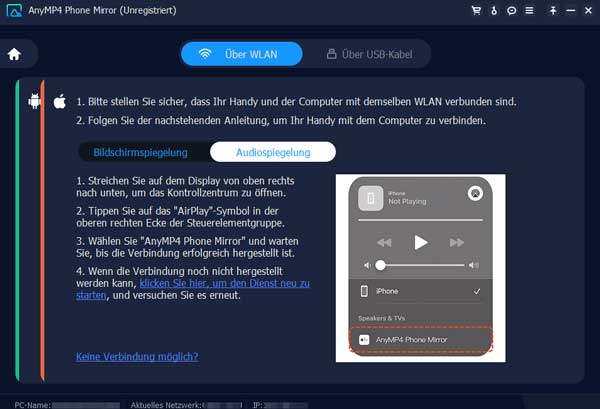
Schritt 3: Nach der erfolgreichen Verbindung können Sie Ihren iPhone- oder iPad-Bildschirm auf dem Computer spiegeln.
Es gibt 2 Möglichkeiten, um Android auf Computer zu spiegeln, nämlich über WLAN oder USB-Kabel.
Schritt 1: Wählen Sie den Modus „Android-Spiegelung“ aus.
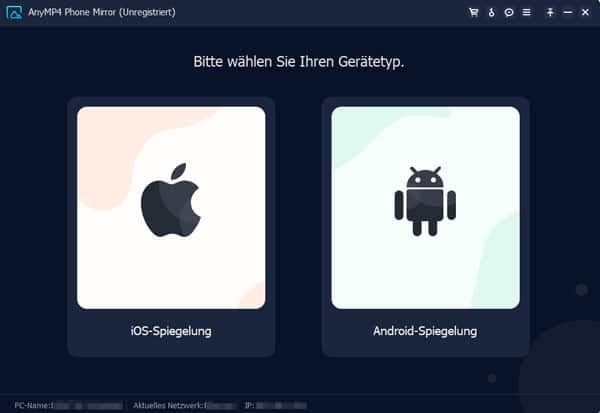
Schritt 2: Downloaden Sie die „Fonelab Mirror“-App aus dem Google Play und installieren Sie sie auf Ihr Handy. Sie können auch den QR-Code in dem AnyMP4 Phone Mirror scannen, um die App herunterzuladen.
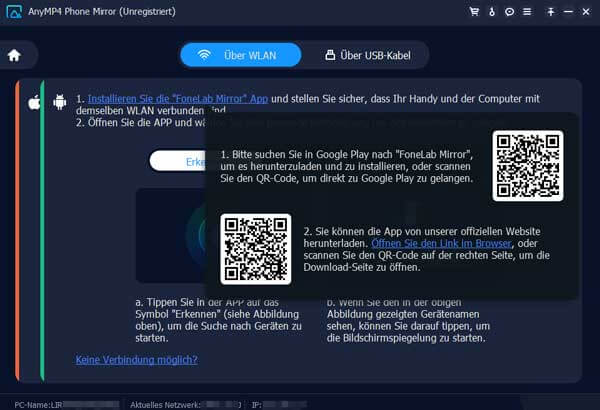
Schritt 3: Sie können Ihr Handy durch das Erkennen, den PIN-Code oder den QR-Code mit dem PC verbinden.
1. Erkennen: Tippen Sie auf das „Erkennen“-Symbol in der App, um Ihren Computer zu finden. Nach der Suche tippen Sie auf den Namen des Geräts, um die Verbindung zu starten.
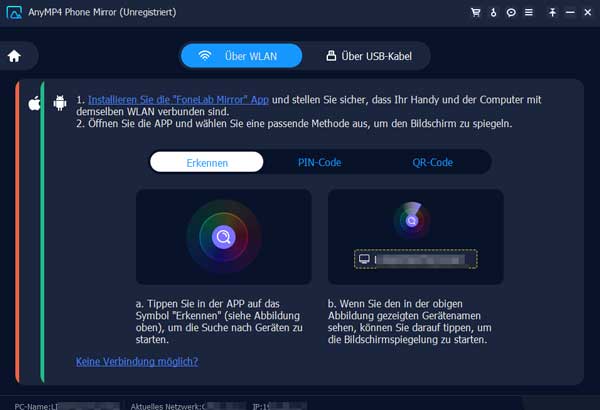
2. PIN-Code: Öffnen Sie die App und finden Sie die Option „PIN-Code“. Dann geben Sie den 4-stelligen Code auf dem Computer-Bildschirm ein.
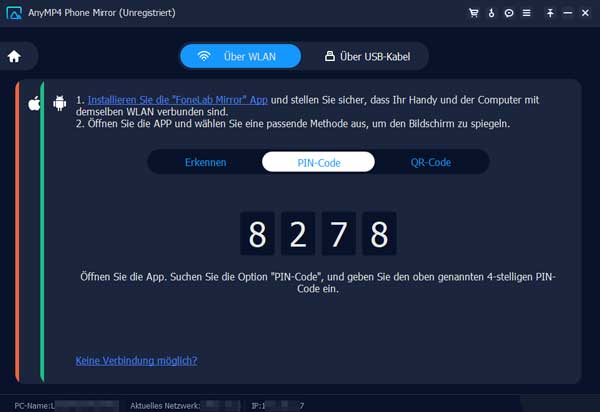
3. QR-Code: Öffnen Sie die App und tippen Sie auf „QR-Code scannen“ unter „WiFi“, um eine Verbindung einzurichten.
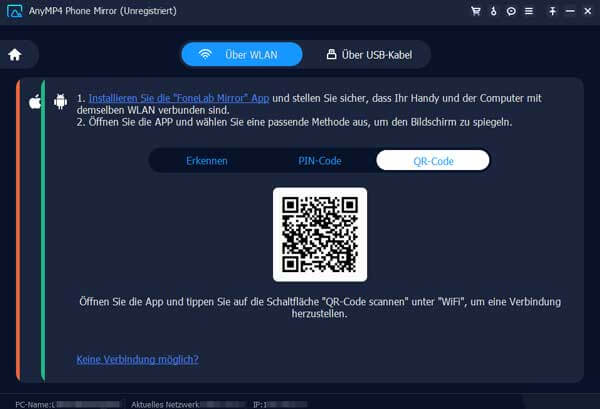
Schritt 4: Nach der Verbindung können Sie den Android-Bildschirm auf PC spiegeln.
Schritt 1: Klicken Sie auf „Android Spiegelung“ > „Über USB-Kabel“. Schließen Sie Ihr Handy mit dem Computer über einen USB-Kabel.
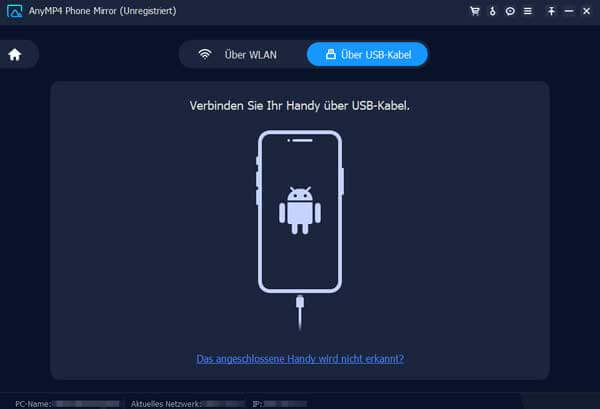
Schritt 2: Wählen Sie „Dateien übertragen“ auf Ihr Handy aus. Aktivieren Sie den Entwickler-Modus. Installieren Sie die FoneLab Mirror App auf Ihrem Handy.
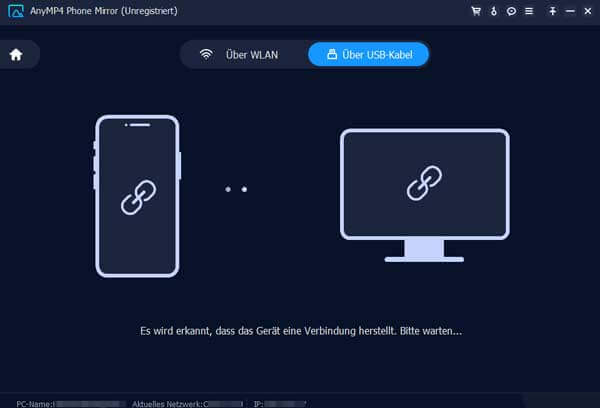
Schritt 3: Lassen Sie alle Berechtigungen zu. Danach wird der Android-Bildschirm auf dem PC angezeigt.