- Store
- BD/DVD
- Video
- Mobile
- Büro
-
- Für Windows
- PDF Converter Ultimate
- Data Recovery
-
- Freeware
- Anleitungen
Laden Sie die Software iOS Cleaner herunter und folgen Sie dann den Anweisungen auf dem Bildschirm, um sie auf Ihrem Computer zu installieren. Starten Sie es dann nach der Installation.
Wenn Sie den iOS Cleaner starten, wird das Registrierungsfenster sofort angezeigt.
Oder Sie klicken einfach auf das Schlüsselsymbol in der oberen rechten Ecke, um zum Registrierungszentrum zu gelangen. Sie können das Zentrum auch öffnen, indem Sie auf das Menüsymbol klicken und aus der Dropdown-Liste Registrieren wählen.
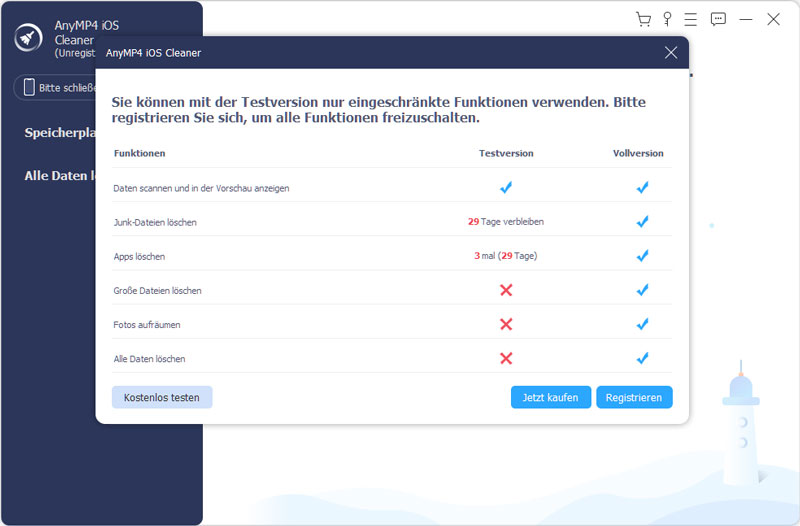
Bitte geben Sie Ihre E-Mail-Adresse und Ihren Registrierungscode ein, um die Vollversion des iOS Cleaners ohne Einschränkungen zu erhalten. Klicken Sie dann auf die Schaltfläche Registrieren, um die Registrierung abzuschließen.
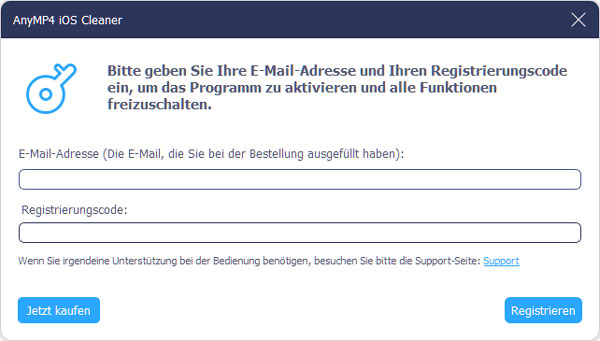
Normalerweise kann der iOS Cleaner automatisch nach Aktualisierungen suchen. Wenn Sie es jedoch selbst überprüfen möchten, klicken Sie einfach auf das Menü-Symbol und finden Sie Updates überprüfen. Wenn ein neues Update herauskommt, können Sie es herunterladen und installieren. Oder Sie können auf unsere Produktseite gehen, um die neueste Version herunterzuladen.
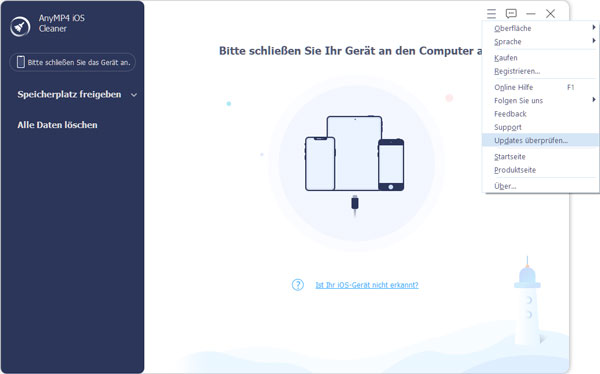
Wenn der Speicherplatz Ihres iOS-Geräts nicht genug ist, können Sie diese 4 Funktionen von AnyMP4 iOS Cleaner verwenden: Junk-Dateien löschen, Apps löschen, Große Dateien löschen und Fotos aufräumen.
Schritt 1: iOS-Gerät mit der Software verbinden
Starten Sie den iOS Cleaner und schließen Sie Ihr iOS-Gerät über ein USB-Kabel an den Computer an. Klicken Sie auf den Speicherplatz freigeben-Modus und hier können Sie Junk-Dateien löschen ansehen.
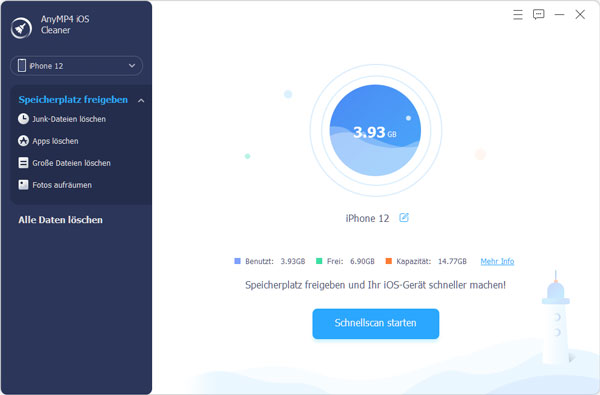
Schritt 2: Junk-Dateien scannen
Klicken Sie auf Junk-Dateien löschen und die iOS Cleaner Software wird geleich die Junk-Dateien auf Ihrem iOS-Gerät scannen.
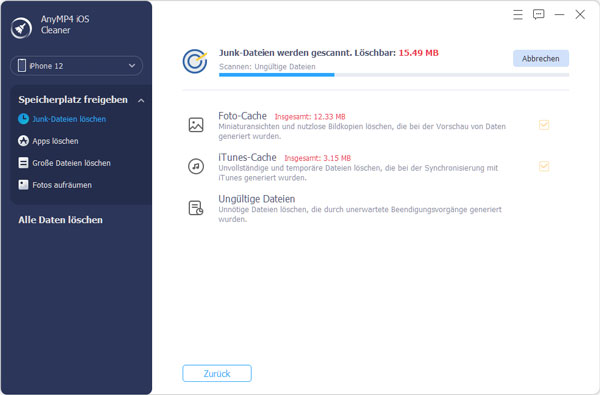
Schritt 3: Junk-Dateien löschen
Nach dem Scannen können Sie alle Junk-Dateien aus Ihrem iOS-Gerät ansehen. Wählen Sie die Dateitypen aus, die Sie enfernen wollen.
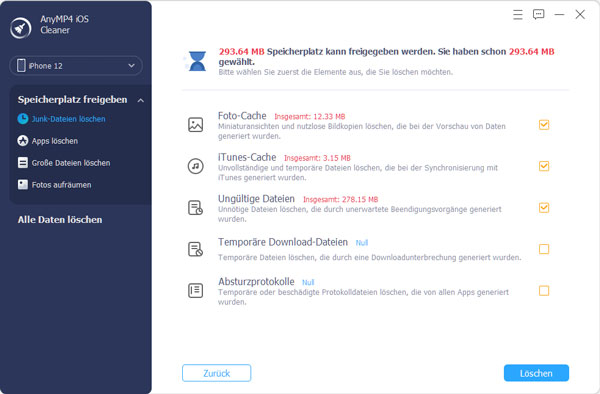
Klicken Sie unten rechts auf Löschen und diese Datenmüll auf Ihrem iOS-Gerät werden automatisch gelöscht.
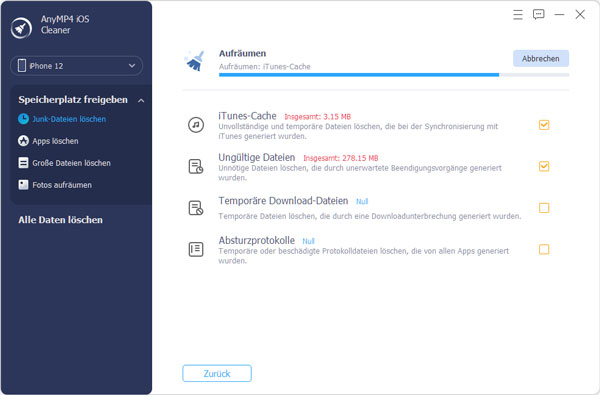
Klicken Sie beim Speicherplatz freigeben-Modus auf Apps löschen. Alle Apps auf Ihrem iOS-Gerät wird angezeigt. Sie können dann Ihre unnötige Apps löschen.
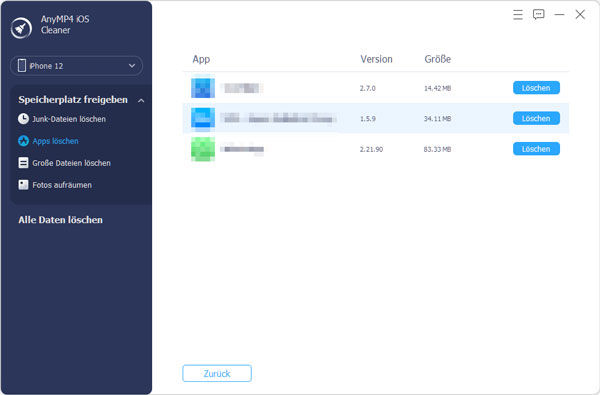
Klicken Sie beim Speicherplatz freigeben-Modus auf Große Dateien löschen. Nach dem Scannen werden alle große Dateien auf Ihrem iOS-Gerät angezeigt. Sie können dann diese große Dateien verwalten.
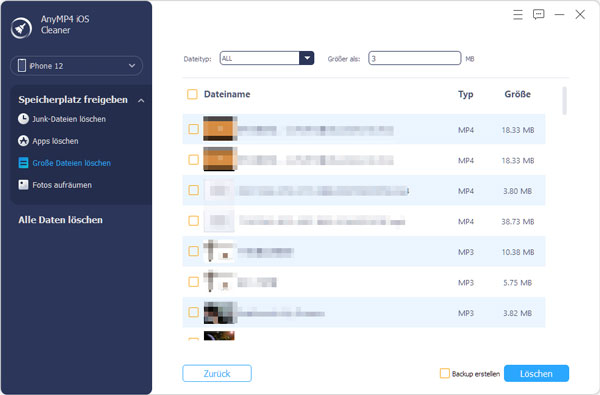
Sie können die Dateien nach Typ und Größe filtern. Wenn Sie diese Dateien noch brauchen, können Sie Backup erstellen vor dem Löschen aktivieren. Wählen Sie die nicht nötige Dateien aus und klicken Sie auf Löschen, um diese Dateien zu entfernen.
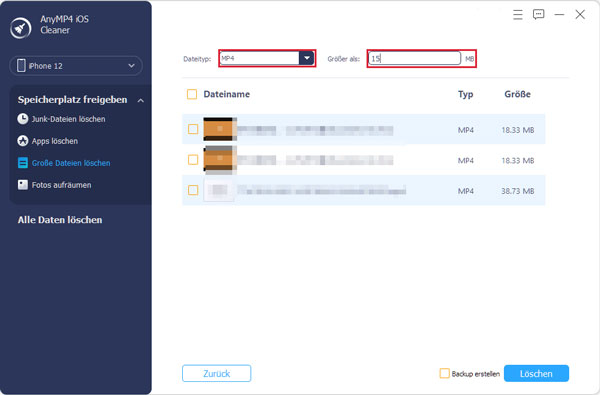
Klicken Sie beim Speicherplatz freigeben-Modus auf Fotos aufräumen. AnyMP4 iOS Cleaner wird alle Fotos auf Ihrem iOS-Gerät scannen und stellt Ihnen zwei Methoden Sichern & Komprimieren und Exportieren & Löschen zur Verfügung, um Ihre Fotos aufzuräumen.
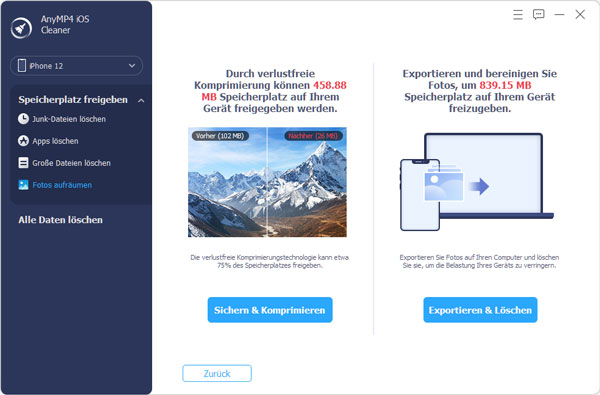
① Wenn Sie Ihre Fotos komprimieren wollen, wählen Sie Sichern & Komprimieren. Hier können alles Fotos komprimiert werden, indem Sie unten rechts auf Komprimieren klicken. Und wenn Sie noch die Originalfotos brauchen, aktivieren Sie vorher Originalfotos sichern und wählen Sie einen Speicherort auf Ihrem Computer.
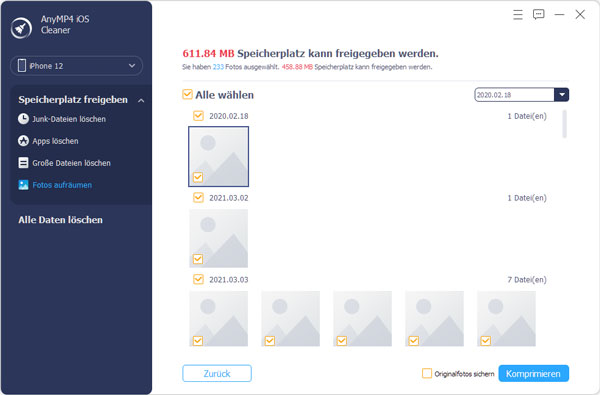
② Die Funktion Exportieren & Löschen hilft Ihnen, die Fotos vom iOS-Gerät auf Ihrem Computer zu exportieren und dann diese Fotos vom iOS-Gerät entfernen, indem Sie auf Exportieren und Löschen klicken.
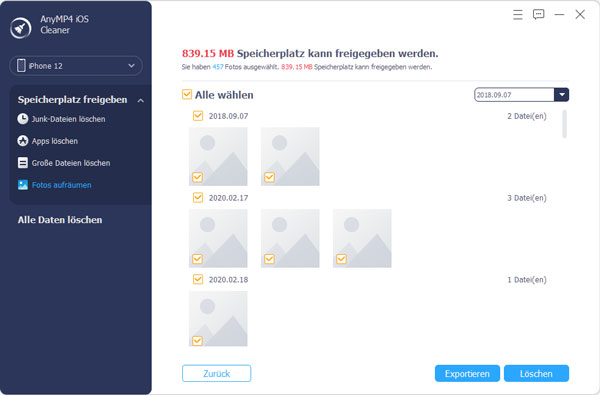
Schritt 1: Starten Sie den iOS Cleaner und schließen Sie Ihr iOS-Gerät an den Computer an. Wählen Sie den Alle Daten löschen-Modus.
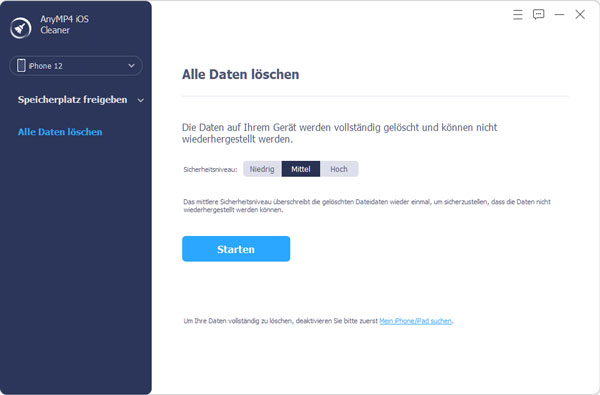
Schritt 2: Wählen Sie ein Sicherheitsniveau aus und klicken Sie auf Starten. Wenn "Mein iPhone/iPad suchen" auf Ihrem iOS-Gerät aktiviert ist, deaktivieren Sie die Option nach den Anweisungen.
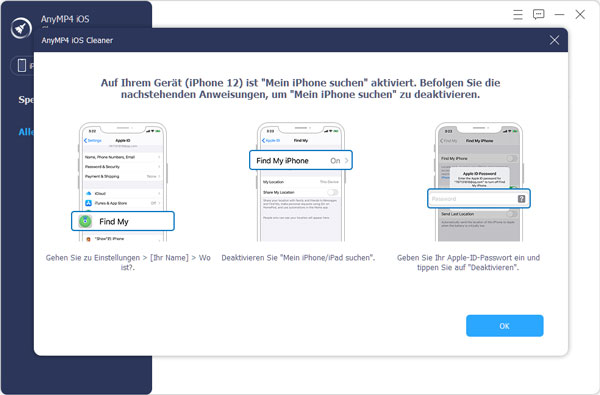
Schritt 3: Geben Sie "0000" ein, um das Löschen zu bestätigen.
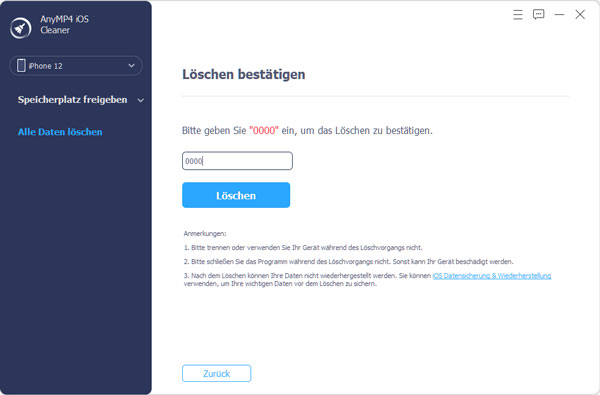
Klicken Sie dann auf "Löschen". Alle Daten auf Ihrem iOS-Gerät werden gelöscht. Nach dem Löschen wird das iOS-Gerät automatisch neu gestartet.