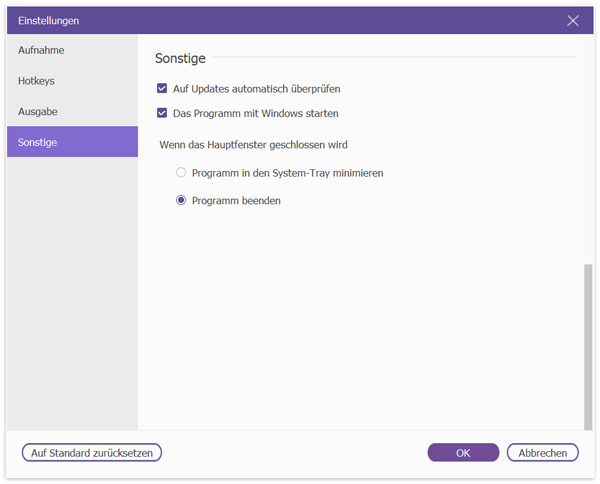- Store
- BD/DVD
- Video
- Mobile
- Büro
-
- Für Windows
- PDF Converter Ultimate
- Data Recovery
-
- Freeware
- Anleitungen
Nach folgenden Schritten können Sie Audio in hochwertiger Qualität aufnehmen und in verschiedenen Formaten auf PC speichern.
AnyMP4 Audio Recorder ist heute der Marktführer für Audioaufzeichnungssoftware. Es kann jede Ihrer Stimmen und andere Audiodaten mit einem Mikrofon aufnehmen. Mit ihm können Sie ganz einfach Musik, Audioanrufe, Unterricht und Audiospuren aufnehmen. Und es unterstützt verschiedene Audioformate wie MP3, M4A und AAC. Sie können die Schneiden-Funktion verwenden, um unerwünschte Segmente aus dem Audio herauszuschneiden. Die Hotkey- und die Aufgabenfunktion sparen Benutzern viel Arbeitsschritte und Zeit bei der Aufzeichnung. Hier sind die Details des Audio Recorders.
Wenn Sie Audiosegmente in mehr als 3 Minuten aufnehmen oder unerwartete Clips vor dem Speichern entfernen, müssen Sie das Programm aktivieren.
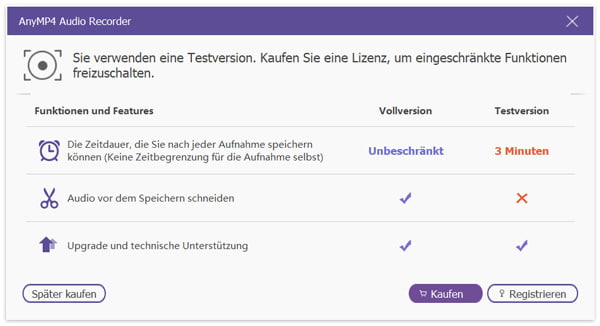
Jedesmal wenn Sie die Software starten, können Sie ein Registrierungsfenster sehen. Sie können das Registrieren-Fenster im Menübar aufrufen.
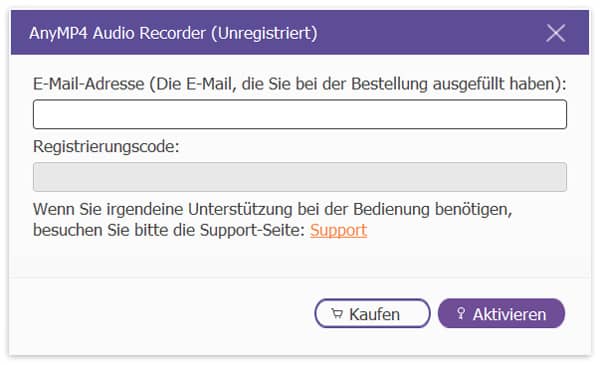
Dann geben Sie Ihre E-Mail-Adresse ein, die Sie beim Einkauf eingegeben haben, sowie die Lizenz, die Sie nach dem Einkauf erhalten haben, um die Software zu aktivieren.
Schritt 1: Starten Sie Audio Recorder auf Ihrem Windows Computer.
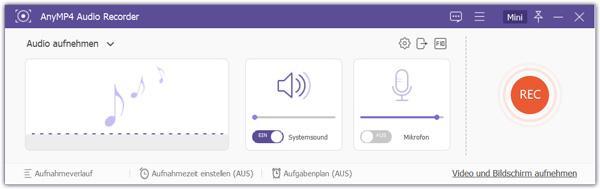
Schritt 2: Wählen Sie „Systemsound“ oder „Mikrofon“ aus, um den Sound aufzunehmen.
Schritt 3: Klicken Sie rechts auf den „REC“-Button. Inzwischen beginnt die Audioaufzeichnungssoftware den Sound mitzuschneiden. Nach der Aufnahme klicken Sie auf den „Stoppen“-Button zum Beenden der Aufzeichnung.

Danach können Sie das aufgenommene Audio anzeigen. Auf dem Popup-Fenster können Sie die Aufnahmen sehen.
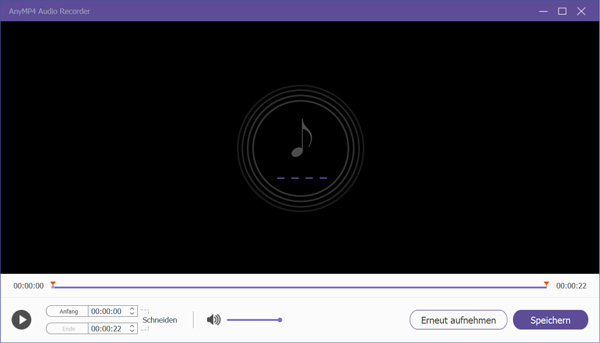
Auf der Oberfläche von Audio Recorder können Sie Aufgabenplan unten sehen.
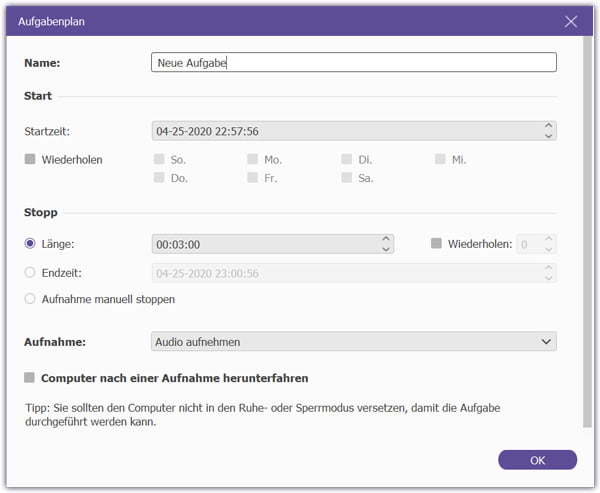
Sie können neue Aufgaben hinzufügen und Einstellungen anpassen.
Im AnyMP4 Audio Recorder können Sie unten die Länge zur Audioaufzeichnung einstellen. Durch Einstellung der Aufnahmelänge müssen Sie nicht ständig auf den Bildschirm schauen und entscheiden, wann Sie aufhören möchten. Die Software beendet automatisch die Aufnahme für Sie.
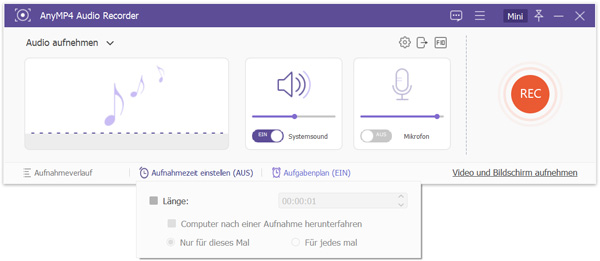
Es gibt verschiedene Einstellungen für die Aufnahme. In der oberen rechten Ecke der Benutzeroberfläche befinden sich drei kleine Symbole, mit denen Sie Einstellungen vornehmen können.
Klicken Sie auf das Zahnradsymbol und Sie sehen das Fenster der Aufnahmeeinstellungen. Auf dem Popup-Fenster können Sie 7 Optionen bearbeiten. Dies sind Show-Countdown vor der Aufnahme, Piepton beim Starten der Aufnahme, Ausblenden der Gleitleiste während der Aufnahme und automatisches Öffnen des Vorschaufensters beim Beenden der Aufnahme.
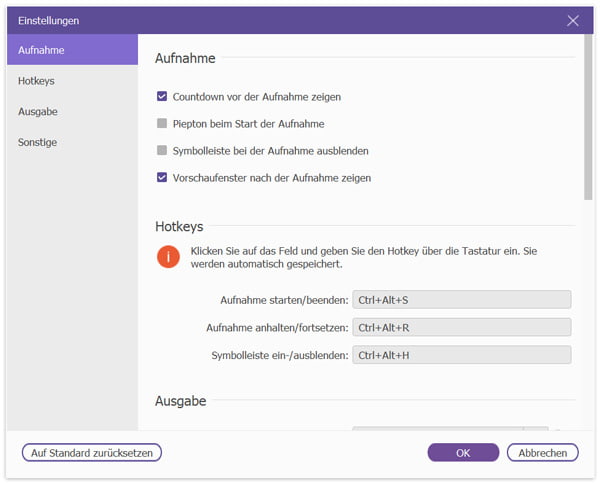
Durch Klicken auf das FIQ-Symbol oder Bewegen der Maus auf der Einstellungsoberfläche können Sie die Hotkey-Einstellungen anzeigen.
Aufnahme starten/beenden
Aufnahme anhalten/fortfahren
Symbolleiste einblenden/ausblenden
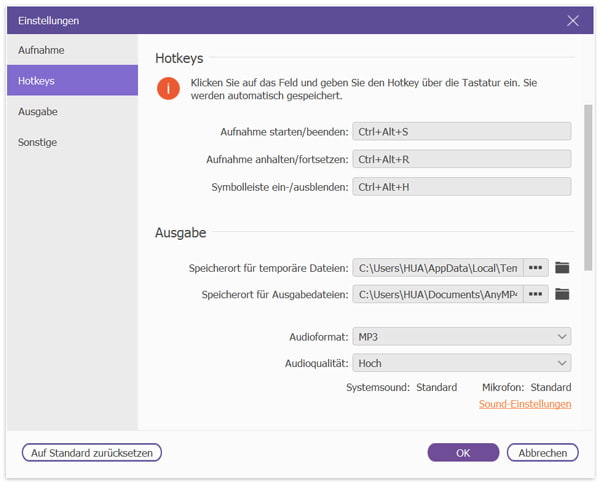
Klicken Sie auf das Out-Symbol der Benutzeroberfläche oder auf die Option "Ausgabe" in der Einstellungsoberfläche. Dann können Sie die Ausgabeeinstellungen sehen.
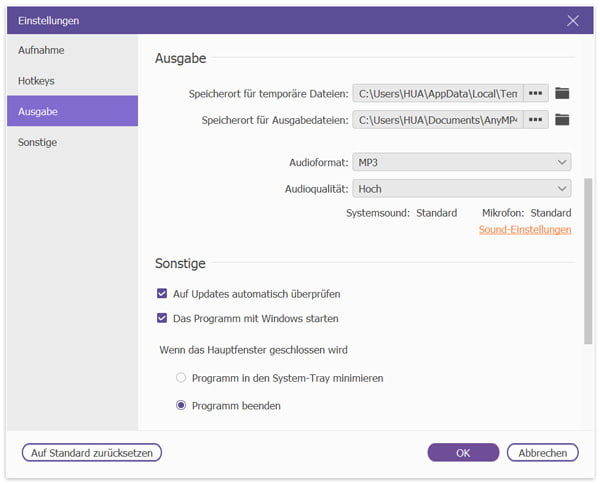
In dieser Option können Sie Videoformat und Codec, Bildrate usw. einstellen.
Um in diesen Teil zu gelangen, müssen Sie eine der anderen vier Einstellungen öffnen und in der rechten Leiste auf die Option "Sonstige" klicken.