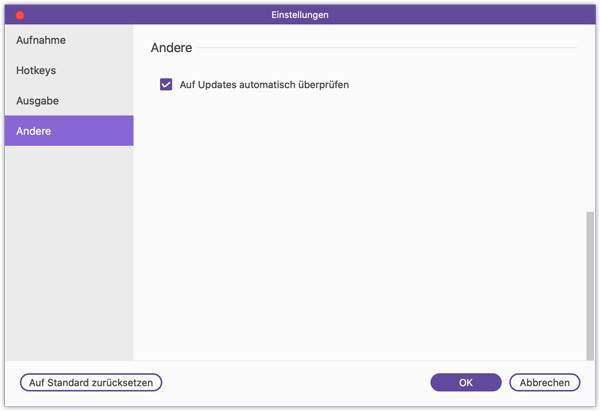- Store
- BD/DVD
- Video
- Mobile
- Büro
-
- Für Windows
- PDF Converter Ultimate
- Data Recovery
-
- Freeware
- Anleitungen
AnyMP4 Audio Recorder für Mac ist ist eine leistungsfähige Audioaufzeichnungs-App, die Ihnen ermöglicht, fast alle Typen des Tons vom Mac und Mikrofon aufzunehmen. Dabei können Sie die Lautstärke anpassen, Aufgabenplan erstellen, Hotkeys einstellen usw.
Wenn Sie das Programm auf Mac installieren und öffnen, können Sie ein Fenster wie folgt sehen. Hier können Sie die Einschränkungen in der Testversion erfahren.
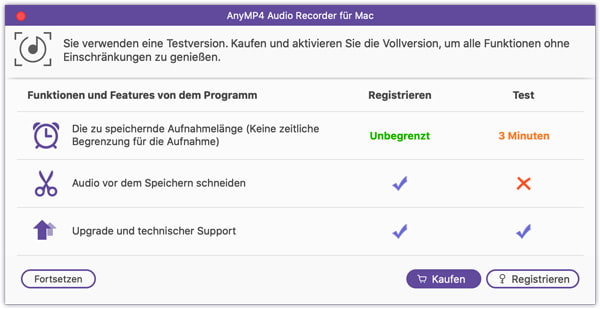
Und klicken Sie unten rechts auf die "Registrieren"-Schaltfläche. Dann geben Sie Ihre E-Mail-Adresse und Lizenz ein, um das Programm zu aktivieren.
E-Mail-Adresse: Die E-Mail-Adresse, die Sie bei der Aktivierung eingegeben haben.
Registrierungscode: Der Registrierungscode ist der, den Sie nach dem Einkauf bekommen haben.
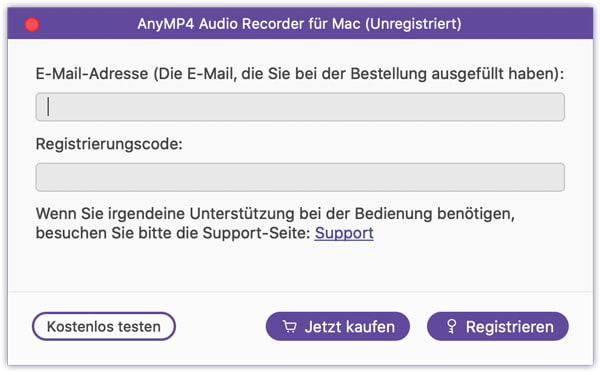
Schritt 1: Starten Sie Audio Recorder auf Ihrem Mac. Die Oberfläche ist wie folgt.
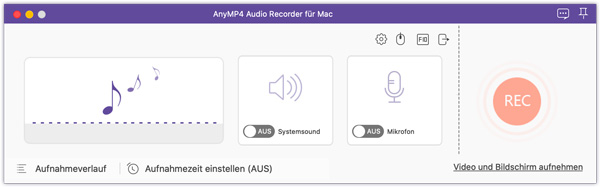
Schritt 2: Wählen Sie „Systemsound“ oder „Mikrofon“ aus, um den Sound aufzunehmen.
Schritt 3: Klicken Sie rechts auf den „REC“-Button. Inzwischen beginnt die Audioaufzeichnungssoftware den Sound mitzuschneiden. Nach der Aufnahme klicken Sie auf den „Stoppen“-Button zum Beenden der Aufzeichnung.

Danach können Sie das aufgenommene Audio anzeigen. Auf dem Popup-Fenster können Sie die Aufnahme hören.
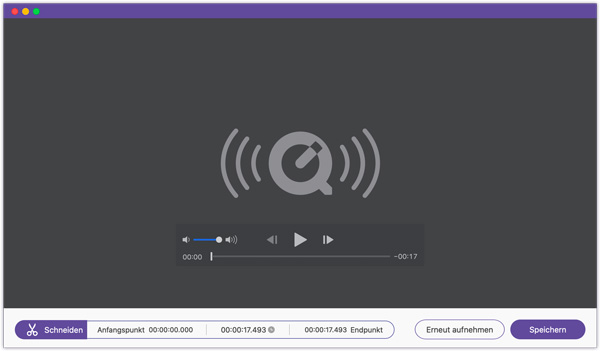
Auf der Oberfläche von Audio Recorder können Sie Aufgabenplan sehen.
Sie können neue Aufgaben hinzufügen und Einstellungen anpassen.
Im AnyMP4 Audio Recorder für Mac können Sie unten die Länge zur Audioaufzeichnung einstellen. Durch Einstellung der Aufnahmelänge müssen Sie nicht ständig auf den Bildschirm schauen und entscheiden, wann Sie aufhören möchten. Die Software beendet automatisch die Aufnahme für Sie.
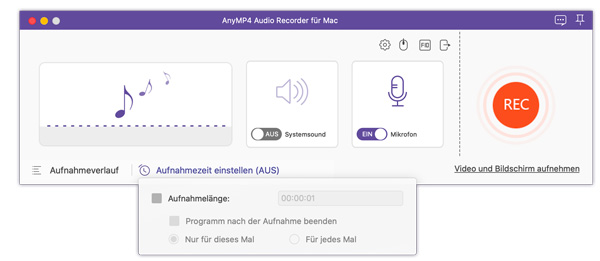
Es gibt verschiedene Einstellungen für die Aufnahme. Damit können Sie Hotkeys einstellen, Ausgabeeinstellungen anpassen usw.
Sie können den Countdown ein- oder ausblenden. Piepton beim Start der Aufnahme aktivieren oder deaktivieren, Vorschaufenster nach der Aufnahme ein oder - ausblenden.
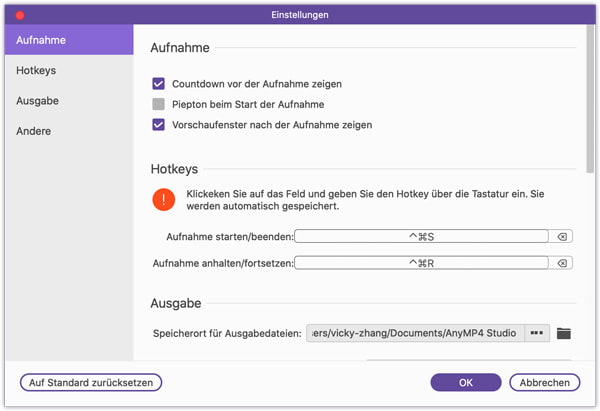
Sie können die Tastenkombinationen zur Audioaufzeichnung einstellen, damit Sie die Aufzeichnung einfach steuern können.
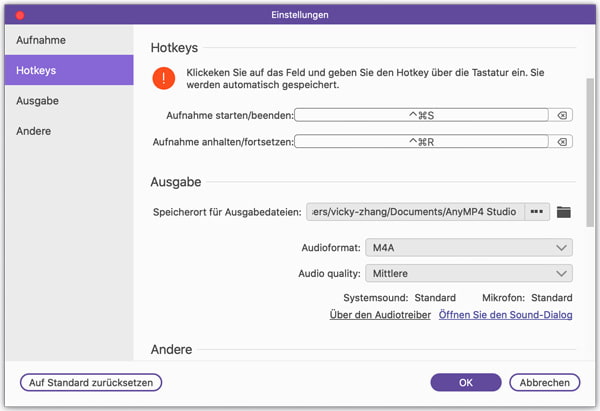
Klicken Sie auf das Out-Symbol der Benutzeroberfläche oder auf die Option "Ausgabe" in der Einstellungsoberfläche. Dann können Sie die Ausgabeeinstellungen inkl. Ausgabepfad, Audioformat und -qualität ändern.
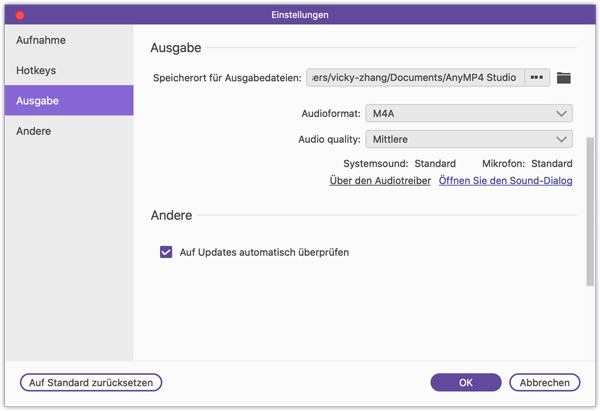
Hier können Sie die Option "Auf Updates automatisch überprüfen" aktivieren. In diesem Fall wird die App automatisch auf die neue Version aktualisiert, wenn es eine neue Version verfügbar ist.