- Store
- BD/DVD
- Video
- Mobile
- Büro
-
- Für Windows
- PDF Converter Ultimate
- Data Recovery
-
- Freeware
- Anleitungen
Anleitungen
Klicken Sie auf den Free Download-Button, um AnyMP4 Video Repair auf Ihrem Computer zu installieren.
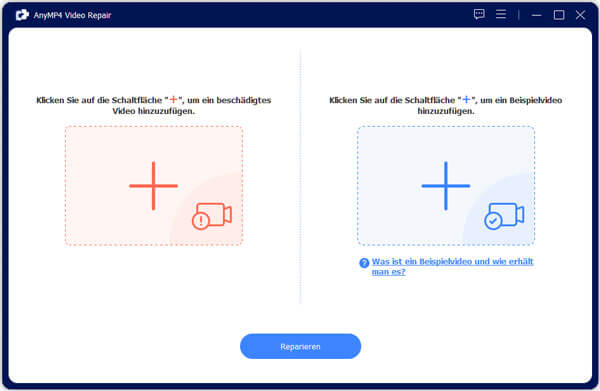
Um alle Funktionen freizuschalten, können Sie die Software mit einem Lizenzschlüssel aktivieren. Klicken Sie auf dem Schlüssel-Symbol, dann geben Sie Ihre E-Mail Adresse und den Aktivierungscode ein, um die Software zu aktivieren.
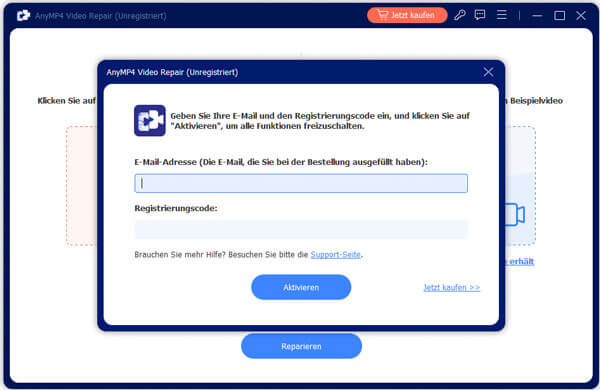
Klicken Sie auf Menü > Nach Updates suchen..., um den Stand von AnyMP4 Video Repair zu überprüfen. Alternativ können Sie auf Menü > Einstellungen klicken, dann aktivieren Sie die Option Automatisch nach Updates suchen. Wenn es eine neue Version vorhanden ist, werden Sie benachrichtigt.
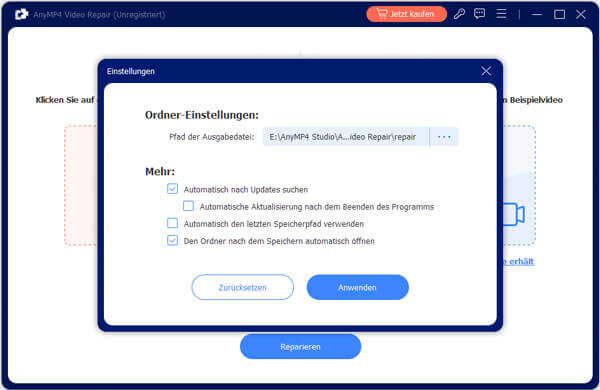
Schritt 1
Starten Sie AnyMP4 Video Repair auf Ihrem Windows- oder Mac-Computer. Klicken Sie auf die Schaltfläche +, dann fügen Sie ein beschädigtes Video und ein Beispielvideo hinzu. Danach sehen Sie die fehlenden Informationen von dem beschädigten Video.
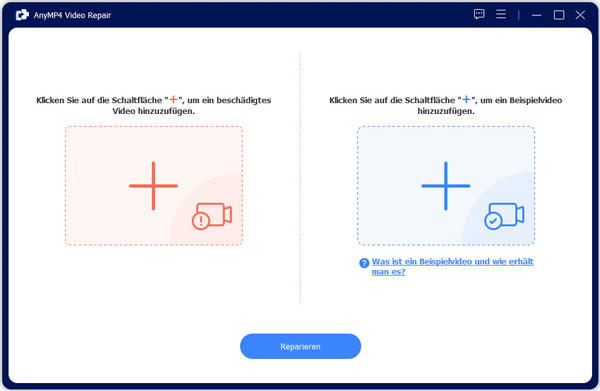
Schritt 2
Klicken Sie auf Reparieren, danach wird das beschädigte Video repariert. Nach der Reparatur können Sie auf Vorschau klicken, um das Video anzuzeigen.
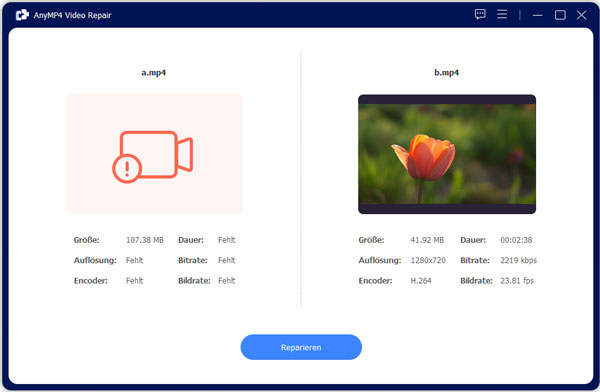
Schritt 3
Klicken Sie auf Speichern, um das Video auf Ihrem Computer zu speichern. Klicken Sie auf Ein weiteres Video reparieren, um ein weiteres Video zu reparieren.
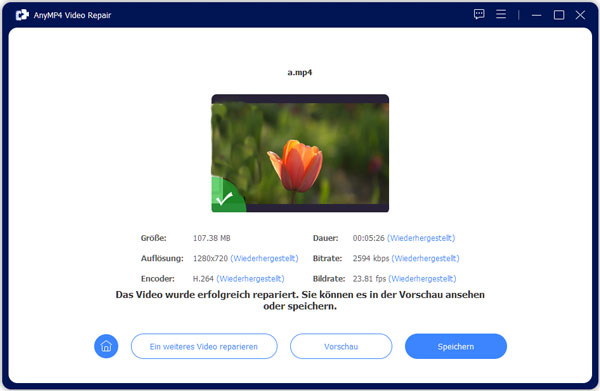
Sie können die Einstellungen von Video Repair anpassen, um die Bedienung zu vereinfachen.
Klicken Sie auf Menü > Einstellungen. Hier können Sie den Pfad der Ausgabedatei einstellen.
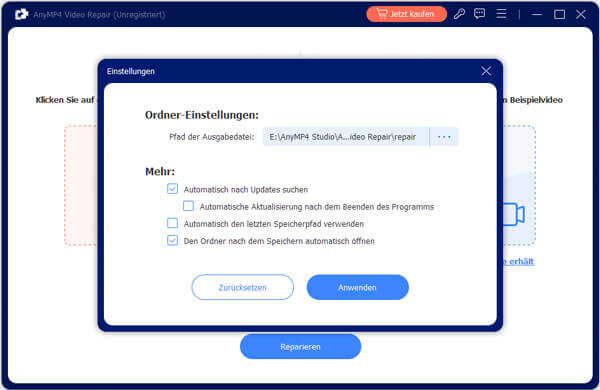
Sie können andere Einstellungen wie Automatische Aktualisierung nach dem Beenden des Programms, Den Ordner nach dem Speichern automatisch öffnenusw. anpassen.