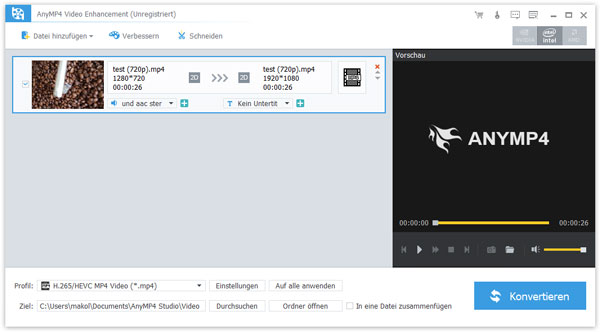- Store
- BD/DVD
- Video
- Mobile
- Büro
-
- Für Windows
- PDF Converter Ultimate
- Data Recovery
-
- Freeware
- Anleitungen
Anleitungen
Klicken Sie auf die Schaltfläche "Free Download", um AnyMP4 Video Enhancement auf Ihrem PC zu installieren.
Mit der Testversion können Sie Videos innerhalb 5 Minuten gratis konvertieren. Um vollen Zugriff zu bekommen, können Sie die Software mit einem Lizenzschlüssel aktivieren, indem Sie auf dem Schlüssel-Symbol klicken und Ihre E-Mail-Adresse sowie den Aktivierungscode eingeben.
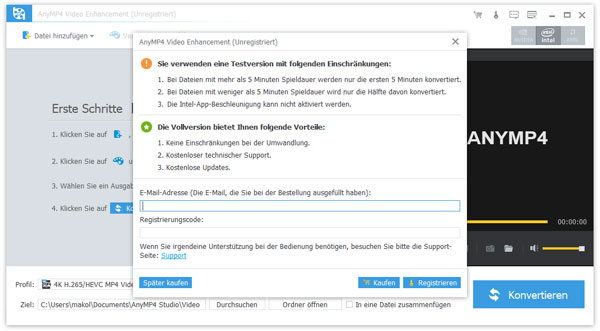
Klicken Sie oben rechts auf Menü > Updates überprüfen, um die Version von AnyMP4 Video Enhancement zu überprüfen.
Alternative können Sie auf Menü > Einstellungen klicken. Dort aktivieren Sie Automatisch nach Updates suchen. So werden Sie benachrichtigt, wenn eine neue Version verfügbar ist.
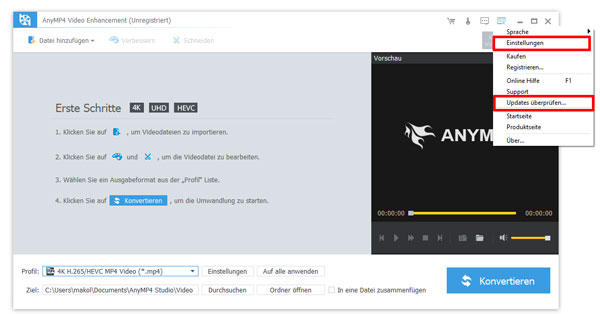
AnyMP4 Video Enhancement bietet Ihnen mehrere grundlegende Bearbeitungsfunktionen.
Wenn Sie Ihrem Video eine neue Hintergrundmusik hinzufügen oder die Originalmusik aus dem Video entfernen möchten, können Sie wie folgt vorgehen.
Schritt 1:
Starten Sie AnyMP4 Video Enhancement auf Ihrem PC oder Mac. Klicken Sie auf die Schaltfläche "Datei hinzufügen", um das Video zu importieren, das Sie bearbeiten möchten.
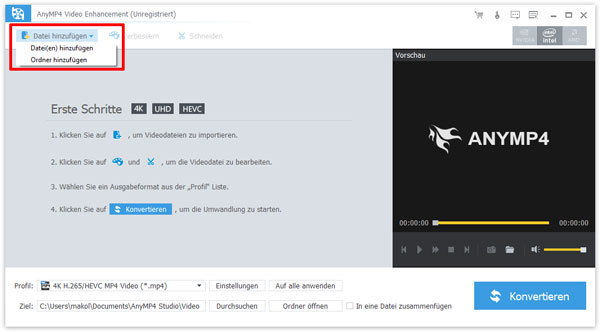
Schritt 2:
Klicken Sie auf das Symbol "Audiospur hinzufügen". Fügen Sie die neue Hintergrundmusik zu Ihrem Video hinzu.
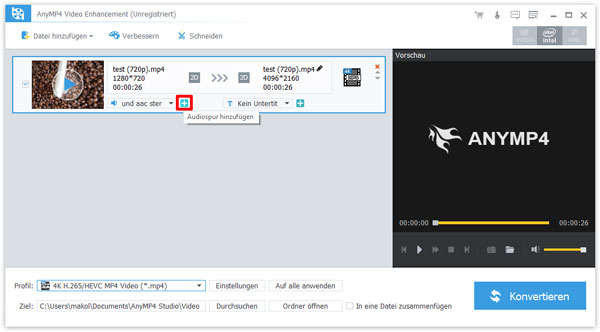
Schritt 3:
Klicken Sie links auf die Dropdown-Liste, und dann können Sie den Audiospur von Ihrem Video entfernen, indem Sie auf "Kein Audio" klicken; Sie können Ihr Video mit allen Audios zusammensetzen, indem Sie in der Dropdown-Liste auf "Alle Audiospure wählen" klicken; Außerdem sind Sie zudem fähig, nur einzige Audiospur wählen.
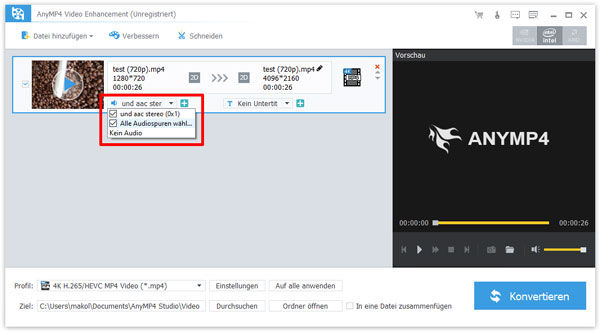
Wenn in Ihrem Video keine Untertitel vorhanden sind oder Sie einen anderen ändern möchten, können Sie wie folgt vorgehen.
Schritt 1:
Starten Sie AnyMP4 Video Enhancement auf Ihrem PC oder Mac. Klicken Sie auf die Schaltfläche "Datei hinzufügen", um das Video zu importieren, das Sie bearbeiten möchten.
Schritt 2:
Klicken Sie auf das Symbol "Untertitel hinzufügen" und fügen Sie einen Untertitel zu Ihrem Video hinzu.
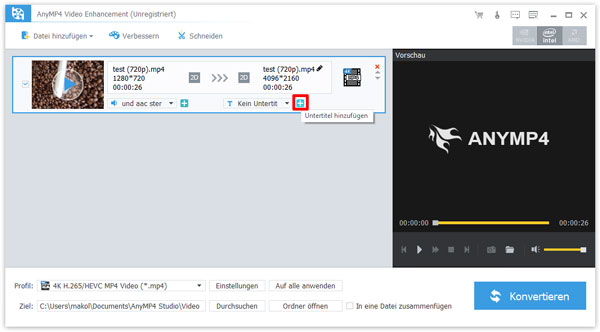
Schritt 3:
Klicken Sie links auf die Dropdown-Liste, und dann können Sie einen Untertitel darunter hinzufügen, indem Sie auf den gewünschten Untertitel klicken; Wenn Sie Ihr Video ohne Untertitel machen möchten, klicken Sie dann einfach auf "Kein Untertitel".
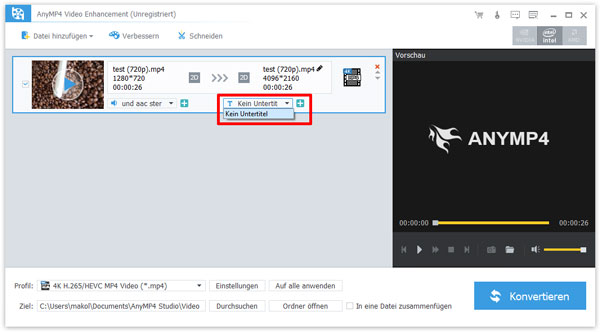
Wenn Sie einen Teil Ihres Videos abschneiden oder einen Teil Ihres Videos zu einem neuen Clip machen möchten, können Sie wie folgt vorgehen.
Schritt 1:
Starten Sie AnyMP4 Video Enhancement. Klicken Sie auf die Schaltfläche "Datei hinzufügen", um das Video zu importieren, das Sie bearbeiten möchten. Klicken Sie dann weiter oben auf "Schneiden".
Schritt 2:
Schneiden Sie das Video im neuen Fenster, indem Sie die zwei Schieberegler ziehen und damit den Anfangspunkt und den Endpunkt einstellen.
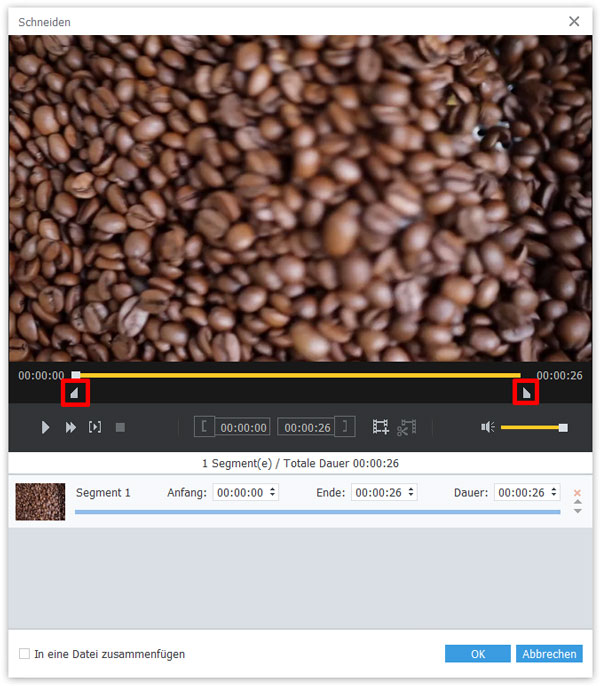
Schritt 3:
Klicken Sie anschließend auf "Neuer Clip". Ihr Video wird jetzt in zwei Segmente unterteilt: Ein Segment ist der Clip zwischen den beiden kleinen Cursors und das andere Segment ist der Clip zwischen der Pausenmarkierung und dem Endcursor.
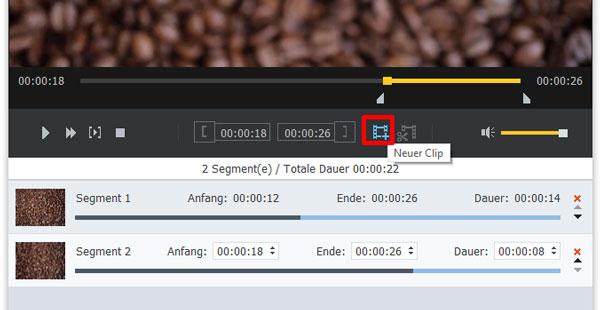
Schritt 4:
Wenn Sie das erste oder das längere Segment ausgewählt haben, können Sie die Teilungsfunktion nutzen, indem Sie auf das Symbol "Teilen" Klicken.
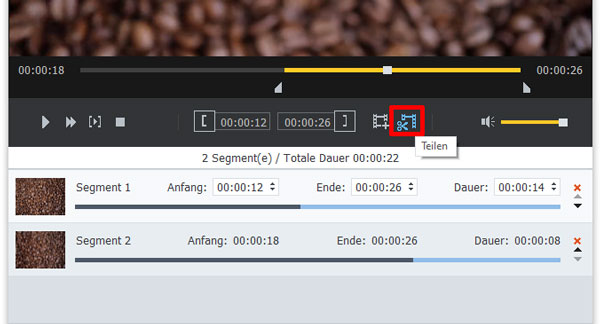
Schritt 5:
Klicken Sie nach dem Schneiden auf die Schaltfläche "OK", und die Clips werden auf der Schnittstelle "Datei hinzufügen" angezeigt. Wenn Sie diese Clips zu einem ganzen Video zusammenfügen möchten, wählen Sie die Option "In eine Datei zusammenfügen".
Wenn Sie den Winkel Ihres Videos ändern möchten, können Sie wie folgt vorgehen.
Schritt 1:
Starten Sie die Software. Klicken Sie auf "Datei hinzufügen", um Video zu importieren.
Schritt 2:
Gehen Sie zu "Verbessern" > "Drehen". Hierbei stehen Ihnen vier Funktionen zur Verfügung, sowie "Um 90° im/gegen Uhrzeigersinn drehen", "Horizontal/Vertikal spiegeln".
Schritt 3:
Klicken Sie auf die Schaltfläche "Anwenden", um die Änderung zu speichern. Wenn Sie die im Fenster Drehen vorgenommenen Änderungen rückgängig machen möchten, klicken Sie einfach auf die Schaltfläche "Zurücksetzen". Wenn Sie alle in der Software vorgenommenen Änderungen rückgängig machen möchten, klicken Sie auf die Schaltfläche "Alle wiederherstellen".
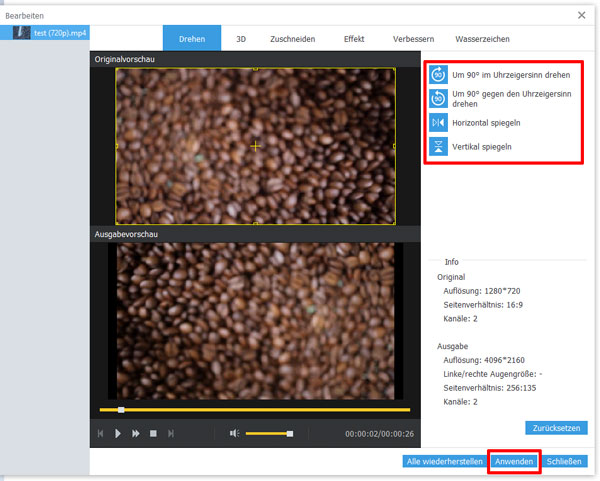
Schritt 1:
Starten Sie die Software. Klicken Sie auf "Datei hinzufügen", um Video zu importieren.
Schritt 2:
Gehen Sie zu "Verbessern" > "3D". Klicken Sie auf "3D-Einstellung aktivieren". Wählen Sie die gewünschten Einstellungen aus. Sie können das Ergebnis links in der Vorschau sehen.
Markieren Sie die Option Anaglyphen und klicken Sie auf die Dropdown-Liste daneben. Dann können Sie das Anaglyphenformat und die Farbe des 3D-Videos auswählen, das Sie erstellen möchten. Sie können zum Beispiel das Anaglyphenformat „Rot/Cyan“ und „Vollfarbe“ wählen und Ihr Video so erstellen, wie in diesem Bild gezeigt.
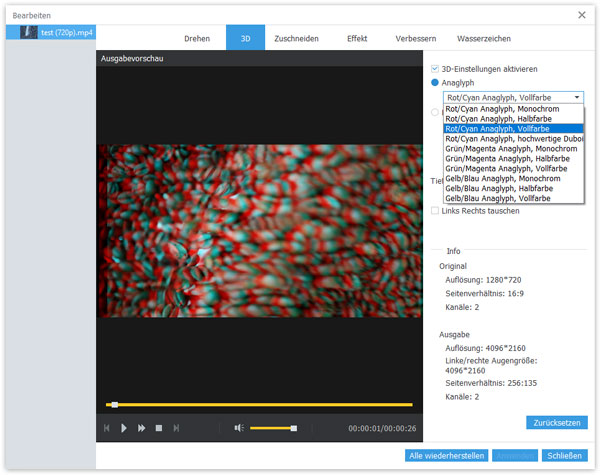
Aktivieren Sie die Option "Bild teilen" und teilen Sie dann Ihren Videobildschirm im Halbbild oder im Vollbild. Sie können Ihren Videobildschirm auch nach Oben/Unten im Halbbild oder im Vollbild aufteilen. Wenn Sie zum Beispiel die Option "Nebeneinander (Halbbild) aktivieren, wird Ihr Video wie in diesem Bild dargestellt.
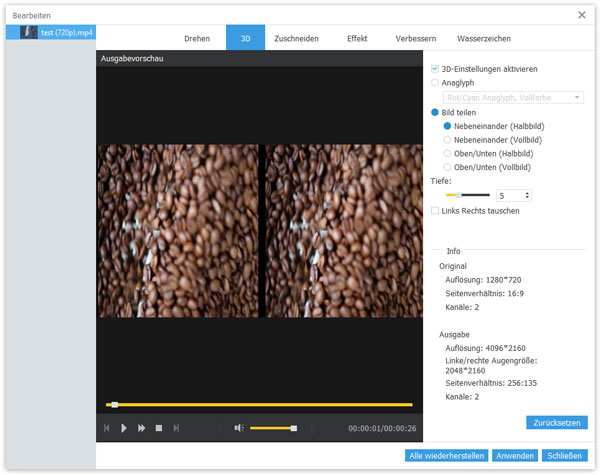
Hinweis: Die Anaglyphenfunktion und die Funktion "Bild teilen" können nicht gleichzeitig verwendet werden.
Sie können die Tiefenleiste verwenden, indem Sie den Cursor darauf bewegen oder die Zahl daneben eingeben, um die Größe des Anaglypheneffekts oder der Objekte in Ihrem Video anzupassen. Und Sie können die Position der Objekte in Ihrem Video von rechts nach links einstellen, indem Sie die Option "Links Rechts tauschen" wählen.
Schritt 3:
Klicken Sie auf "Anwenden", um die Änderung zu speichern. Wenn Sie die im Fenster Drehen vorgenommenen Änderungen rückgängig machen möchten, klicken Sie einfach auf die Schaltfläche "Zurücksetzen". Wenn Sie alle in der Software vorgenommenen Änderungen rückgängig machen möchten, klicken Sie auf die Schaltfläche "Alle wiederherstellen".
Wenn Sie einen neuen Bildschirmbereich für Ihr Video auswählen möchten, können Sie wie folgt vorgehen.
Schritt 1:
Öffnen Sie die Software. Klicken Sie auf "Datei hinzufügen", um Video zu importieren. Klicken Sie weiter auf ""Verbessern" > "Zuschneiden".
Schritt 2:
Sie können die Größe und Position des Schnittbereichs sowie den Zoom-Modus durch Bearbeiten der Daten auf der rechten Seite oder durch einfaches Bewegen der Maus im linken oberen Vorschaufenster einstellen. Das Ergebnis sehen Sie in der Vorschau auf der linken Seite.
Schritt 3:
Klicken Sie auf "Anwenden", um die Änderung zu speichern. Wenn Sie die im Fenster Drehen vorgenommenen Änderungen rückgängig machen möchten, klicken Sie einfach auf die Schaltfläche "Zurücksetzen". Wenn Sie alle in der Software vorgenommenen Änderungen rückgängig machen möchten, klicken Sie auf die Schaltfläche "Alle wiederherstellen".
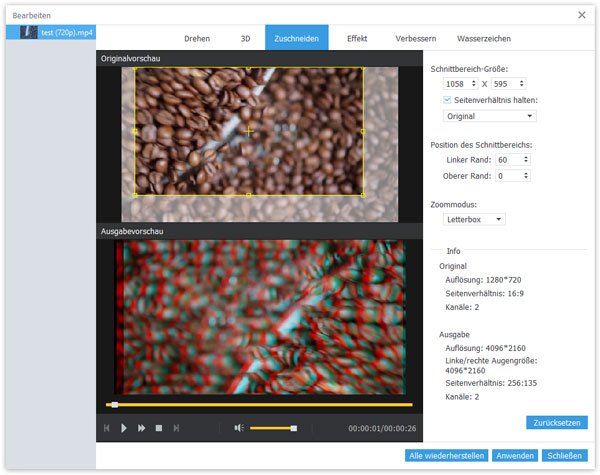
Wenn Sie die Lautstärke, die Helligkeit, den Kontrast, die Sättigung und den Farbton Ihres Videos anpassen möchten, können Sie wie folgt vorgehen.
Schritt 1:
Öffnen Sie die Software. Klicken Sie auf "Datei hinzufügen", um Video zu importieren. Klicken Sie weiter auf ""Verbessern" > "Effekt".
Schritt 2:
Sie können die Lautstärke regeln, indem Sie mit der Maus auf den Lautstärkebalken auf der rechten Seite fahren oder die Prozentzahl eingeben. Sie können auch die Helligkeit, den Kontrast, die Sättigung und den Farbton Ihres Videos einstellen, indem Sie die Maus über diese Leisten auf der rechten Seite bewegen oder Zahlen eingeben. Wenn Sie außerdem den Effekt Ihres Videos frei auf der Leiste einstellen möchten, aktivieren Sie bitte nicht "Deinterlacing". Sie können das Ergebnis links in der Vorschau sehen.
Schritt 3:
Klicken Sie auf "Anwenden", um die Änderung zu speichern. Wenn Sie die im Fenster Drehen vorgenommenen Änderungen rückgängig machen möchten, klicken Sie einfach auf die Schaltfläche "Zurücksetzen". Wenn Sie alle in der Software vorgenommenen Änderungen rückgängig machen möchten, klicken Sie auf die Schaltfläche "Alle wiederherstellen".
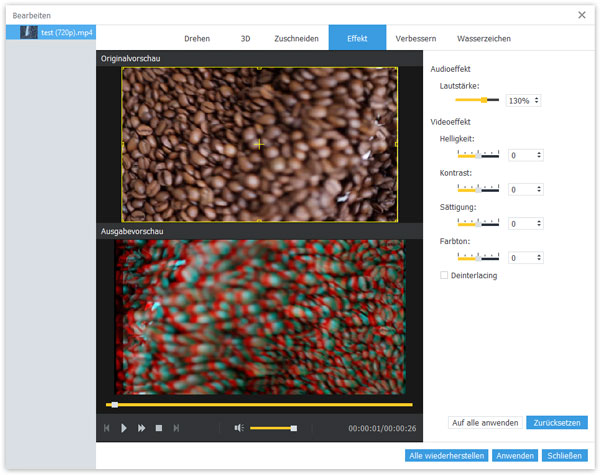
Wenn Sie die Videoqualität verbessern möchten, können Sie wie folgt vorgehen.
Schritt 1:
Starten Sie die Software. Klicken Sie auf "Datei hinzufügen", um Video zu importieren. Klicken Sie weiter auf ""Verbessern" > "Verbessern".
Schritt 2:
Aktivieren Sie das Kontrollkästchen "Auflösung hochskalieren", um eine hervorragende Videoqualität zu erhalten, wenn Sie Videos mit niedrigerer Auflösung in Videos mit höherer Auflösung konvertieren.
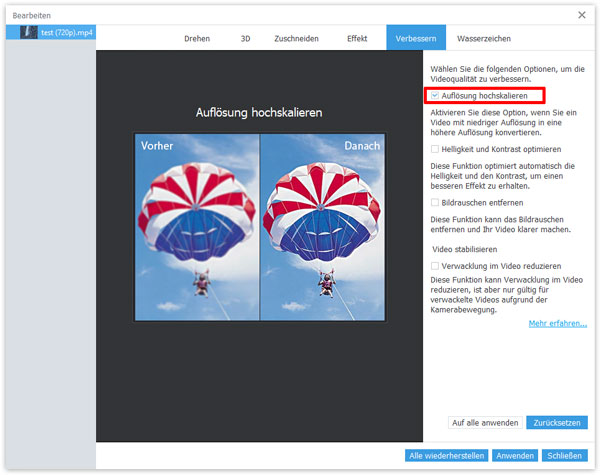
Aktivieren Sie das Kontrollkästchen "Helligkeit und Kontrast optimieren", damit Helligkeit und Kontrast Ihres Videos automatisch optimiert werden und Ihr Video angenehmer wird.
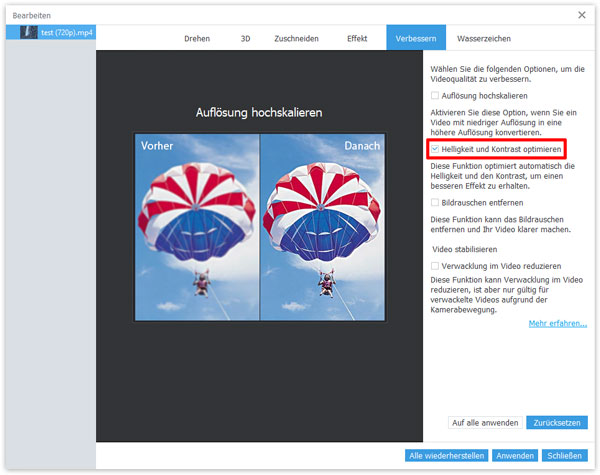
Aktivieren Sie das Kontrollkästchen "Bildrauschen entfernen", und das schmutzige Bildrauschen in Ihrem Video wird entfernt, wodurch Ihr Video sauberer wird.
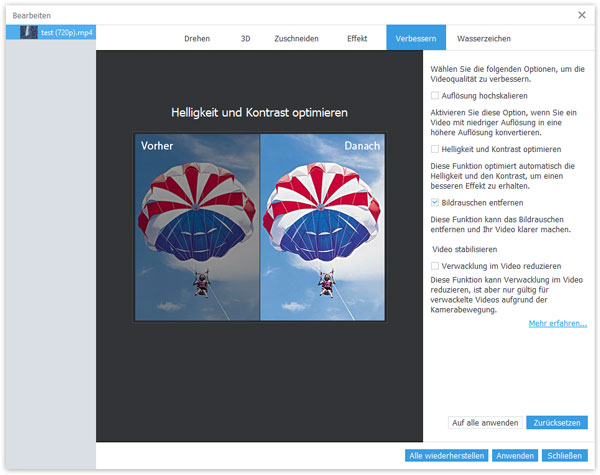
Aktivieren Sie das Kontrollkästchen Videowackeln reduzieren, um die Wackelbewegungen in Ihrem Video zu verringern. Es kann jedoch nur für Videos mit Ganzbildbewegungen angewendet werden.
Schritt 3:
Klicken Sie auf "Anwenden", um die Änderung zu speichern. Wenn Sie die im Fenster Drehen vorgenommenen Änderungen rückgängig machen möchten, klicken Sie einfach auf die Schaltfläche "Zurücksetzen". Wenn Sie alle in der Software vorgenommenen Änderungen rückgängig machen möchten, klicken Sie auf die Schaltfläche "Alle wiederherstellen".
Hinweis: Diese vier Anreicherungsformate können Sie gleichzeitig angewendet werden.
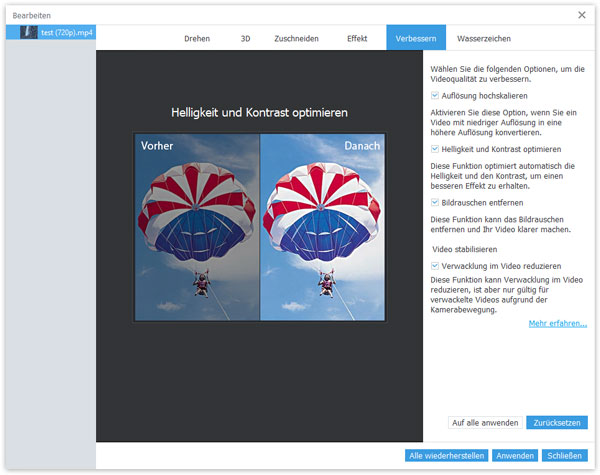
AnyMP4 Video Enhancement bietet auch eine Funktion, mit der Sie Ihre Videos in verschiedene Video- und Audioformate konvertieren können. Nachdem Sie Ihre Videos bearbeitet haben, können Sie sie in andere Formate konvertieren.
Schritt 1: Starten Sie die Software. Klicken Sie auf "Datei hinzufügen", um Video zu importieren. Nachdem Sie die Video- oder Audiodateien hinzugefügt haben, klicken Sie einfach auf eine Datei, um sie auszuwählen.
Schritt 2: Klicken Sie auf das Formatsymbol auf der rechten Seite der Videoleiste. Dann können Sie das Format wählen, das Sie konvertieren möchten.
Schritt 3: Nachdem Sie das Format ausgewählt haben, klicken Sie auf die Schaltfläche "Konvertieren" und Sie erhalten das endgültige Video, das Sie verbessert haben.