Normalerweise können WMV-Format-Dateien nicht über einen DVD Player abspielen. Aber wenn man die WMV-Filme oder Videos auf DVD brennen, kann dieses Problem leicht gelöst werden. In diesem Artikel erfahren Sie, wie man mit DVD Maker WMV auf DVD brennen kann.

AnyMP4 DVD Creator, die beste und leistungsfähigste DVD-Brennsoftware, kann Ihnen dabei helfen, die WMV-Video auf eine leere DVD schnell und mit hoher Qualität zu brennen. Unten befolgen seine Eigenschaften:
1. Ein professioneller DVD-Menü Hersteller unter Windows und Mac.
2. Alle gängigen Videoformate wie MP4, WMV, AVI, MKV, FLV, MTS usw. unterstützen
3. Zahlreiche verfügbare Menü-Vorlagen mit Titel kostenlos anbieten
4. Videos vor dem Brennen bearbeiten, wie z.B. Hintergrundmusik, Bild und Öffnungsfilm hinzufügen
Für Windows 11/10/8/7
Für macOS 10.9 oder neuer
Sie können zuerst AnyMP4 DVD Creator von unserer offiziellen Webseite herunterladen und installieren.
Schritt 1: Fügen Sie ein WMV-Video hinzu
Klicken Sie in der Symbolleiste auf den Button "Mediendatei(en) hinzufügen", um Ihr originales WMV-Video in das Programm zu laden. Wenn Sie mehr als eine Videodatei hinzufügen möchten, können Sie "Medienordner hinzufügen" auswählen.
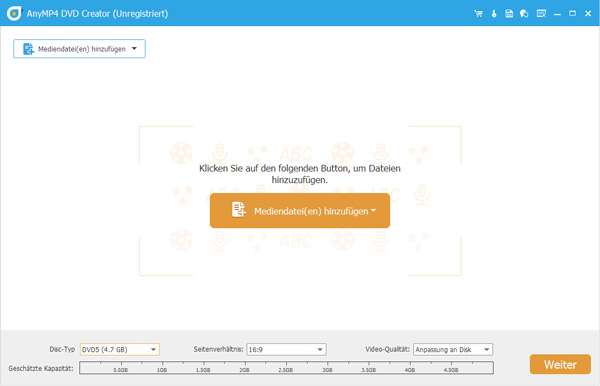
Schritt 2: Passen Sie das DVD-Menü an
Klicken Sie auf "Weiter" auf der Hauptoberfläche und öffnen Sie das folgende Fenster. Sie können mehrere Vorlagen auswählen und dann den Menürahmen, die Menüschaltfläche und den Menütext beliebig ändern. Und dann würden Sie die Hintergrundmusik, das Bild und den Eröffnungsfilm für Ihre DVD in der Menüleiste "Bearbeitungswerkzeug" auswählen.
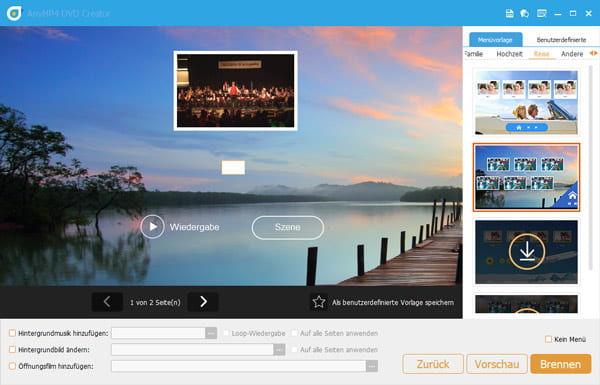
Schritt 3: Audiospur und Untertitel bearbeiten
In der Hauptoberfläche können Sie auf die Option "Audiospur" oder "Untertitel" klicken, um das Fenster "Audio bearbeiten/Untertitel" zu öffnen, und dann Ihre bevorzugte Audiospur und Untertitel für Ihr Video hinzuzufügen. Natürlich können Sie die ursprüngliche Audiospur und den Untertitel bearbeiten, indem Sie Lautstärke, Sprache, Untertitelposition und Schriftgröße usw. anpassen.
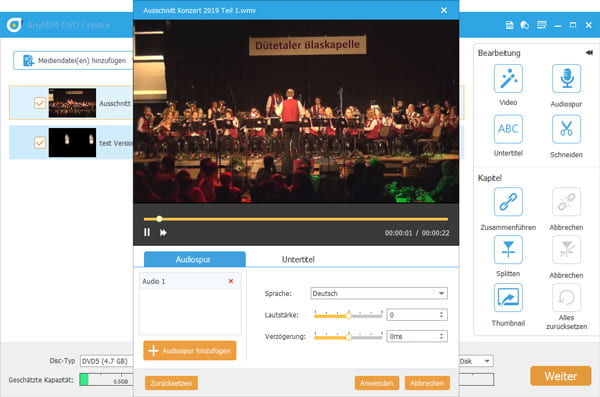
Schritt 4: Passen Sie den Videoeffekt an
Klicken Sie auf "Bearbeitungswerkzeug" und öffnen Sie die "Bearbeitung"-Oberfläche. Jetzt können Sie Ihre Videos nach eigenen Willen bearbeiten, den Videoeffekt anpassen, die Videolänge schneiden, unerwünschte schwarze Kanten zuschneiden und Text oder Bildwasserzeichen nach Ihren Wünschen hinzufügen. Gleichzeitig können Sie ein Voransicht vom ursprünglichen Effekt und Ausgabeeffekt bekommen.
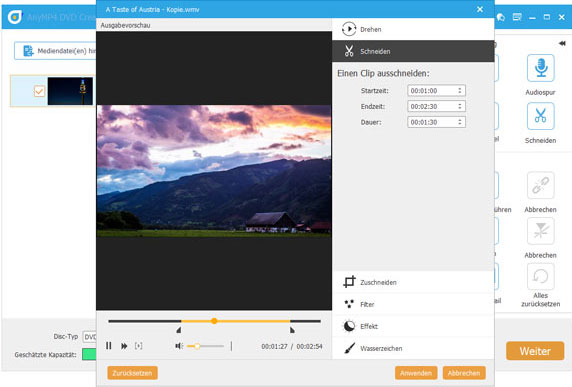
Schritt 5: Starten Sie das Brennen der DVD
Nach der Bearbeitung des Videomenüs können Sie WMV-Video eine DVD brennen. Sie können auch DVD-Ordner, DVD ISO-Dateien oder DVD-Discs nach eigenen Wünschen erstellen.
So können Sie WMV auf DVD brennen und ohne WMV Player auch einen WMV-Video genießen. Danach können Sie auch das auf DVD gebranntes Video mit DVD Player anschauen.
Oben haben wir Ihnen schon einige Funktionen und Bedienungsanleitung von AnyMP4 DVD Creator vorgestellt. Andere Eigenschaften können Sie selbst entdecken. Interssieren Sie sich schon dafür? Wenn ja, laden Sie ihn kostenlos herunter und erfahren Sie mehr darüber!
Für Windows 11/10/8/7
Für macOS 10.9 oder neuer
 Klicken Sie hier, um einen Kommentar zu schreiben.
Klicken Sie hier, um einen Kommentar zu schreiben.