Die ISO-Datei ist ein gängiges Dateiformat, das eine exakte Kopie einer CD oder DVD ist und oft zum Brennen von Discs oder zum Erstellen virtueller Laufwerke verwendet wird. Was tun, wenn Sie eine ISO-Datei bekommen haben und die ISO-Datei öffnen möchten? Keine Sorgen. In diesem Artikel stellen wir Ihnen alle praktischen Methoden dafür vor, wie Sie ISO-Datei entpacken können. Egal, on Sie ISO-Datei auf Windows 11, 10, 8, 7 oder Mac abspielen möchten, dieser Artikel bietet Ihnen einfache Anleitungen auch für Anfänger ohne Facekenntnisse.

Wenn Sie eine ISO-Datei direkt auf AnyMP4 Blu-ray Player öffnen möchten, ist AnyMP4 Blu-ray Player Ihre erste Wahl. Egal, ob Sie Blu-ray oder DVD ISO Datei abspielen möchten, diese Software bietet Ihnen eine hohe Video- und Audioqualität wie im Kino. Außerdem ist diese Software kompatibel mit sowohl Windows als auch macOS, die eine anpassende Option zur ISO-Wiedergabe von meisten Nutzern.
Neben ISO-Datei können Sie auch DVD unter Windows 11 abspielen oder MP4-Video mit 4K-Auflösung wiedergeben. Befolgen Sie die Schritte unten, um ISO-Datei mit dem einfachsten Weg zu öffnen.
Für Windows 11/10/8/7
Für macOS 10.9 oder neuer
Schritt 1: Klicken Sie auf die Download-Schaltfläche oben, um AnyMP4 Blu-ray Player auf Ihrem Computer zu installieren.
Schritt 2: Auf der Hauptoberfläche klicken Sie auf "Datei öffnen" und wählen Sie die ISO-Datei auf Ihrem Computer, die Sie öffnen möchten. Alternativ können Sie die ISO-Datei direkt durch Drag & Drop in die Software ziehen.
Schritt 3: Ihre ISO-Datei wird sofort geladen und in der Software abgespielt. Klicken Sie auf "Wiedergabeliste", um zu einem gewünschten Titel zu springen.
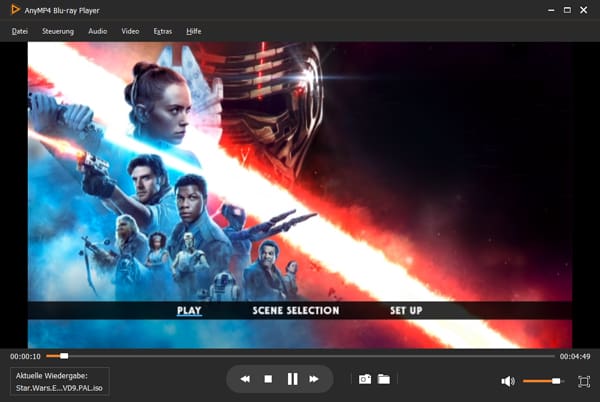
Sowohl Windows als auch Mac verfügt sich über ein integriertes Tool, das Ihnen hilft, ISO-Datei ohne Drittanbieter Software zu entpacken. Unten erfahren Sie die Schritt-für-Schritt-Anleitung, wie man es vorgeht.
Schritt 1: Suchen Sie die ISO-Datei auf Ihrem Computer. Klicken Sie mit der rechten Maustaste auf die ISO-Datei und wählen Sie "Öffnen mit" > "Windows Explorer".
Schritt 2: Auf dem Popfenster von der Sicherheitswarnung klicken Sie auf "Öffnen". Danach wird die ISO-Datei entpackt und ein entsprechende DVD oder Blu-ray Laufwerk wird angezeigt.
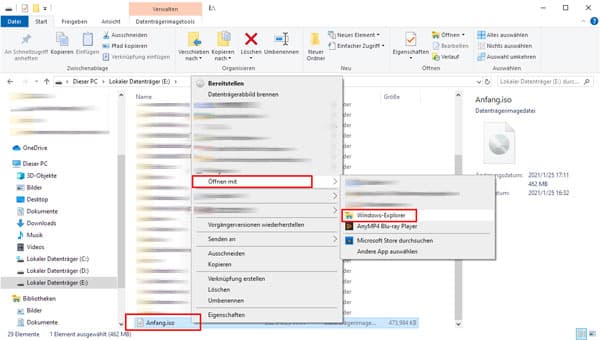
Auf einem Mac können Sie eine ISO-Datei auch mit dem integrierten Tool "Festplattendienstprogramm" entpacken:
Schritt 1: Öffnen Sie das "Festplattendienstprogramm", das sich unter "Programme" > "Dienstprogramme" befindet.
Schritt 2: Klicken Sie auf "Datei" in der Menüleiste und wählen Sie dann "Image öffnen" aus.
Schritt 3: Suchen Sie die ISO-Datei, die Sie entpacken möchten, und klicken Sie auf "Öffnen".
Schritt 4: Die ISO-Datei wird im Festplattendienstprogramm als virtuelles Laufwerk angezeigt. Sie können den Inhalt der ISO-Datei jetzt sehen und ihn bei Bedarf kopieren.
Ein virtuelles Laufwerk ermöglicht es Ihnen, ISO-Dateien zu mounten, als ob sie physische Discs wären. Hier ist, wie Sie eine ISO-Datei mit einem virtuellen Laufwerk mounten können:
Schritt 1: Laden Sie ein virtuelles Laufwerk-Programm wie Daemon Tools Lite herunter und installieren Sie es auf Ihrem Computer.
Schritt 2: Starten Sie das Programm und klicken Sie auf "Datei hinzufügen", um die ISO-Datei auszuwählen.
Schritt 3: Klicken Sie auf "Mount", um die ISO-Datei als virtuelles Laufwerk zu mounten.
Schritt 4: Öffnen Sie den Datei-Explorer und navigieren Sie zum virtuellen Laufwerk, um auf den Inhalt der ISO-Datei zuzugreifen.

WinZip ist eine beliebte Software zum Komprimieren und Entpacken von Dateien, einschließlich ISO-Dateien. Befolgen Sie die Schritte unten, um ISO-Datei mit WinZip zu öffnen.
Download-Link: https://www.winzip.com/de/
Schritt 1: Laden Sie WinZip von der offiziellen Website herunter und installieren Sie es auf Ihrem Computer.
Schritt 2: Starten Sie das Programm und klicken Sie auf "Datei öffnen", um die ISO-Datei auszuwählen.
Schritt 3: Klicken Sie auf "Entpacken" und wählen Sie den Speicherort aus, an dem Sie die Dateien extrahieren möchten.
Schritt 4: Klicken Sie auf "OK", um den Vorgang abzuschließen.
Was tun, wenn man ISO-Datei jederzeit abspielen oder auf anderen Geräten wie Android-Handy, iPhone oder iPad abspielen möchten? Die einfachste Methode ist, die ISO-Datei in ein digitales Format wie MP4 zu konvertieren. Hier empfehlen wir Ihnen AnyMP4 DVD Ripper, der Ihnen ermöglicht, DVD ISO-Datei in MP4, MKV, AVI, MOV und weitere 500 Video- und Audioformate zu konvertieren. Auch für Einsteiger ist diese Software einfach zu bedienen und sie bietet eine superschnelle Konvertierungsgeschwindigkeit. Unten stellen wir Ihnen vor, wie Sie ISO in MP4 konvertieren können.
Für Windows 11/10/8/7
Für macOS 10.12 oder neuer
Schritt 1: Starten Sie AnyMP4 DVD Ripper auf Ihrem Computer. Klicken Sie auf "DVD laden" und wählen Sie "DVD ISO laden".
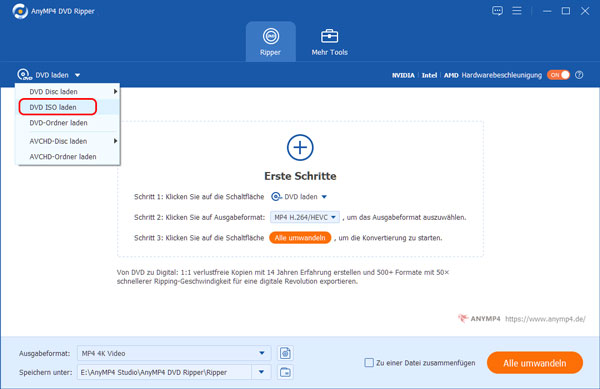
Schritt 2: Klicken Sie unten auf das Ausgabeformat und wählen Sie ein gewünschtes Ausgabeformat für Ihre ISO-Datei aus.
Schritt 3: Wählen Sie einen Speicherort und klicken Sie auf "Alle umwandeln", um ISO-Datei in MP4 zu konvertieren.
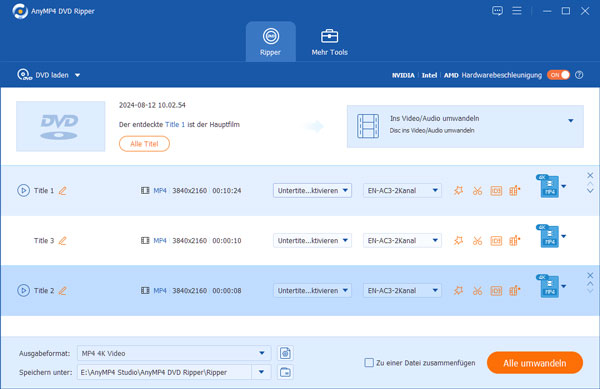
Tipp: Wenn Sie Blu-ray ISO-Datei in MP4 umwandeln möchten, können Sie AnyMP4 Blu-ray Ripper verwenden.
Die letzte Methode zum Öffnen von ISO-Datei ist, diese Datei auf eine DVD oder Blu-ray Disc zu brennen. Der Vorteil ist, dass Sie eine ISO-Datei auf eine physische Disc brennen und die Disc an andere schicken können. In diesem Fall können Sie AnyMP4 DVD Copy verwenden, wenn Sie ISO auf DVD brennen oder auf Blu-ray Disc kopieren möchten. Unten erfahren Sie die Schritt-für-Schritt Anleitung.
Für Windows 11/10/8/7
Für macOS 10.9 oder neuer
Schritt 1: Starten Sie AnyMP4 DVD Copy und klicken Sie auf "Datei" > "Quelle auswählen" > "ISO öffnen". Wählen Sie die ISO-Datei auf Ihrem Computer aus und laden Sie sie in der Software.
Schritt 2: Klicken Sie unten auf "Ziel" und wählen Sie eine DVD/Blu-ray Disc bzw. Laufwerk aus. Klicken Sie unten auf "Nächste" > "Starten", um ISO-Datei auf DVD oder Blu-ray Disc zu brennen.
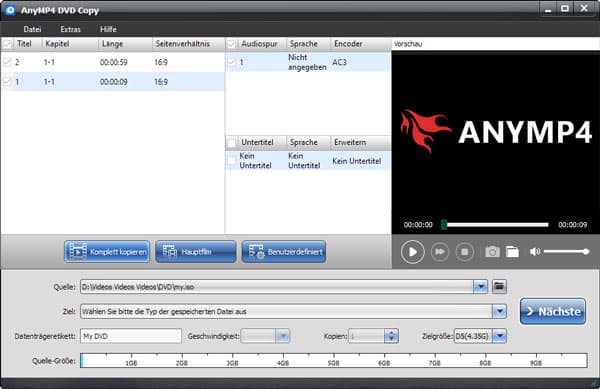
1. Kann ich ISO-Datei auf Android öffnen?
Ja, Sie können eine ISO-Datei auf Ihrem Android-Gerät öffnen, indem Sie eine App aus dem Google Play Store herunterladen, die das Mounten von ISO-Dateien unterstützt. Es gibt verschiedene Apps wie "WinZip" oder "ZArchiver", die diese Funktion bieten.
2. Kann ich ISO-Datei auf iPhone öffnen?
Auf einem iPhone können ISO-Dateien nicht direkt geöffnet werden, da iOS das Mounten von ISO-Dateien nicht unterstützt. Sie müssten die ISO-Datei zuerst auf einen Computer übertragen und dann eine geeignete Software verwenden, um sie zu öffnen oder zu extrahieren.
3. Kann ich ISO-Datei auf Windows 7 entpacken?
Windows 7 bietet kein integriertes Tool zum Öffnen von ISO-Datei. Sie müssen zuerst eine Drittanbieter-Software wie WinCDEmu oder WinZip, um ISO-Datei zu entpacken.
Das Öffnen der ISO-Datei kann einfach sein, wenn Sie die richtige Methode ausgewählt haben. In diesem Artikel werden insgesamt 6 praktische Methoden vorgestellt, mit denen Sie ISO-Datei auf Windows und Mac entpacken können. Wählen Sie die am meisten geeignete Methode aus und greifen Sie problemlos auf den Inhalt Ihrer ISO-Datei zu.
Für Windows 11/10/8/7
Für macOS 10.9 oder neuer