Wenn Sie einige Lieblingsfilme auf einer DVD Disk haben, wie können Sie DVD Filme oder Videos auf Ihrer Festplatte sichern? Es ist eine gute Lösung, ISO-Datei aus einer DVD zu erstellen. Was Sie berücksichtigen können.
Aber was ist eine ISO-Datei? Eine ISO-Datei ist ein vollständiges Disk-Abbild einer DVD in einer einzelnen Datei. Mit dieser Methode verwandeln Sie DVD in eine virtuelle Datei, mit der Sie physische oder virtuelle Disks konvertieren können. Da die neueste Version von Mac derzeit keine Laufwerke hat, ist es auch wichtig, ISO-Datei aus DVD zu erstellen.
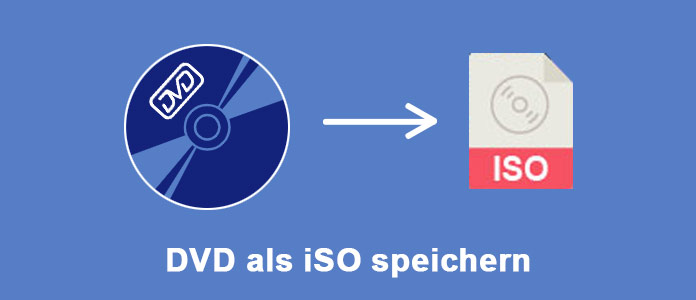
In diesem Artikel stellen wir Ihnen einige praktische DVD to ISO Converter vor, mit denen Sie ISO-Datei aus DVD einfach und schnell erstellen können.
AnyMP4 DVD Copy bietet eine vielseitige Methode zum Erstellen von ISO-Dateien oder DVD Ordnern aus DVD unter Windows und Mac. Diese Software kann DVD als ISO mit einer superschnellen Geschwindigkeit auf einer lokalen Festplatte kopieren und speichern oder einen DVD Ordner auf eine leere DVD brennen. Unten finden Sie weitere Funktionen von dieser hervorragenden DVD to ISO Convertern.
Für Windows 11/10/8/7
Für macOS 10.9 oder neuer
Jetzt können Sie auf den folgenden Download-Link klicken und installieren Sie AnyMP4 DVD Copy auf Ihrem Computer. Danach befolgen Sie die schrittweise Anleitung, um DVD als ISO zuspeichern.
Schritt 1: DVD ins DVD-Laufwerk einlegen
Legen Sie eine DVD in das DVD-Laufwerk ein. Auf dem neuesten Mac können Sie stattdessen ein externes DVD-Laufwerk verwenden. Auf diese Weise schließen Sie anschließend Ihr DVD-Laufwerk an den Computer an. Starten Sie das Programm wie folgt.
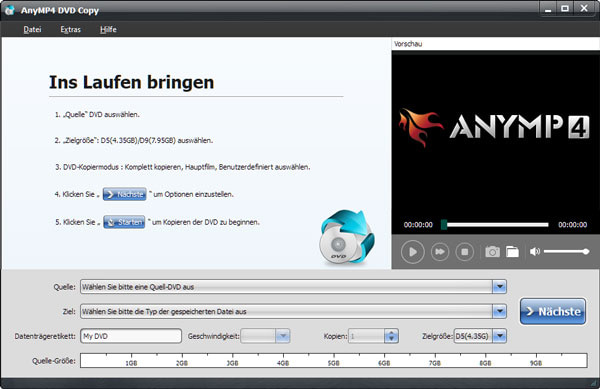
Schritt 2: DVD Disk in die Software laden
Klicken Sie unten auf die Quelle-Dropdown-Liste und laden Sie Ihre DVD Disc in die Software. Gleichzeitig wählen Sie "Als ISO speichern (*.iso)" bei der Ziel-Dropdown-Liste aus.
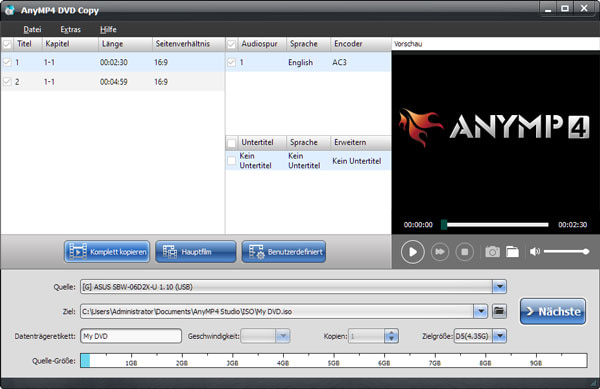
Schritt 3: Einen Kopiermodus wählen
Anschließend klicken Sie unten rechts auf den "Nächste"-Button. Dann wählen Sie einen Kopiermodus von "Komplett kopieren", "Hauptfilm" und "Benutzerdefiniert".
"Komplett kopieren" kopiert die gesamten DVD Videos einschließlich Werbungen usw. Im Hauptfilm-Modus wird nur der Hauptfilm geklont. Und im "Benutzerdefiniert"-Modus können Sie einen gewünschten Videoclip aus einem DVD Film kopieren und speichern.
Schritt 4: DVD als ISO speichern
Zum Schluss klicken Sie unten rechts auf den "Nächste"-Button, um DVD als ISO-Abbild zu speichern. Der Kopiervorgang dauert ein bisschen lang, was von der Dateigröße des DVD Filmes abhängt.
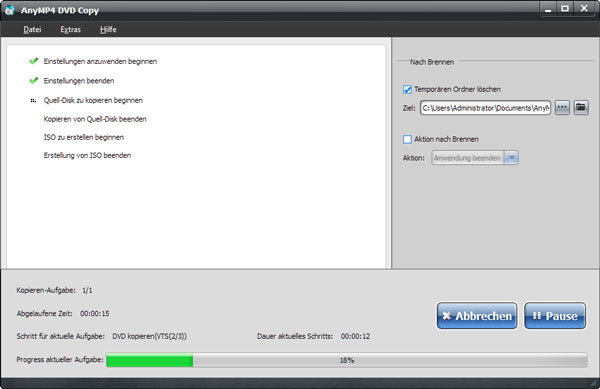
ImgBurn ist eine kostenlose und einfache DVD/Blu-ray/CD Creator Software, die das Ausgabeformat vom ISO-Abbild unterstützt. Deshalb können Sie auch diese DVD to ISO Software ausprobieren, um DVD als ISO zu speichern. Aber dieser DVD to ISO Converter ist schon für viele Jahre nicht aktualisiert und Sie können vielleicht auf Probleme beim Erstellen der ISO-Datei stoßen. Außerdem unterstützt sie Deutsch nicht.
Downloaden und installieren Sie diese DVD to ISO Software auf Ihrem Computer. Dann befolgen Sie untere Schritte, um DVD als ISO zu speichern.
Schritt 1: Legen Sie Ihre DVD Disc in ein Laufwerk und verbinden Sie es mit dem Computer. Starten Sie die Software und wählen Sie "Create image file from disc" aus.
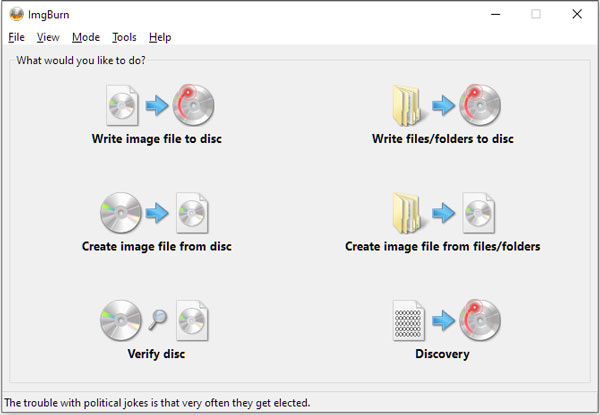
Schritt 2: Unter "Source" bestätigen Sie die DVD Disc, um DVD ins Programm zu importieren.
Schritt 3: Stellen Sie einen Speicherort für die ISO-Datei unter "Destination".
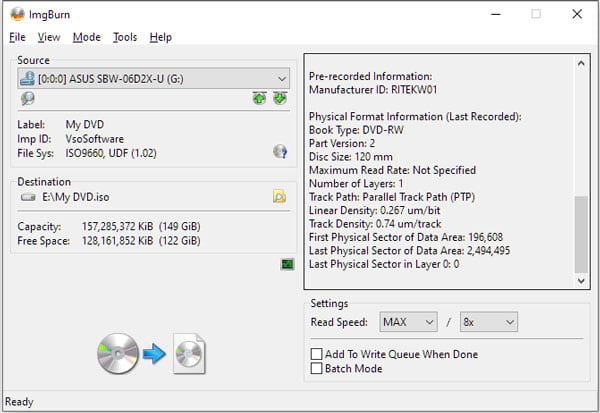
Schritt 4: Zum Schluss klicken Sie unten links auf das Disc-Symbol bzw. Read-Button, um zu beginnen, DVD als ISO zu speichern.
CDBurnerXP ist eine kostenlose Software zum Brennen von CDs und DVDs, einschließlich Blu-ray und HD-DVD. Es enthält auch die Möglichkeit, ISO-Datei zu brennen und zu erstellen. Mit dieser DVD to ISO Freeware können Sie DVD als ISO mit nur einige Klicks speichern. Darüber hinaus bietet diese DVD to ISO Freeware andere leistungsstarke Funktionen. Beispielsweise können Sie auch Cover drucken, Blu-ray und alle wichtigen Audioformate verarbeiten. Folgen Sie der Anleitung Schritt für Schritt, damit Sie DVD als ISO speichern können.
Download-Link: https://cdburnerxp.se/en/download
Schritt 1: Installieren Sie diese DVD to ISO Software auf Ihrem Computer. Dann wählen Sie die Option "Medium kopieren oder speichern" aus. Anschließend klicken Sie unten auf den Button "OK".
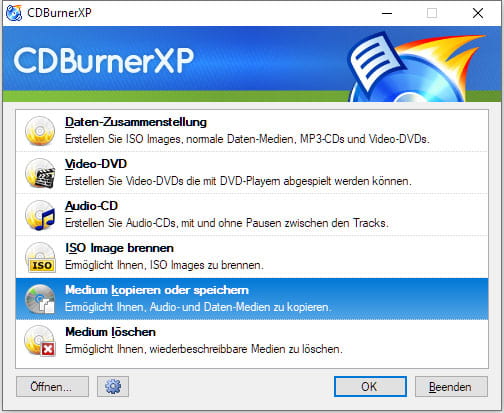
Schritt 2: Auf dem Pop-Fenster wählen Sie "ISO" als Dateityp aus. Klicken Sie dann auf den Button hinter Dateinamen. Damit können Sie einen Speicherort auswählen und Ihre ISO-Datei benennen.
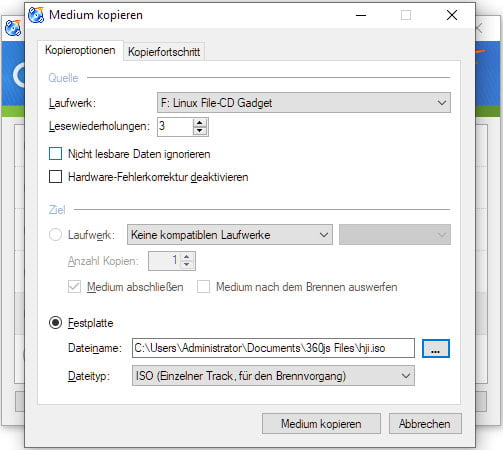
Schritt 3: Als Nächstes klicken Sie auf den "Medium kopieren"-Button, um die Erstellung der ISO-Datei zu starten. Warten Sie einen Moment und dann wird Ihre DVD als ISO erfolgreich gespeichert.
Wenn Sie DVD Filme auf Ihrem Computer sichern und speichern wollen, finden Sie in diesem Artikel 3 praktische DVD to ISO Converter dafür. Nachdem Sie die Programme separat ausprobiert haben, sollten Sie eine geeignete finden. AnyMP4 DVD Copy ist eine leistungsstarke DVD Cloner Software, mit der Sie den Kopiermodus wählen können. ImgBurn und CDBurnerXP sind DVD to ISO Freeware, die auf die Funktionen begrenzen. Außerdem können Sie DVD als MP4 speichern. Wenn Sie DVD in ein Videoformat aufbewahren, können Sie sie leicht verwalten.
Für Windows 11/10/8/7
Für macOS 10.9 oder neuer