Wenn Sie häufig und gerne Filme auf Blu-ray oder DVD anschauen oder Ihre wichtigen selbst erstellten Filme auf Blu-ray oder DVD sichern, benötigen Sie wahrscheinlich eine Blu-ray/DVD-Wiedergabesoftware auf Ihrem Computer. Haben Sie noch keine zufriedenstellende Software zum Abspielen von Blu-ray oder DVD gefunden? Keine Sorge. In diesem Artikel stellen wir Ihnen eine bekannte Software WinDVD und ihre Alternative vor.
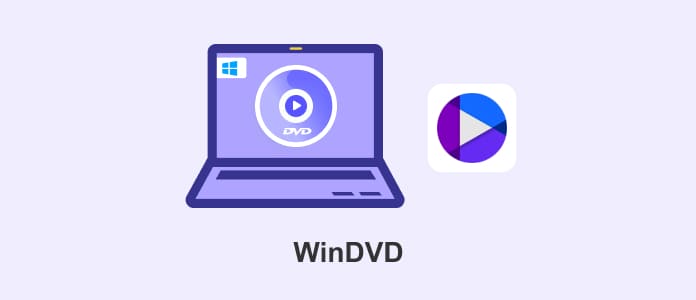
WinDVD ist ein praktischer DVD und Blu-ray Player für Windows 10/11, mit dem Sie Blu-ray und DVD in allen gängigen Formaten abspielen können. Die neueste Version Corel WinDVD Pro 12 verfügt über leistungsstarke Video- und Audiosteuerelemente sowie die neue 4K-Videounterstützung, damit Sie eine klare und scharfe Wiedergabe in Formaten wie z.B. 4K, HEVC (H.265) usw. genießen können. Darüber hinaus bietet WinDVD fortschrittliche 3D-Technologie für hochauflösende Qualität und Surround-Sound wie im Kino.
Version: 12.0.0.265
Kaufpreis: 55.99 € für die Vollversion
Hersteller: Corel
Dateigröße: 288 Mbyte
Betriebssystem: Windows 11, Windows 10, Windows 8.1, Windows 7
Free Download: https://www.windvdpro.com/de/
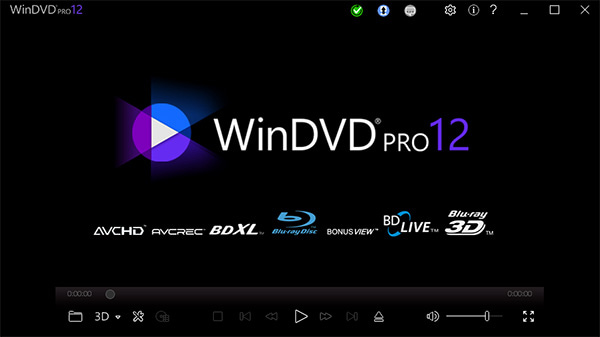
Vorteile:
1. Es ist auch ein guter 3D Video Player mit einem leistungsstarken 3D Modus und detaillierten und professionellen Einstellungen.
2. Sie können während der Wiedergabe nicht nur einen Screenshot machen, sondern auch 15 Sekunden lang aufnehmen.
3. Die Benutzeroberfläche ist einfach und sehr leicht zu bedienen.
Nachteile:
1. Die Software unterstützt keine Wiedergabe auf Mac, nur auf Windows.
2. Manchmal knackt es beim Laden der Dateien und manche Dateien werden nicht abgespielt, obwohl ihr Format unterstützt wird.
3. Der Preis ist ein bisschen hoch.
Laden Sie WinDVD herunter und installieren Sie es. In diesem Teil erklären wir Ihnen im Detail, wie Sie Ihre DVD oder Blu-ray mit WinDVD abspielen können. Folgen Sie den untenstehenden Anleitungen, um das Programm Schritt für Schritt zu verwenden.
Schritt 1: Verbinden Sie Ihr Laufwerk mit Ihrem Computer und stellen Sie sicher, dass sich Ihre Blu-ray oder DVD-Disc im Laufwerk befindet.
Schritt 2: Starten Sie WinDVD, klicken Sie unten links auf das Ordner-Symbol und wählen Sie "Disc", um Ihre DVD- oder Blu-ray-Datei in das Programm zu laden. Wenn sich die Dateien auf Ihrem Computer bereits befinden, klicken Sie auf "Datei" oder "Disc-Ordner", um Ihre Blu-ray oder DVD abzuspielen.
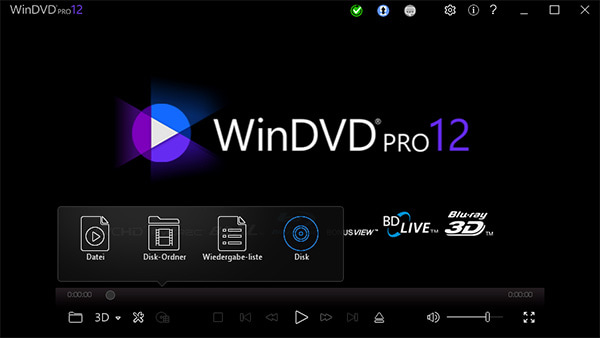
Schritt 3: Klicken Sie auf "3D", um das Video in den 3D-Modus zu schalten, und klicken Sie auf den Dropdown-Pfeil, um den 3D-Status einzustellen.
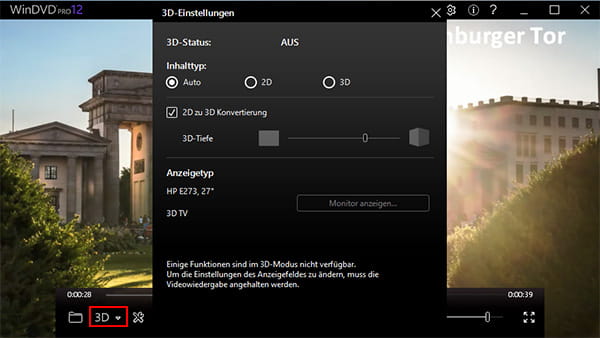
Schritt 4: Klicken Sie auf das Werkzeug-Symbol und dann auf "Lesezeichen", um ein Lesezeichen hinzuzufügen, wenn Sie den Bildschirm von Ihrem Film aufnehmen möchten, klicken Sie auf das Kamera-Symbol.
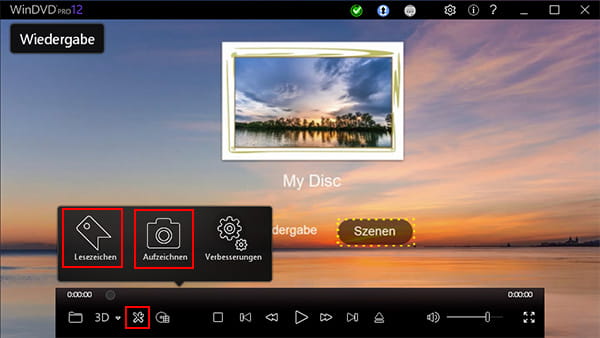
Schritt 5: Klicken Sie auf "Verbesserungen", um das Audio und Video zu verbessern. Unter "Audio" können Sie das Gerät, den Effekt und den Ton einstellen und unter "Video" den Effekt, die Farbe, das Verhältnis und den Zeitraffer.
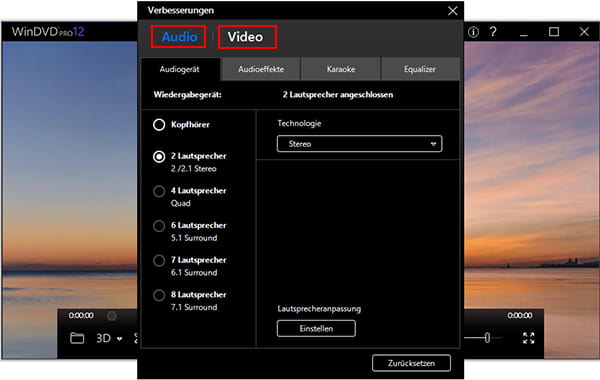
Schritt 6: Klicken Sie auf das Disc-Symbol, wenn Sie das Menü und die Kapitel Ihrer DVD/Blu-ray finden möchten. Sie können auf das gewünschte Kapitel klicken, um es sofort abzuspielen.
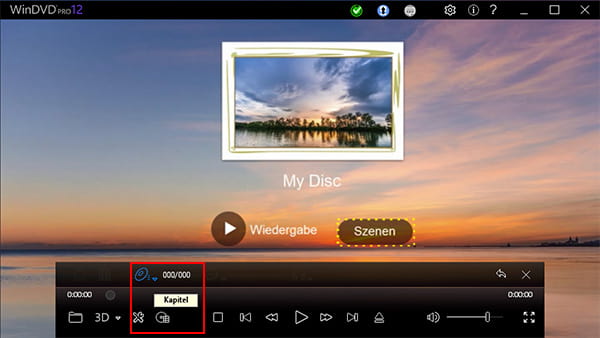
Schritt 7: Klicken Sie oben rechts auf das Einstellung-Symbol, um die Voreinstellungen von WinDVD zu ändern und die Informationen zu sehen.
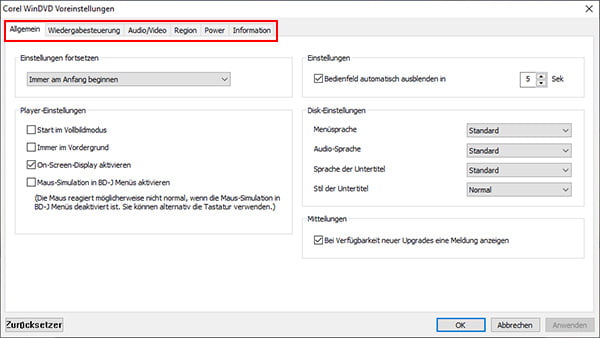
Schritt 8: Klicken Sie auf das Quadrat unten, wenn Sie das Video nicht mehr abspielen und es beenden möchten, und klicken Sie auf den Aufwärtspfeil, um Ihre Blu-ray oder DVD-Disc zu entfernen.
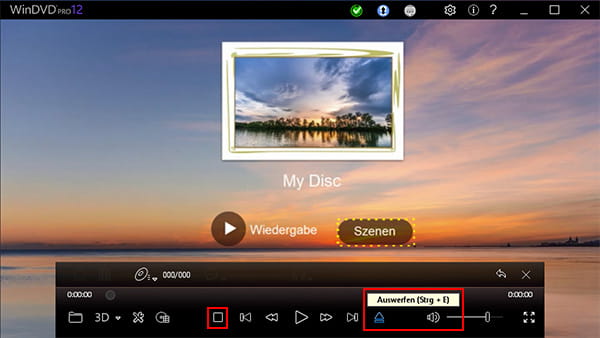
Obwohl WinDVD, insbesondere die neueste Version WinDVD Pro 12, sehr leistungsfähig ist, um DVD und Blu-ray abzuspielen, gibt es noch bessere Optionen für deren Wiedergabe. AnyMP4 Blu-ray Player ist die beste Alternative zu WinDVD, die nicht nur DVD und Blu-ray ohne Qualitätsverlust abspielen kann, sondern auch Video und Audio in fast allen Formaten als HD Video Player.
Laden Sie AnyMP4 Blu-ray Player herunter, installieren Sie ihn und befolgen Sie die Anleitungen unten, um Ihre Blu-ray, DVD und andere Multimedia-Dateien auf Ihrem Computer abzuspielen.
Für Windows 11/10/8/7
Für macOS 10.12 oder neuer
Schritt 1: Starten Sie AnyMP4 Blu-ray Player und klicken Sie auf "Datei öffnen" oder "Disc öffnen" in der Mitte, um Ihre Disc oder andere Dateien zu laden. Nach der Analyse wird Ihr Video abgespielt.
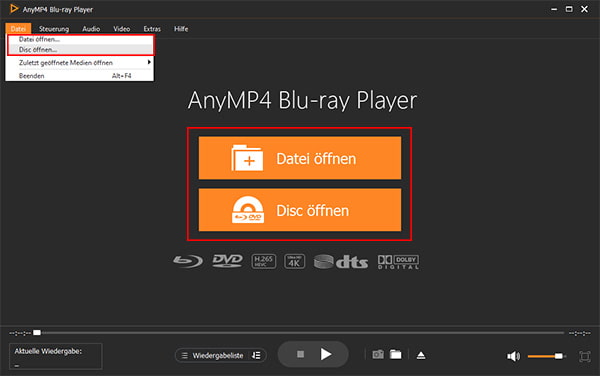
Schritt 2: Klicken Sie auf "Wiedergabeliste", um alle Titel oder Kapitel anzuzeigen, doppelklicken Sie auf die gewünschten Titel, um sie sofort abzuspielen. Klicken Sie unten auf das Symbol neben "Wiedergabeliste", um die Reihenfolge der Wiedergabe festzulegen.
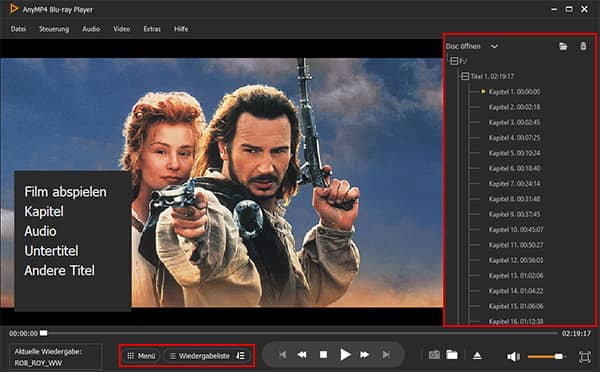
Schritt 3: Klicken Sie auf das Kamera-Symbol, wenn Sie einen Screenshot während der Wiedergabe machen möchten, und klicken Sie auf das Ordner-Symbol daneben, um die erstellten Screenshots zu finden.
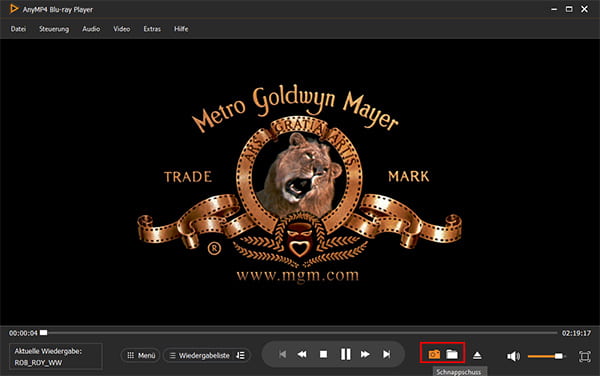
Schritt 4: Klicken Sie unten auf das Quadrat, um die Wiedergabe zu beenden, und klicken Sie auf den Pfeil unten rechts, um die Disc auszuwerfen.
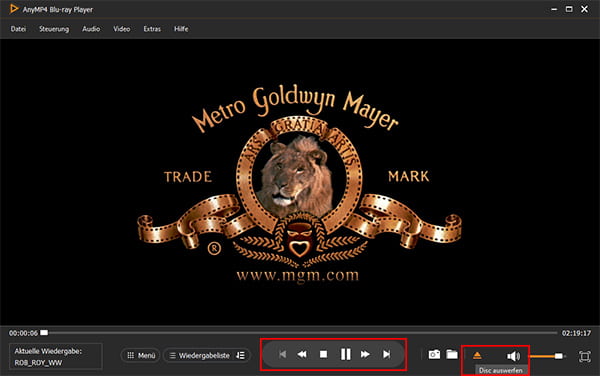
In diesem Artikel haben wir Ihnen einen praktischen Blu-ray und DVD-Player WinDVD ausführlich vorgestellt, außerdem haben wir Ihnen auch seine beste Alternative AnyMP4 Blu-ray Player empfohlen, mit dem Sie mühelos zahlreiche Formate wie MP4, MP3, MKV, Blu-ray und DVD ISO-Datei abspielen können. Wenn Sie an AnyMP4 Blu-ray Player interessiert sind, laden Sie es herunter und probieren Sie es aus.
Für Windows 11/10/8/7
Für macOS 10.12 oder neuer