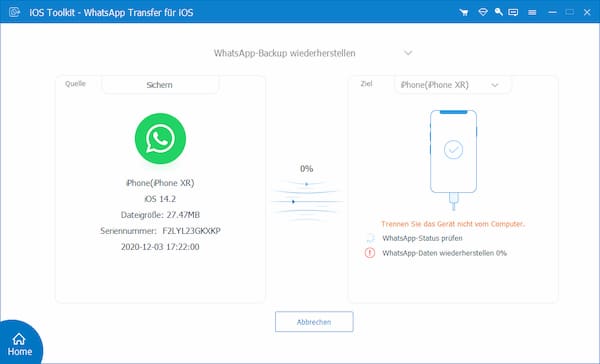- Store
- BD/DVD
- Video
- Mobile
- Büro
-
- Für Windows
- PDF Converter Ultimate
- Data Recovery
-
- Freeware
- Anleitungen
Anleitungen
Downloaden Sie die Software AnyMP4 iOS Toolkit und befolgen Sie die Anweisungen auf dem Bildschirm, um sie auf Ihrem Computer zu installieren.
Um alle Funktionen von AnyMP4 iOS Toolkit nutzen zu können, müssen Sie es registrieren. Klicken Sie das Schlüssel-Zeichen in der oberen rechten Ecke der Hauptschnittstelle an, um das Registrierungsfenster zu öffnen. Oder gehen Sie zur Menü, und auf Registrieren klicken, um das Registrierungsfenster zu öffnen.
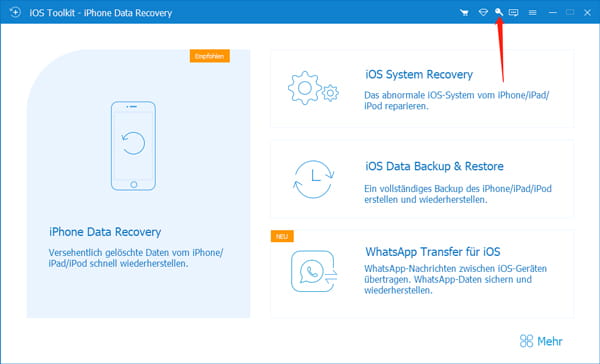
Wählen Sie die Funktion, die Sie gekauft haben. Geben Sie dann Ihre Email-Adresse und den Registrierungscode ein und klicken Sie auf Registrieren, um die entsprechende Funktion zu aktivieren.
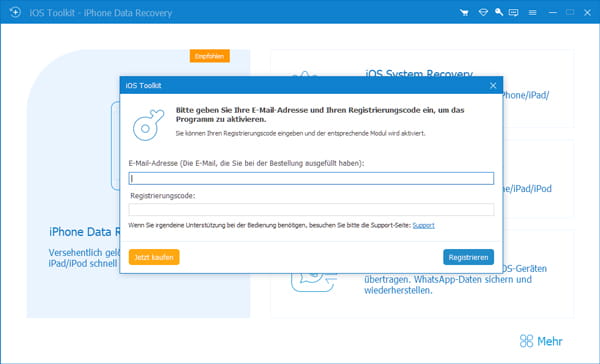
Klicken Sie auf Menü > Updates überprüfen zum Überprüfen die neueste Software. Sie können auf Menü > Einstellungen klicken und aktivieren Sie Auf Updates automatisch überprüfen für manuelle Update Einstellung. Wenn es eine Update-Version hat, wird das Programm ein Fenster öffnen, um Sie zu benachrichtigen. Sie können auf Jetzt aktualisieren klicken und die neueste Version direkt herunterladen und installieren.
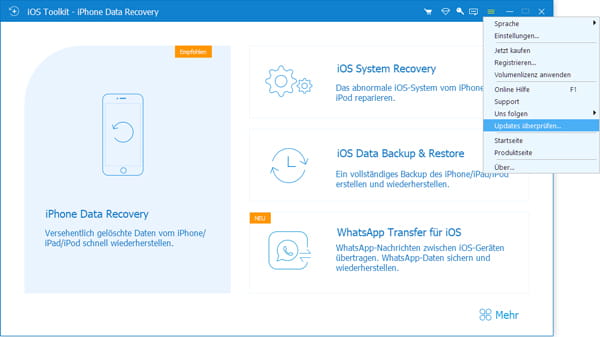
Schritt 1: Das iPhone mit dem PC verbinden
Wählen Sie den Modus "iPhone Data Recovery". Nun befinden Sie in dem Fenster "Aus iOS-Gerät wiederherstellen". Schließen Sie Ihr iPhone/iPad an den PC per USB-Kabel an. Dann wird die Software Ihr iPhone oder iPad automatisch erkennen.
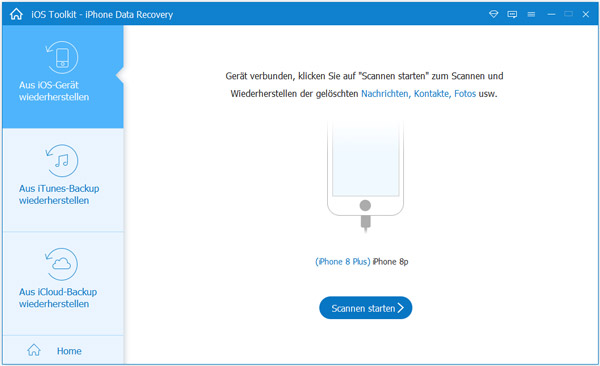
Schritt 2: Die gelöschte Daten des iPhones scannen
Nach der Verbindung klicken Sie auf "Scannen starten". Dann wird die Software alle Daten auf Ihrem iPhone scannen. Nach dem Scannen werden alle gelöschten und bestehenden Daten aufgelistet.
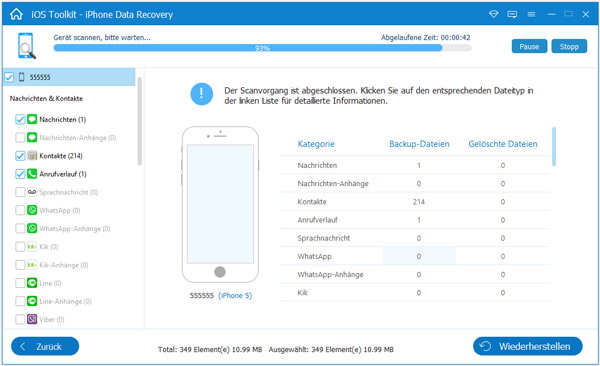
Schritt 3: Die gelöschten Daten auswählen
Klicken Sie anschließend auf einen Datentyp wie z.B. "Nachrichten" in der Linken Liste. Darin können Sie die Inhalte des einzelnen iMessage-Chats ansehen. Wählen Sie die gelöschten Nachrichten, die Sie wiederherstellen möchten.
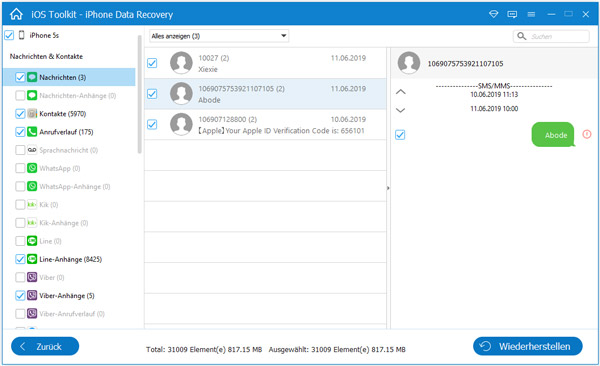
Schritt 4: Die gelöschten Daten wiederherstellen
Klicken Sie auf "Wiederherstellen". In dem Popup-Fenster wählen Sie einen Ausgabeordner und klicken Sie auf "Wiederherstellen". Nach der Wiederherstellung können Sie die iMessage-Chats im Ausgabeordner finden. So lässt sich gelöschte iMessages direkt vom iPhone wiederherstellen.
Schritt 1: Ein iTunes-Backup wählen
Starten Sie die Software und klicken Sie auf "iPhone Data Recovery" > "Aus iTunes-Backup wiederherstellen". Hier werden alle iTunes-Backups auf Ihrem Computer aufgelistet. Wählen Sie den zuletzt erstellten Backup von Ihrem iPhone.
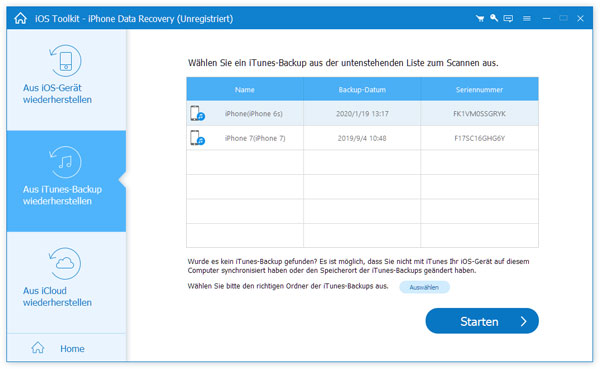
Schritt 2: Das iTunes-Backup scannen
Klicken Sie auf "Scannen starten", um die iMessage-Nachrichten in dem iTunes-Backup zu scannen. Der Vorgang dauert einige Minuten.
Schritt 3: Daten aus dem iTunes-Backup zurückholen
Nachdem das Scannen abgeschossen ist, werden alle Inhalte in dem iTunes-Backup dargestellt. Wählen Sie wie z.B. "Nachrichten" in der linken Liste und dann können Sie die detaillierten Inhalte Ihrer iMessage-Konversation vorschauen. Markieren Sie die iMessage-Chats, die Sie wiederherstellen möchten, und klicken Sie auf den Button "Wiederherstellen". Nun exportiert die Software die gelöschten iMessage-Nachrichten auf Ihren Computer.
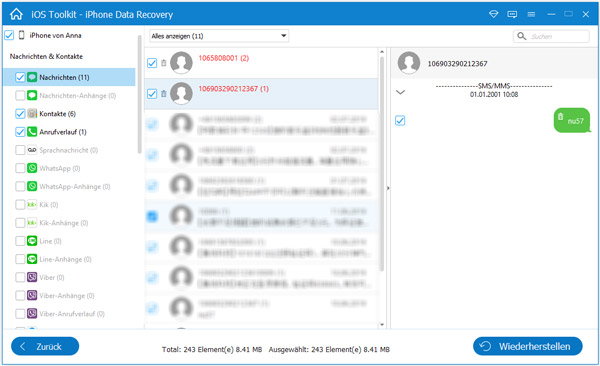
Schritt 1: Bei iCloud einloggen
Wähen Sie den Modus "iPhone Data Recovery" und klicken Sie auf "Aus iCloud-Backup wiederherstellen". Dann geben Sie Ihre Apple-ID und Passwort ein, um sich bei iCloud einzuloggen.
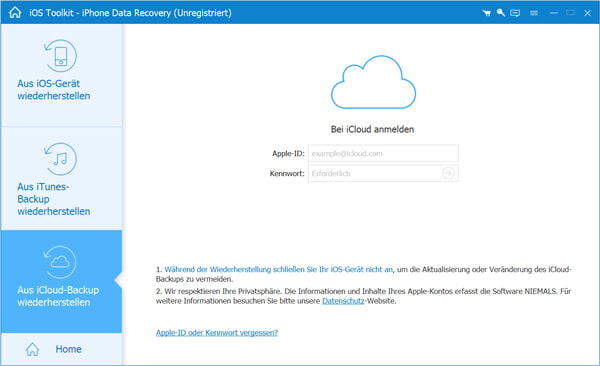
Schritt 2: Ein iCloud-Backup wählen und scannen
Wählen Sie ein iCloud-Backup, das Sie wiederherstellen möchten. Danach klicken Sie auf den Button "Herunterladen" und wählen Sie "Nachrichten". Nach dem Download klicken Sie auf "Scannen", und die Software wird die iMessage-Chats in dem iCloud-Backup automatisch scannen.
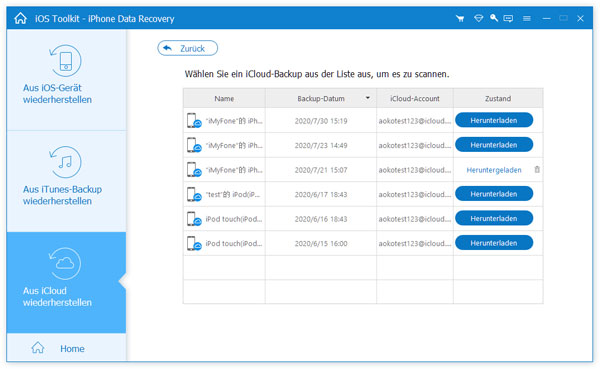
Schritt 3: Daten aus dem iCloud-Backup wiederherstellen
Sobald der Scan abgeschlossen ist, markieren Sie die gelöschten Daten wie z.B. iMessages und klicken auf "Wiederherstellen". So können Sie Ihre gelöschten iMessage-Chats aus iCloud zurückholen.
Schritt 1: Starten Sie das Programm auf Ihrem PC. Klicken Sie auf "iOS System Recovery" in der Hauptoberfläche. Schließen Sie Ihr iPhone/iPad an den PC per USB-Kabel an.
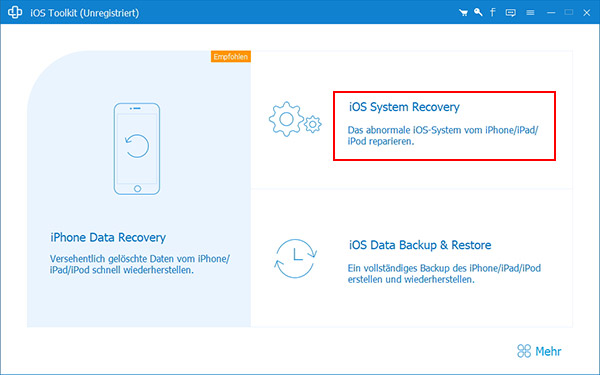
Schritt 2: Klicken Sie auf den "Starten"-Button, um den iOS-Systemwiederherstellungsprozess zu starten. Dieses Programm kann das iPhone System Problem automatisch prüfen.
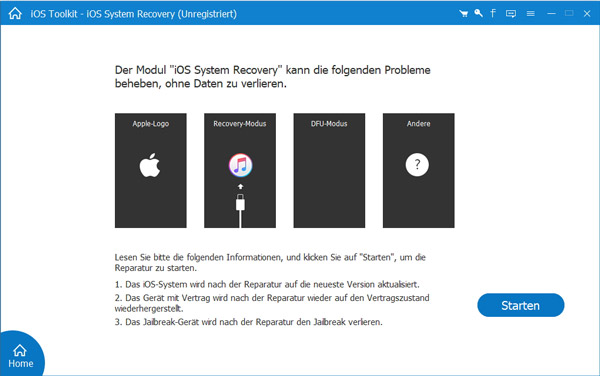
Schritt 3: Klicken Sie auf das "Problem"-Icon und folgen Sie der Anleitung, damit Sie Ihr iPhone in Recovery/DFU-Modus bringen. Hier machen wir den blauen Bildschirm in DFU-Modus.
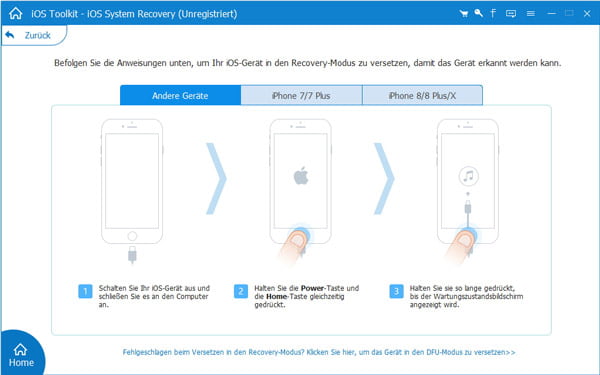
Schritt 4: Wählen Sie ein rechtliches iOS Modell und klicken Sie auf "Reparieren", um das iOS-System wiederherzustellen.
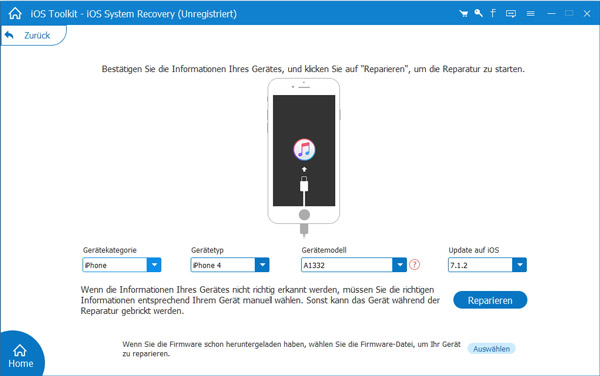
Schritt 5: Nachdem die Firmware komplete heruntergeladen ist, wird das Programm die Probleme des iOS-Systems automatisch reparieren. Danach wird Ihr iOS-Gerät normal.
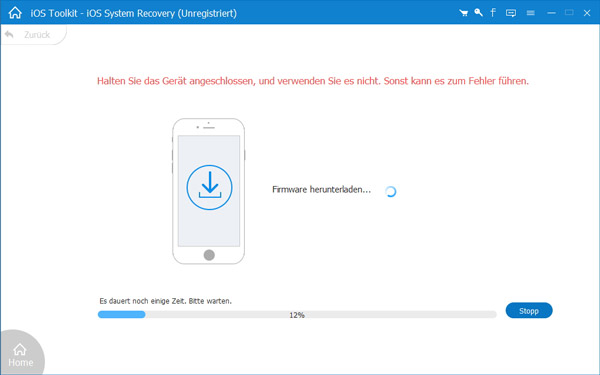
Schritt 1: Das iPhone mit dem PC verbinden
Klicken Sie auf "iOS Datensicherung & Wiederherstellung". Klicken Sie auf den Button "iOS Datensicherung". Und dann schließen Sie Ihr iOS-Gerät an den Computer über ein USB-Kabel an.
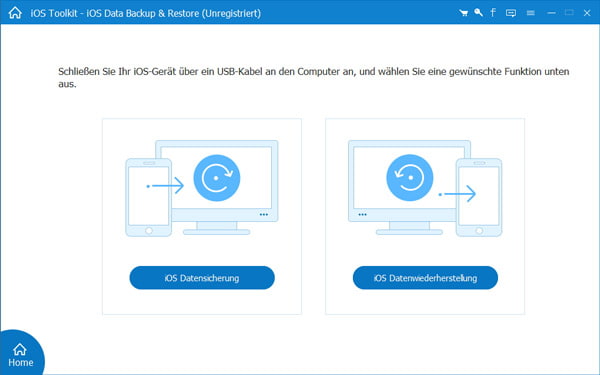
Schritt 2: Einen Backup-Typ wählen
Unten finden Sie zwei Optionen: "Standard-Backup", "Backup verschlüsseln". Wenn Sie die Option "Standard-Backup" markieren, können Sie sofort die Daten des iOS-Geräts sichern. Wenn Sie die Option "Backup verschlüsseln" aktivieren, können Sie Ihren Backup mit einem Passwort schützen. Das Passwort ist erforderlich, wenn Sie den Backup wiederherstellen. Dann klicken Sie auf den Button "Starten".
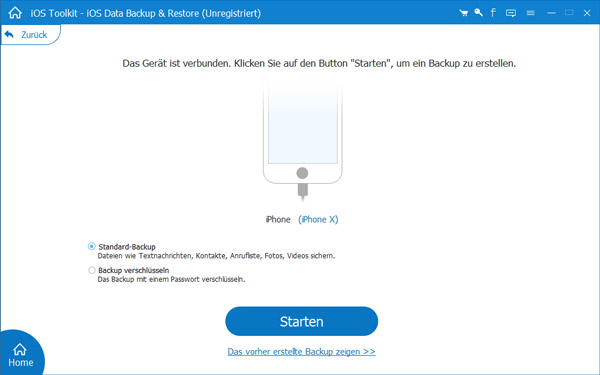
Schritt 3: Dateitypen zur Sicherung auswählen
Wählen Sie die Dateitypen, die Sie sichern möchten. Klicken Sie auf "Weiter". Nun wird die Software die gewählten Dateitypen sichern.
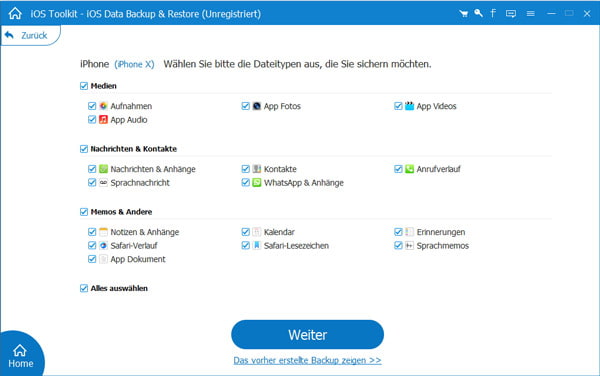
Schritt 4: iOS-Backup erstellen
Der Sicherungs-Vorgang dauert einige Minuten, je nach der Menge der Dateien. Nachdem der Vorgang abgeschlossen ist, klicken Sie auf "Das Backup ansehen", um alle Backups anzusehen.
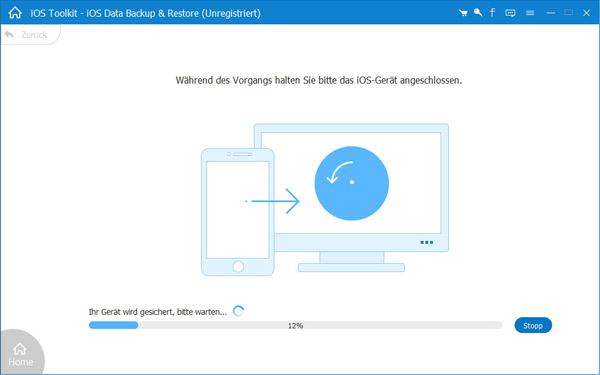
Schritt 1: Klicken Sie auf "iOS Datensicherung & Wiederherstellung". Wählen Sie "iOS Datenwiederherstellung" aus.
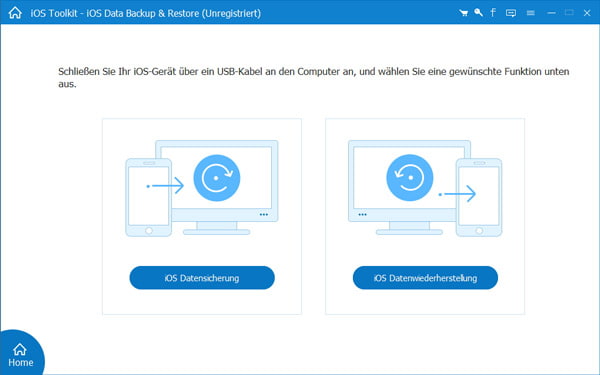
Schritt 2: Hier finden Sie alle Backups auf dem Computer. Wählen Sie einen Backup aus, und klicken Sie auf "Jetzt scannen".
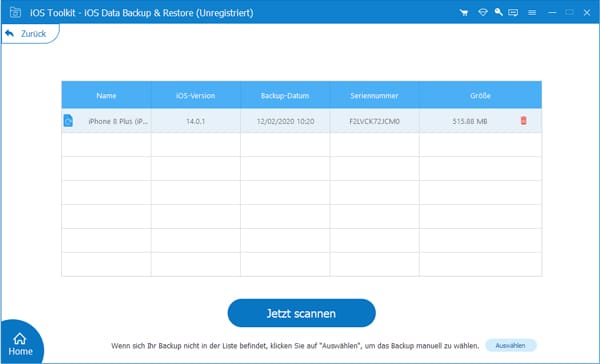
Schritt 3: Die Software wird Ihnen alle Inhalte des Backups anzeigen. Dann wählen Sie die gewünschten Dateien aus.
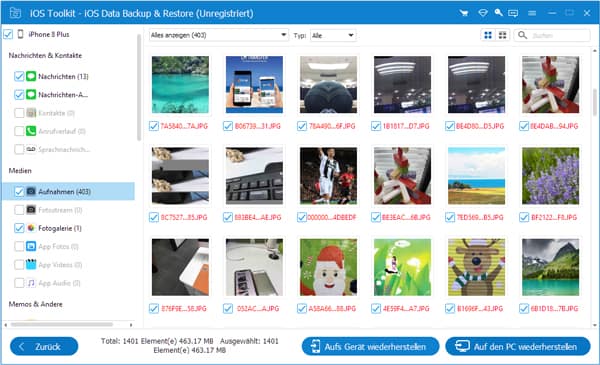
Schritt 4: a. Verbinden Sie Ihr iOS-Gerät mit dem PC. Klicken Sie auf "Aufs Gerät wiederherstellen", um Daten des Backups zurück zu dem iOS-Gerät einzuspielen.
Hinweis: Zurzeit kann die Software nur Kontakte und Notizen aufs iOS-Gerät wiederherstellen.
b. Klicken Sie auf "Auf den PC wiederherstellen", um die Inhalte des Backups auf den PC zu exportieren. Dann wählen Sie einen gewünschten Pfad aus, und klicken Sie auf "Wiederherstellen".
Schritt 1: WhatsApp Transfer für iOS starten
Öffnen Sie die iOS-Toolkit und wählen Sie WhatsApp Transfer für iOS aus. Um eine direkt Übertragung zu erfüllen, brauchen Sie auf die Option WhatsApp-Daten aufs neue Handy übertragen zu klicken.
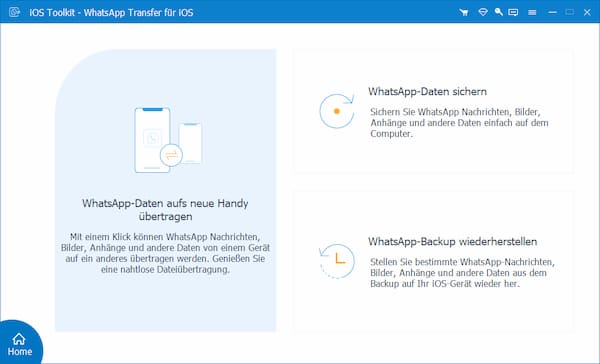
Schritt 2: Zwei iPhones verbinden
Schließen Sie Ihre 2 iPhones über ein USB-Kabel an den PC an. Tippen Sie dann "Vertrauen" auf den beiden iPhone. Wenn das Programm Ihr Gerät erkennen kann, wird Ihr Handymodell in der Programmoberfläche angezeigt. Wenn das Programm Ihr iPhone nicht verbinden kann, folgen Sie bitte die Anleitung im Programm.
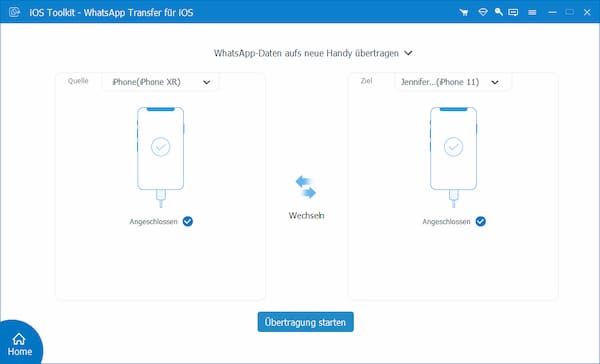
Schritt 3: WhatsApp von iPhone auf iPhone übertragen
Wenn Ihr Quelle-iPhone und Ihr Ziel-iPhone an der richtigen Position angezeigt werden, können Sie die Übertragung beginnen. Wenn nein, klicken Sie auf "Wechseln", bis Ihr Quelle-iPhone und Ihr Ziel-iPhone die Standorte austauschen. Klicken Sie dann auf "Übertragung starten". Ihre WhatsApp-Daten wird vom alten iPhone auf Ihrem neuen übertragt.
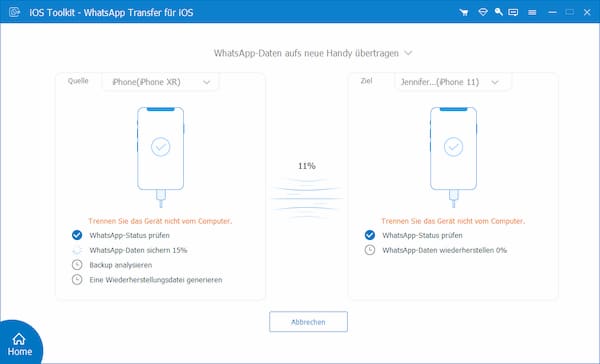
Schritt 1: iPhone mit der Software verbinden
Öffnen Sie die Software WhatsApp Transfer für iOS und wählen Sie "WhatsApp-Daten sichern". Schließen Sie das alte iPhone mit einem USB-Kabel an den Computer an. Dann wird es auf der linken Seite angezeigt.
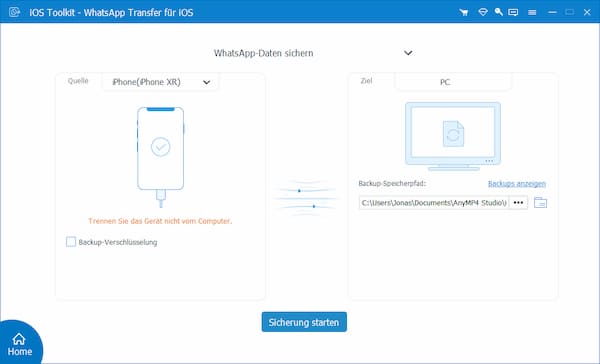
Schritt 2: WhatsApp-Backup am PC erstellen
Wählen Sie einen Speicherort für den WhatsApp-Daten Backup und klicken Sie dann auf "Sicherung starten". Der Backup von WhatsApp-Daten wird auf Ihrem Computer gesichert.
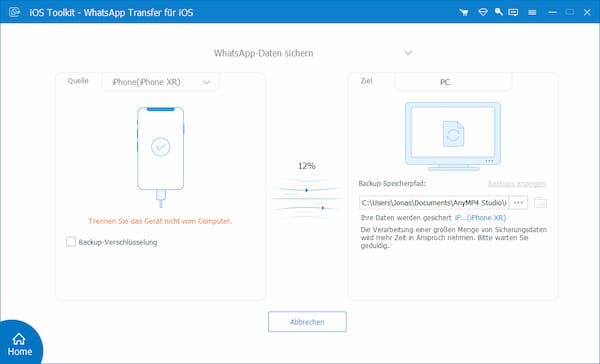
Wählen Sie die Funktion "WhatsApp-Backup wiederherstellen" und schließen Sie Ihr iPhone mit dem WhatsApp Transfer an. Sie können Ihren Backup in der linken Liste ansehen und auswählen. Klicken Sie auf "Aufs Gerät wiederherstellen" und dann auf "Starten". Ihr WhatsApp-Backup vom alten iPhone wird auf Ihr neues iPhone umgezogen.