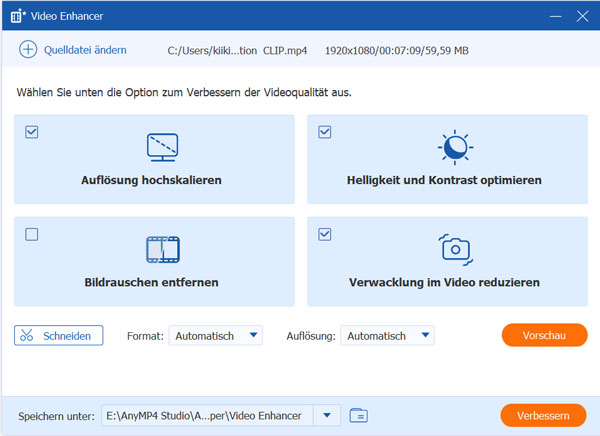- Store
- BD/DVD
- Video
- Mobile
- Büro
-
- Für Windows
- PDF Converter Ultimate
- Data Recovery
-
- Freeware
- Anleitungen
Anleitungen
Gehen Sie zur Produktseite von AnyMP4 Blu-ray Ripper. Dort können Sie das Programm herunterladen. Öffnen Sie das Paket und installieren Sie den AnyMP4 Blu-ray Player für Windows oder Mac gemäß der Anleitung.
In der Testversion von AnyMP4 Blu-ray Ripper gibt es einige Einschränkungen. Um weitere Funktionen ohne Einschränkungen nutzen zu können, müssen Sie die Software mit Ihrer E-Mail-Adresse und Ihrem Registrierungscode registrieren.
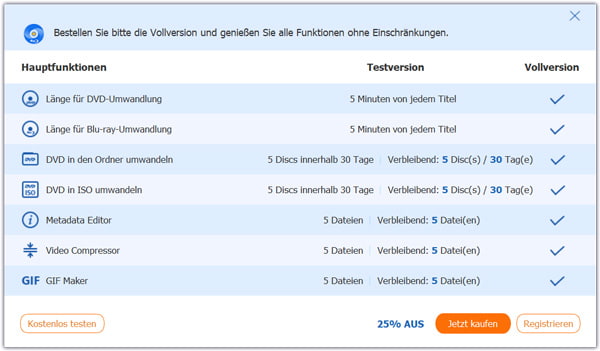
Klicken Sie oben rechts auf das Schlüsselsymbol, um das Registerfenster zu öffnen. Geben Sie Ihre E-Mail-Adresse und Ihren Registrierungscode ein und klicken Sie auf "Registrieren", um AnyMP4 Blu-ray Ripper zu aktivieren. Stellen Sie sicher, dass Sie bei der Registrierung eine stabile Internetverbindung verwenden.
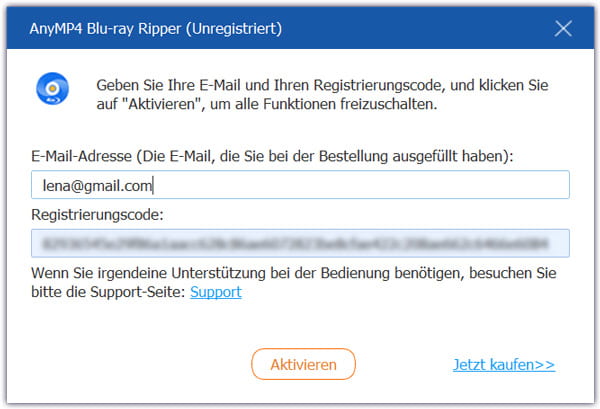
AnyMP4 Blu-ray Ripper veröffentlicht ständig ein Update, wenn Fehlerbehebungen und andere Verbesserungen vorliegen. Befolgen Sie die nachstehenden Methoden, um Ihre Software zu aktualisieren.
Methode 1: Klicken Sie auf das Menüsymbol und wählen Sie "Nach Updates suchen". Wenn es ein Update gibt, können Sie es sofort herunterladen und installieren.
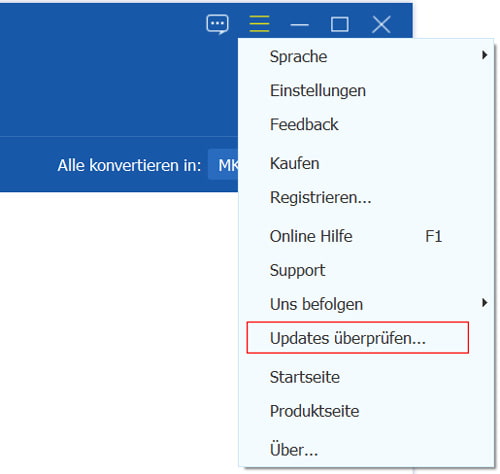
Methode 2: Klicken Sie auf "Menü"> "Einstellungen" und aktivieren Sie "Updates überprüfen". Dann erhalten Sie die Nachricht, sobald ein Update verfügbar ist.
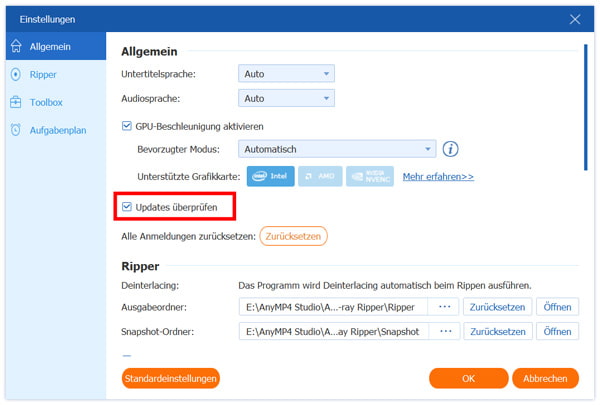
Methode 3: Besuchen Sie die offizielle Website von AnyMP4 Blu-ray Ripper, um die neueste Version herunterzuladen.
Im Einstellungsfenster können Sie die Einstellungen im Voraus anpassen. Sie haben die Wahl, allgemeine Einstellungen wie Untertitelsprache, Audiosprache, Ripper-Einstellungen, Toolbox-Einstellungen und Aufgabenplan anzupassen. Klicken Sie auf "Menü"> "Einstellungen".
Auf "Allgemein" können Sie die Untertitelsprache, die Audiosprache sowie die GPU-Beschleunigung anpassen. AnyMP4 Blu-ray Ripper unterstützt die neueste Beschleunigungstechnologie, wodurch der Blu-ray-Ripping-Prozess 50-mal schneller ist als bei anderen ähnlichen Programmen.
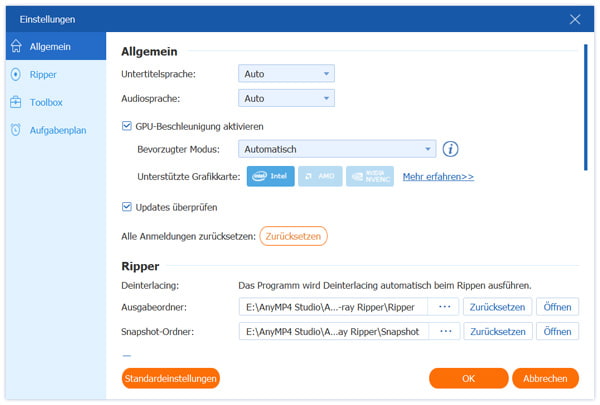
Sie können den Ausgabeordner und den Snapshot-Ordner festlegen, um das gerippte Blu-ray-Video und die Snapshots zu speichern. Sie haben die Wahl, ob Sie die Quelldatei entfernen.
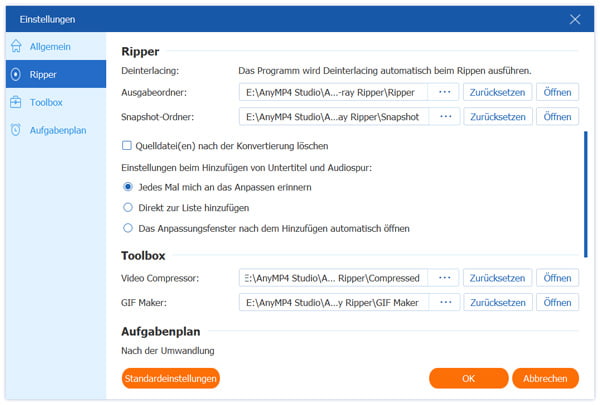
Sie können den Ausgabeordner von "Video Compressor", "GIF Maker", "3D Maker", "Video Enhancer" auswählen.
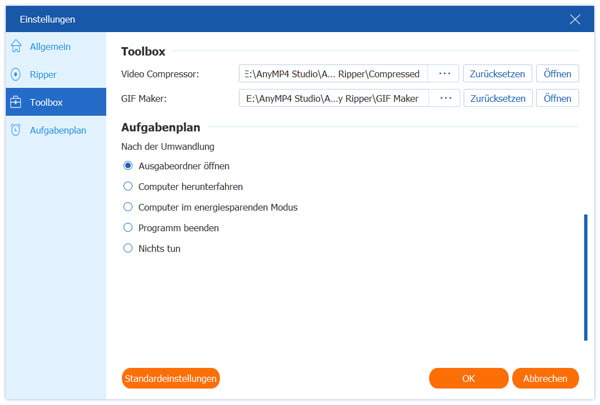
Mit AnyMP4 Blu-ray Ripper können Sie eine Bewegung nach Abschluss der Aufgabe voreinstellen. Sie können den Ausgabeordner öffnen, Computer herunterfahren, Computer im energiesparenden Modus versetzen, Programm beenden oder nichts tun.
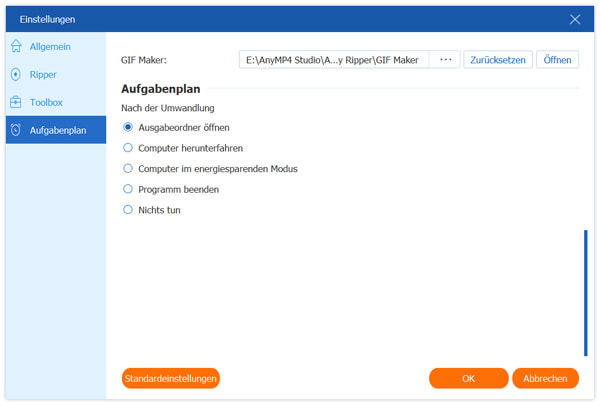
Schritt 1: Blu-ray Disc ins Programm laden
Klicken Sie auf "Blu-ray laden", um die Blu-ray-Disc zu laden. Alle Informationen der geladenen Blu-ray wie Kapitel, Titel usw. werden in der Datenliste gezeigt.
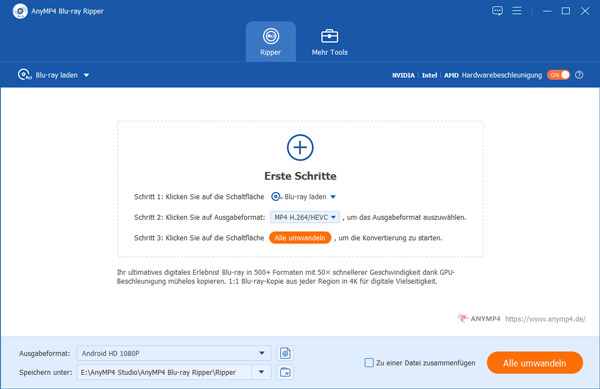
Schritt 2: Ausgabeformat auswählen
Das Standardausgabeformat ist MKV Verlustfrei, das die gleiche Bild- und Audioqualität wie die ursprüngliche Blu-ray-Datei beibehält. Klicken Sie auf "Ausgabeformat", um das richtige Videoformat, Audioformat oder das für das Gerät geeignete Format auszuwählen.
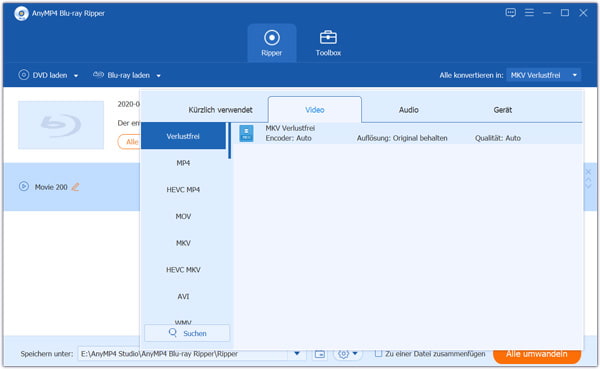
Schritt 3: Blu-ray rippen starten
Überprüfen Sie alle Einstellungen, wählen Sie einen Zielordner und klicken Sie dann auf "Alle umwandeln", um die Blu-ray-Konvertierung zu starten. Der Prozess wird in wenigen Minuten abgeschlossen.
AnyMP4 Blu-ray Ripper bietet mehrere Video-Tools zum Bearbeiten des Blu-ray-Videos. Klicken Sie einfach auf "Bearbeiten" (das Magic Stick-Symbol), um die Bearbeitung Ihres Meisterwerks zu starten.
Um das Blu-ray-Video zu bearbeiten, sollten Sie sicherstellen, dass das Ausgabeformat nicht MPG verlustfrei ist, sondern ein anderes.
Mit AnyMP4 Blu-ray Ripper können Sie lange Videos in Stücke schneiden. Mit der leistungsstarken Schneidefunktion können Sie das Video perfekt ausschneiden.
Schritt 1: Klicken Sie auf "Ausschneiden" (das Scherensymbol), um das Videoschneidefenster aufzurufen.
Schritt 2: Ziehen Sie den Schieberegler und klicken Sie auf "Anfangspunkt setzen/Endpunkt setzen", um den Start oder das Ende des Videos festzulegen. Klicken Sie dann auf "Speichern", um den Videoclip zu speichern.
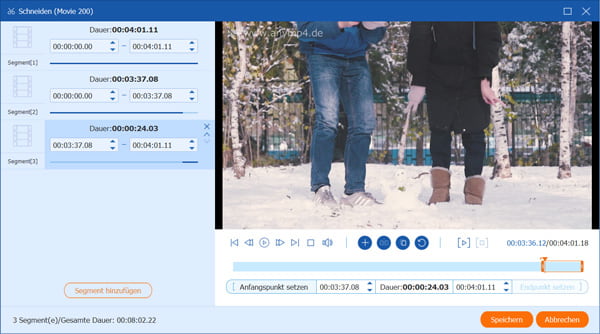
Mit diesem Programm können Sie die schwarzen Ränder Ihres Videos schnell entfernen. Wenn das Video in der falschen Richtung bleibt, können Sie es mit der Drehfunktion auf den richtigen Winkel einstellen.
Schritt 1: Klicken Sie auf "Bearbeiten", um das Bearbeitungsfenster aufzurufen. Wählen Sie dann die Registerkarte "Drehen & Zuschneiden".
Schritt 2: Sie können den Rahmen ziehen oder eine feste Größe in das Feld Zuschneidebereich eingeben. Sie können auch "16: 9, 4: 3, 1: 1, 9:16" als Seitenverhältnis auswählen. Außerdem können Sie Letter, Pan & Scan, Full als Zoom-Modus auswählen.
Schritt 3: Klicken Sie auf das Symbol Links drehen, Rechts drehen, Horizontal spiegeln oder Vertikal spiegeln, um die gewünschte Drehung anzupassen. Klicken Sie dann auf "OK", um die Änderungen auszuwählen.
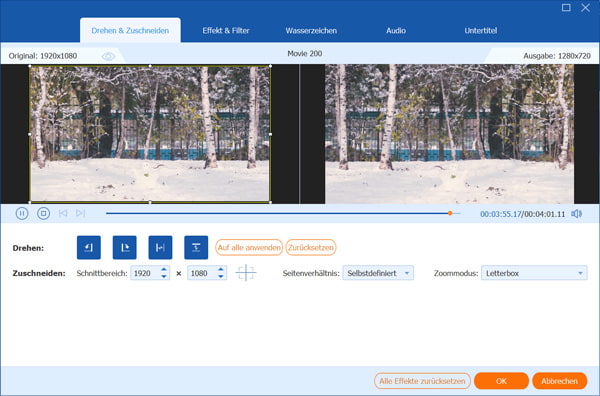
Mit der Effekt- und Filterfunktion können Sie grundlegende Effekte wie Kontrast, Sättigung, Helligkeit und Farbton anpassen. Sie können aus vielen Filtern auswählen, um Ihr Blu-ray-Video zu perfektionieren.
Schritt 1: Klicken Sie auf "Bearbeiten" und wählen Sie "Effekt & Filter".
Schritt 2: Sie können den Schieberegler ziehen, um Kontrast, Sättigung, Helligkeit und Farbton anzupassen. Außerdem können Sie auf einen Filter klicken, um ihn auf Ihr Video anzuwenden.
Schritt 3: Klicken Sie auf "OK", um die Änderungen zu übernehmen.
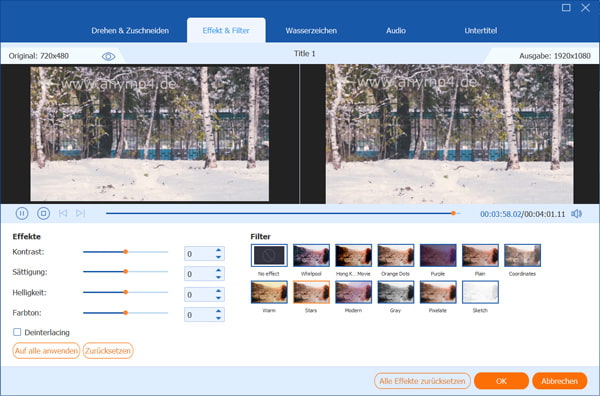
Mit der Option Wasserzeichen können Sie Ihrem Blu-ray-Video ein Logo hinzufügen. Sie können dem Video einen Text oder ein Bild hinzufügen.
Schritt 1: Klicken Sie auf "Bearbeiten" und wählen Sie "Wasserzeichen".
Schritt 2: Aktivieren Sie die Option Text oder Bild, um dem Video Text-/Bildwasserzeichen hinzuzufügen. Sie können die Schriftart, Größe, Farbe, Position, Drehung und Deckkraft des Texts anpassen.
Schritt 3: Klicken Sie auf "OK", um die Änderungen zu speichern.
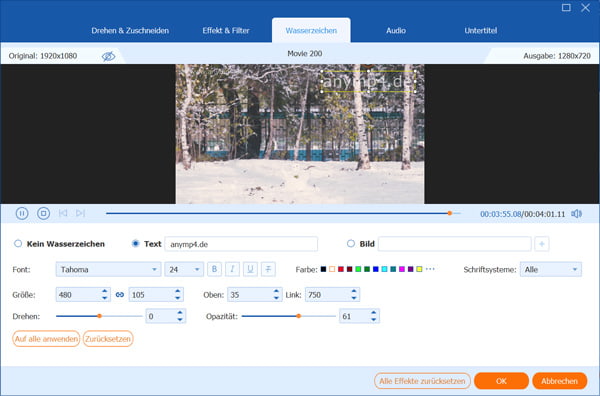
Auf der Registerkarte "Audio" können Sie die Audiospur vom lokalen Computer auswählen.
Schritt 1: Klicken Sie auf "Bearbeiten" und wählen Sie "Audio".
Schritt 2: Klicken Sie auf "Audio", um eine Audiospur von Ihrem Computer auszuwählen. Ziehen Sie den Lautstärkeregler, um die Lautstärke zu erhöhen oder zu verringern. Wenn das Audio nicht mit dem Bild übereinstimmt, können Sie die Verzögerung zwischen Bild und Audio anpassen.
Schritt 3: Klicken Sie auf "OK", um die Audiospur in Ihrem Video zu speichern.
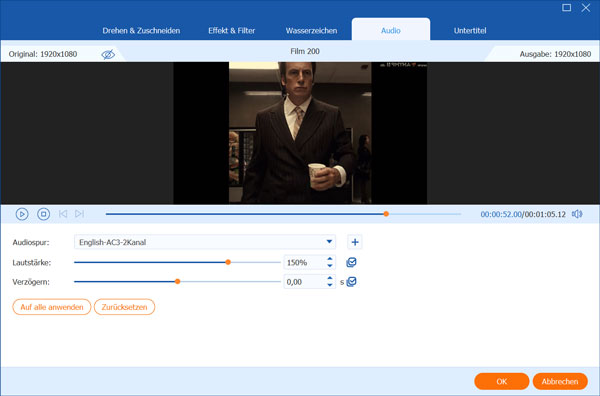
Mit der Option "Untertitel" von AnyMP4 Blu-ray Ripper können Sie dem Blu-ray-Film Untertitel hinzufügen.
Schritt 1: Klicken Sie auf "Bearbeiten" und wählen Sie "Untertitel".
Schritt 2: Klicken Sie auf "Untertitel", um einen Untertitel vom lokalen Computer auszuwählen. Sie können auch die Schriftart, Größe, Farbe, Kontur, Position, Deckkraft und Verzögerung der Untertitel anpassen.
Schritt 3: Klicken Sie auf "OK", um die Änderungen zu übernehmen.
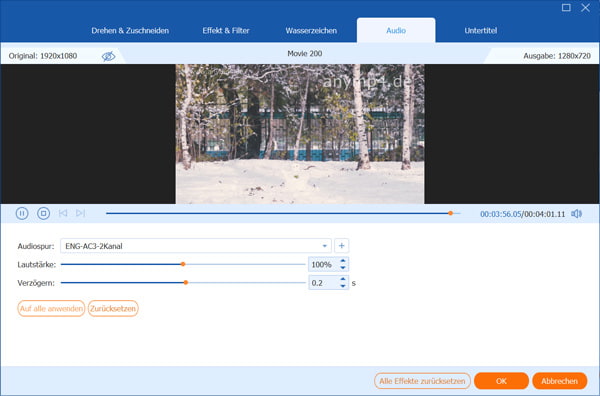
In der Toolbox von AnyMP4 Blu-ray Ripper befinden sich nützliche Tools wie der "Media Metadata Editor", der "Video Compressor", der "GIF Maker", der "3D Maker" und "Video Enhancer". Sehen Sie sich die folgenden Schritte an, um diese magischen Werkzeuge zu verwenden.
Schritt 1: Videodatei hinzufügen
Wählen Sie im Toolbox-Fenster den "Video Compressor" aus und klicken Sie auf das große Pluszeichen, um das zu komprimierende Video hinzuzufügen.
Schritt 2: Die Videodatei komprimieren
Sie können den Schieberegler verschieben, um die Dateigröße zu verringern. Außerdem können Sie den Videonamen ändern, das Ausgabeformat, die Auflösung, die Bitrate und mehr auswählen. Klicken Sie dann auf "Vorschau", um eine Vorschau der komprimierten Videodatei für 10 Sekunden anzuzeigen. Klicken Sie auf "Komprimieren", um die Komprimierung der Videodatei zu starten.
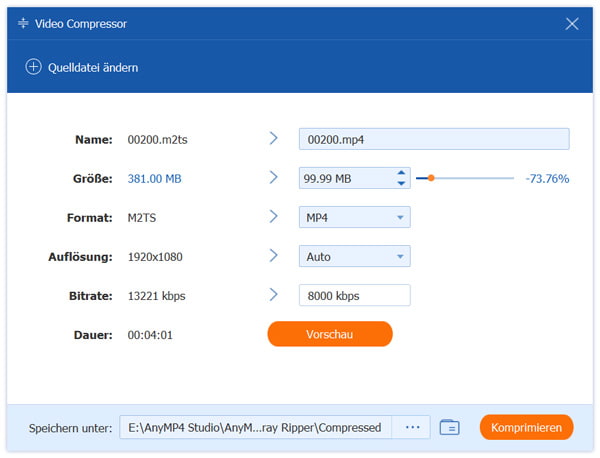
Schritt 1: Videodatei hinzufügen
Wählen Sie "GIF Maker" in der Toolbox aus und klicken Sie auf "Video zu GIF", um eine Videodatei vom Computer zu importieren.
Schritt 2: GIF aus Video erstellen
Sie können "Bearbeiten" oder "Ausschneiden" verwenden, um das lange Video zu reduzieren. Sie sollten die Ausgabegröße, Bildrate und Loop-Animation einstellen. Klicken Sie dann auf "GIF erstellen", um GIF aus dem Video zu erstellen.
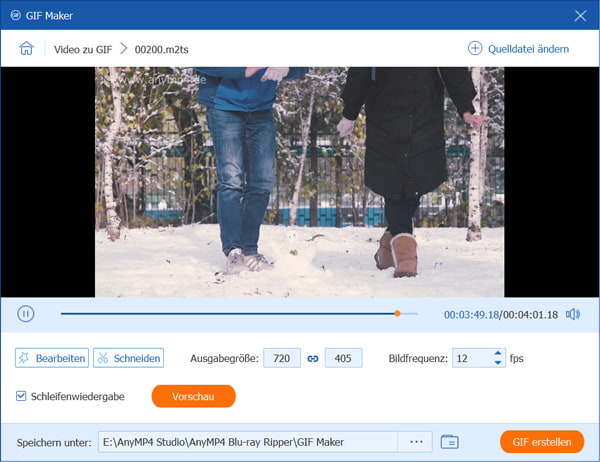
Schritt 1: Videodatei hinzufügen
Wählen Sie "3D Maker" und fügen Sie eine Videodatei hinzu, indem Sie darauf klicken.
Schritt 2: 3D-Video erstellen
Sie können Ihren gewünschten 3D-Effekt unter "Anaglyph" wählen. Außerdem bietet AnyMP4 Blu-ray Ripper die Option für gesplitteten Bildschirm. Stellen Sie das Ausgabeformat und die Qualität fest. Klicken Sie auf "3D erstellen", um 3D-Video zu erstellen.
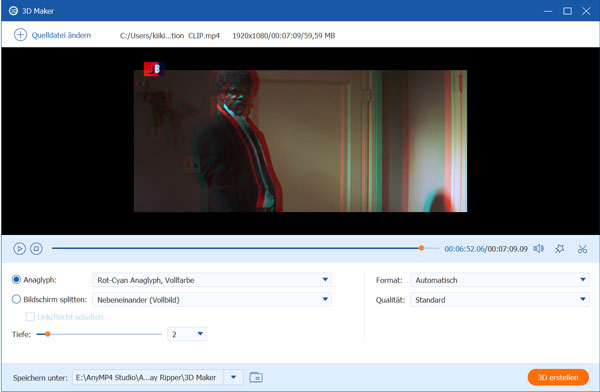
Schritt 1: Videodatei hinzufügen
Fügen Sie die Videodatei hinzu, indem Sie auf "Video Enhancer" > "Videodatei hinzufügen" klicken.
Schritt 2: Videoqualität verbessern
Sie können die Auflösung hochskalieren, Helligkeit und Kontrast optimieren, Bildrauschen entfernen und Verwacklung im Video reduzieren. Die Vorschau des exportierten Videos ist Ihnen vorhanden. Wenn Sie damit zufrieden sind, klicken Sie auf "Verbessern", um die Videoqualität zu verbessern.